
Info Menarik – TouchPad pada laptop merupakan fitur penting yang memungkinkan pengguna menggantikan fungsi mouse. Namun, terkadang TouchPad bisa menjadi gangguan, terutama jika Anda lebih suka menggunakan mouse eksternal. Untungnya, Windows 10 menyediakan beberapa cara untuk mematikan TouchPad laptop dengan mudah. Pada artikel ini saya akan membahas tiga cara sekaligus untuk menonaktifkan TouchPad laptop di Windows 10 yang bisa Anda coba.
Apa itu TouchPad Laptop?
TouchPad laptop adalah perangkat keras (hardware) berupa panel kecil yang terpasang di bagian bawah keyboard pada laptop. Fungsinya adalah sebagai pengganti mouse untuk mengontrol kursor di layar komputer. TouchPad bekerja dengan mendeteksi gerakan jari pengguna di permukaannya, sehingga memungkinkan navigasi, klik, atau melakukan gerakan tertentu seperti menggulir (scroll), memperbesar (zoom), dan lain-lain.
Fungsi Utama TouchPad Laptop
1. Mengontrol Kursor
Dengan TouchPad, pengguna dapat menggerakkan kursor di layar dengan menggeser jari di permukaan TouchPad.
2. Klik dan Pilih
Selanjutnya, dengan mengetuk permukaan TouchPad atau menekan tombol yang terintegrasi, Anda dapat melakukan klik kiri, klik kanan, dan aksi lainnya.
3. Gestur Multi-Jari
Kemudian, banyak TouchPad modern, seperti Precision TouchPad di Windows, mendukung gestur seperti:
-
-
- Two-finger scroll: Menggulir layar dengan dua jari.
- Pinch-to-zoom: Memperbesar atau memperkecil tampilan dengan mencubit atau merentangkan jari.
- Three-finger swipe: Berpindah antar aplikasi atau melihat desktop.
-
Pada intinya TouchPad sangat berguna dalam situasi portabel, namun pengguna sering memilih mematikannya ketika menggunakan mouse eksternal untuk menghindari gangguan.
3 Cara Mematikan TouchPad Laptop di Windows 10
Setelah mengetahui apa itu TouchPad laptop lengkap dengan fungsi-fungsinya, selanjutnya mari kita bahas bagaimana cara mematikan TouchPad laptop ini di operasi sistem Windows 10.
Pada artikel ini saya membagikan 3 cara sekaligus, yaitu:
1. Melalui Settings Windows 10
Khusus pengguna operasi sistem Windows 10, Anda dapat menonaktifkan TouchPad laptop melalui Settings. Cara ini termasuk langkah praktis yang dapat Anda lakukan dan itu tentunya tidak akan menghabiskan waktu banyak.
Caranya silakan Anda klik Windows Settings dari menu Start kemudian klik pilih Devices.
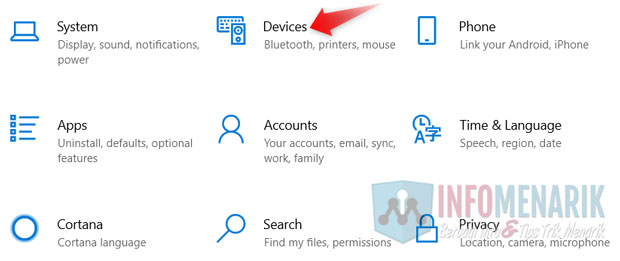
Selanjutnya silakan Anda klik pilih Touchpad dan hilangkan centang atau cheklist pada Leave touchpad on when a mouse is connected.
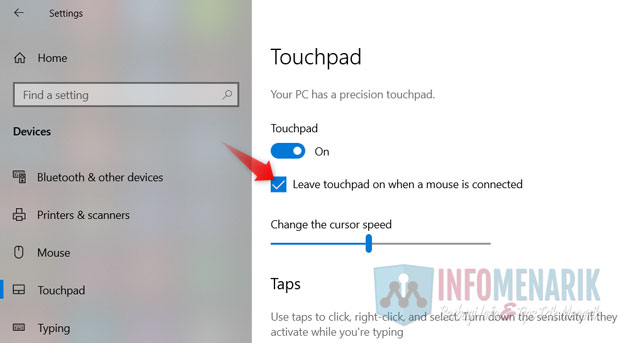
Dengan melakuan beberapa langkah di atas, maka kini TouchPad laptop Anda menjadi tidak berfungsi. Selamat mencoba!
2. Melalui Tombol Pintasan Keyboard
Cara selanjutnya Anda juga bisa menggunakan tombol pintasan keyboard untuk mematikan TouchPad. Menurut saya ini adalah cara paling praktis dari ketiga cara yang saya bahas. Karena dengan menggunakan tombol pintasan, Anda tidak perlu klik beberapa pengaturan Windows lagi. Anda cukup menekan tombol keyboard dan otomatis TouchPad menjadi non-aktif.
Perlu Anda pahami bahwa setiap merk laptop memiliki pengaturan berbeda untuk menonaktifkan TouchPad. Namun, pada umumnya kombinasi tombol ini akan menggunakan tombol Fn dan tombol yang telah ditentukan oleh produsen laptop.
| Merk Laptop | Tombol Pintasan | Catatan |
| ASUS | Fn + F9 atau Fn + F10 | |
| Acer | Fn + F7 | Pada beberapa model Acer, Anda mungkin perlu memperbarui driver untuk mendukung fungsi ini. |
| HP | Fn + F5 atau Fn + F6 | |
| Dell | Fn + F3 atau Fn + F7 | |
| Lenovo | Fn + F6 atau Fn + F8 | Jika kombinasi tombol tidak berfungsi, coba gunakan Lenovo Vantage untuk mengakses pengaturan perangkat keras. |
| MSI | Fn + F3 | |
| Toshiba | Fn + F5 atau Fn + F9 | |
| Samsung | Fn + F5 atau Fn + F6 |
3. Melalui Device Manager Windows
Cara selanjutnya Anda dapat menonaktifkan TouchPad laptop melalui Device Manager Windows. Silakan Anda buka Device Manager dengan cara ketik Device Manager pada pencarian Windows kemudian klik Open.
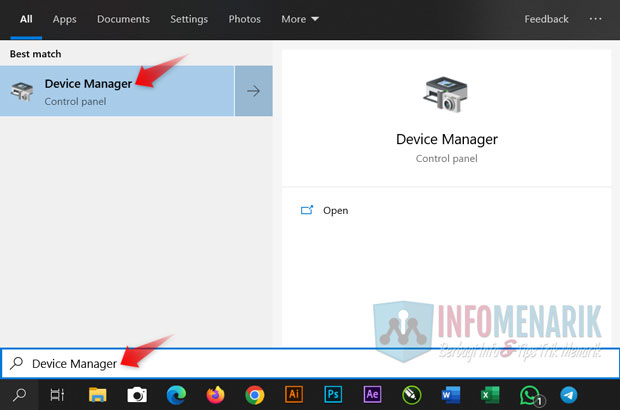
Kemudian cari Mice and other pointing devices lalu klik kanan pada salah satu HID-compliant mouse dan pilih Disable Device.
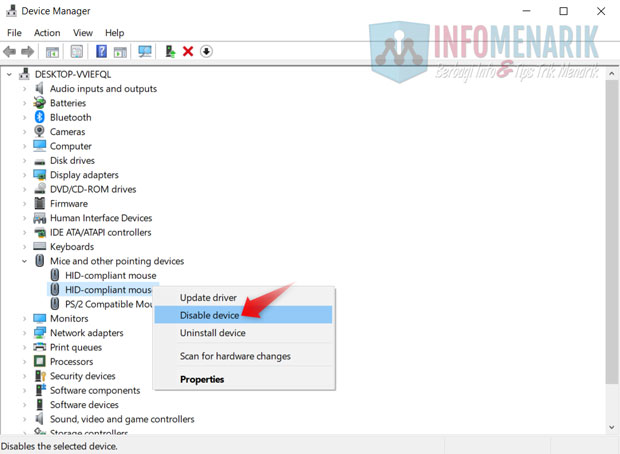
Baca Juga: Penyebab dan Cara Mengatasi Touchpad Laptop Tidak Berfungsi di Windows 10
Kesimpulan
Dalam mematikan TouchPad laptop di Windows 10 sangatlah mudah, baik melalui Settings Windows, tombol pintasan keyboard, maupun melalui device manager Windows. Pilihlah metode yang paling sesuai dengan kebutuhan Anda. Jika Anda menggunakan mouse eksternal secara rutin, mematikan TouchPad dapat membantu menghindari gangguan selama penggunaan.
Dengan mengikuti langkah-langkah di atas, Anda bisa menikmati pengalaman menggunakan laptop yang lebih nyaman dan efisien. Pastikan juga untuk selalu memperbarui driver perangkat Anda agar semua fitur berfungsi secara optimal. Salam sukses …
 Info Menarik Berbagi Info & Tips Trik Menarik
Info Menarik Berbagi Info & Tips Trik Menarik




