
Info Menarik – Touchpad laptop tidak berfungsi merupakan salah satu masalah serius. Meskipun sebagai alternatif kita masih bisa menggunakan mouse, namun masalah touchpad tidak berfungsi ini harus cepat kita atasi. Karena agak sedikit repot juga jika menggunakan laptop harus memakai mouse. Silakan Kamu simak artikel ini sampai selesai, karena pada kesempatan ini saya akan membahas penyebab dan cara mengatasi touchpad laptop tidak berfungsi.
Baca Juga: Cara Memperbaiki Kursor Error dan Bergerak Sendiri di Laptop atau PC
Pada umumnya penyebab touchpad laptop tidak berfungsi adalah driver touchpad telah terhapus atau mungkin belum kita install. Penyebab lainnya adalah secara sengaja atau tidak sengaja kita telah mematikan fitur touchpad di laptop.
Perlu Kamu ketahui bahwa di laptop tepatnya lagi di keyboard terdapat fitur tombol kombinasi yang berfungsi untuk menghidupkan dan mematikan touchpad. Selanjutnya agar touchpad laptop dapat berfungsi perlu driver. Maka ketika driver tersebut tidak ada entah itu belum kita install atau terhapus otomatis touchpad menjadi tidak berfungsi.
Untuk mengatasi permasalahan tersebut, pada artikel ini saya membahasnya hingga tuntas.
Penyebab Umum Touchpad Laptop Menjadi Tidak Berfungsi
Sebelum kita bahas cara mengatasi touchpad laptop tidak berfungsi, mari kita ketahui dulu apa saja yang menjadi penyebabnya. Karena mungkin sebelumnya touchpad dapat berfungsi secara normal. Namun tiba-tiba saja menjadi tidak berfungsi.
- Kondisi touchpad laptop dalam keadaan disable atau tidak aktif;
- Driver touchpad laptop belum kita install atau terhapus;
- Telah terjadi konflik dengan program tertentu;
- Error karena File Explorer di laptop Not Responding;
- File sistem operasi Windows 10 korup atau ada yang rusak.
Baca Juga: Penasaran dengan Fungsi Tombol Tengah pada Mouse? Inilah Penjelasannya
Cara Mengatasi Touchpad Laptop Tidak Berfungsi di Windows 10
Setelah mengetahui penyebab seperti yang sudah saya sebutkan di atas, selanjutnya mari kita ketahui bagaimana cara mengatasi touchpad laptop yang tiba-tidak tidak berfungsi.
1. Aktifkan Touchpad Laptop dari Windows Settings
Langkah pertama yang harus Kamu lakukan adalah mengaktifkan touchpad laptop dari Windows Settings. Hal ini juga untuk memastikan apakah masalah tersebut penyebabnya karena touchpad sendiri belum diaktifkan atau bukan. Jika memang benar touchpad belum kita aktifkan maka selain touchpad, kursor juga tidak bisa kita gerakkan atau tidak ada respon.
Untuk memastikan hal ini silakan Kamu klik tombol Start kemudian pilih menu Settings. Selanjutnya Kamu pilih menu Devices kemudian pastikan pada tab Touchpad harus aktif atau On.
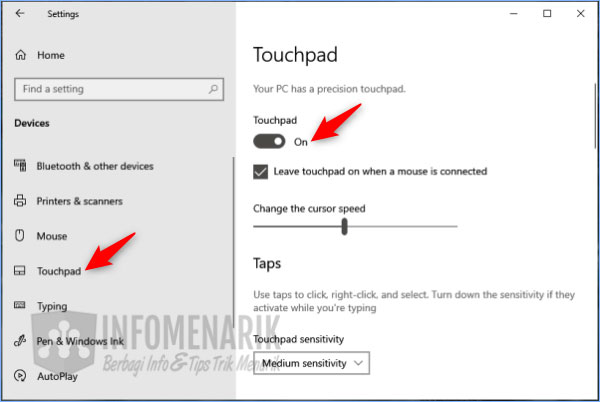
Selanjutnya jika Kamu ingin pengaturan touchpad non-aktif secara otomatis ketika laptop menggunakan mouse, silakan Kamu centang pada Leave touchpad on when a mouse is connected.
Pada halaman ini Kamu juga bisa mengatur sensitivitas atau kecepatan scrolling touchpad dengan menggeserkan pengaturan Change the cursor speed.
2. Restart File Explorer Windows 10
Seperti yang sudah saya sebutkan di atas bahwa touchpad laptop tidak berfungsi itu bisa dari File Explorer Not Responding. Sehingga untuk mengatasi hal ini adalah dengan melakukan restart pada File Explorer.
Perlu kita ketahui bahwa File Explorer Windows 10 itu mempunyai peranan penting dalam menjalankan aplikasi di komputer. Jika File Explorer bermasalah maka dapat dipastikan semua aplikasi di komputer menjadi tidak berfungsi.
Oleh sebab itu kita perlu melakukan restart pada File Explorer. Karena biasanya dengan melakukan restart maka File Explorer akan berfungsi lagi secara normal.
Untuk melakukan restart di File Explorer silakan Kamu aktifkan halaman Task Manager dengan cara menekan tombol Ctrl + Alt + Delete di keyboard secara bersamaan. Selanjutnya klik pilih Task Manager.
Kemudian di jendela Task Manager silakan Kamu klik tab Processes. Kamu temukan program yang bernama Windows Explorer. Kamu klik kanan di situ lalu klik pilih Restart.
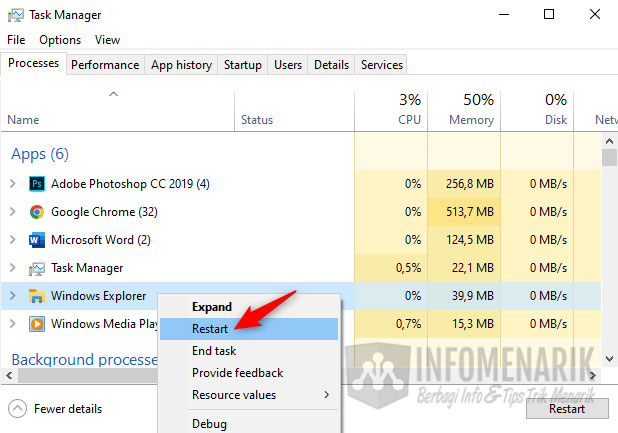
Jangan kaget ketika Kamu melakukan restart File Explorer maka layar monitor akan blank. Namun hal ini akan terjadi sebentar saja dan setelah itu akan tampil normal lagi.
Sekarang coba cek apakah touchpad laptop sudah berfungsi atau belum? Jika masih belum coba periksa apakah laptop menggunakan mouse atau keyboard eksternal secara bersamaan atau tidak? Jika benar, coba Kamu lepas terlebih dahulu perangkat eksternal yang terhubung ke laptop. Karena bisa saja bug ini karena banyaknya perangkat yang terpasang ke laptop.
3. Re-Install Driver Touchpad Laptop
Jika sudah melakukan beberapa cara di atas namun touchpad laptop masih tidak berfungsi silakan Kamu lakukan install ulang driver touchpad. Atau Kamu pastikan apakah driver sudah terinstall atau belum. Kamu bisa memeriksa semua driver yang terinstall di laptop termasuk driver touchpad di halaman Device Manager.
Dan untuk masuk ke halaman Device Manager silakan aktifkan Run Windows 10 dengan cara menekan tombol Windows + R di keyboard. Kemudian Kamu ketik devmgmt.msc pada kolom Run dan Enter.
Selanjutnya cari dan temukan driver touchpad dan jika tidak Kamu temukan maka sudah dipastikan bahwa driver belum di install. Namun jika Kamu temukan silakan klik kanan dan pilih Uninstall device.
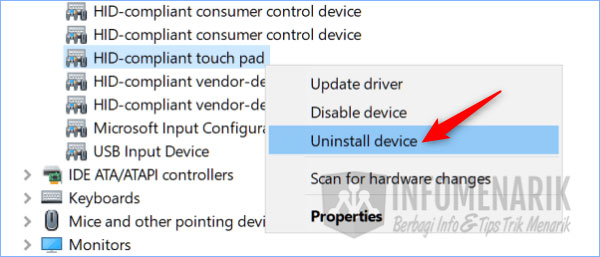
Proses uninstall ini tidak lama dan untuk mengetahui efek dari proses ini silakan Kamu Restart laptop.
Ketika laptop kembali nyala maka secara otomatis driver touchpad akan terinstall di laptop Kamu.
Selanjutnya jika ternyata driver touchpad belum Kamu install, solusi terbaik Kamu bisa melakukan pencarian driver otomatis menggunakan tool online. Untuk hal ini Kamu bisa baca artikel saya sebelumnya tentang cara mencari driver kompatibel secara otomatis.
4. Uninstall Program Terakhir yang Diinstall
Jika tiba-tiba touchpad laptop menjadi tidak berfungsi setelah Kamu install program tertentu, maka sudah bisa dipastikan jika program tersebut konflik dengan driver touchpad. Untuk mengatasi hal sangat mudah, Kamu tinggal uninstall program tersebut dari Control Panel.
5. Jalankan System Restore Windows 10
Ini adalah solusi terakhir yang dapat Kamu lakukan agar touchpad kembali berfungsi yaitu dengan menjalankan system restore Windows 10. Fitur system restore ini berfungsi untuk mengembalikan semua pengaturan Windows pada saat keadaan terbaik atau pada saat backup system kita buat.
System restore hanya dapat kita fungsikan jika sebelumnya kita rutin melakukan backup dengan restore point. Atau setidaknya Windows secara otomatis telah membuat backup. Jika tidak Kamu temukan backup maka system restore tidak bisa kita jalankan.
Untuk menjalankan system restore di Windows 10 silakan Kamu masuk ke halaman Control Panel dengan cara ketik Control Panel di kolom pencarian yang terdapat di Taskbar Windows.
Selanjutnya Kamu pilih menu Recovery lalu klik link Open System Restore.
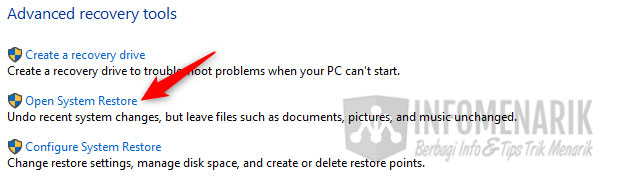
Silakan klik tombol Next dan pilih Restore Point pada saat touchpad laptop masih bisa Kamu gunakan secara normal. Lalu klik tombol Next dan terakhir klik tombol Finish.
Dengan melakukan system restore ini tidak akan menghapus data-data Kamu di laptop. Namun dengan system restore akan menghapus aplikasi yang terinstall sesudah restore point dibuat. Biasanya kita akan diberitahu program apa saja yang nanti akan terhapus setelah melakukan system restore.
Baca Juga: Cara Restore Windows 7, 8, 10 ke Tanggal Sebelumnya dengan System Restore
Penutup
Demikian artikel ini dan semoga bisa bermanfaat sehingga touchpad laptop Kamu kembali berfungsi. Jika Kamu mempunyai pengalaman lain selain trik di atas, silakan bisa Kamu sampaikan di kolom komentar untuk membantu orang lain. Terima kasih.
 Info Menarik Berbagi Info & Tips Trik Menarik
Info Menarik Berbagi Info & Tips Trik Menarik



