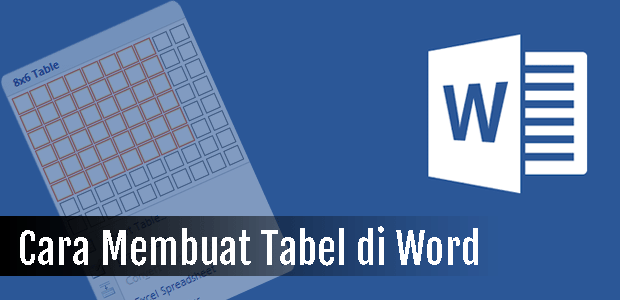
Info Menarik – Banyak fitur yang ada dalam Office Word. Salah satunya adalah di Office Word dapat membuat tabel. Dan pada artikel ini, kita akan belajar cara membuat tabel di Microsoft Office Word.
Apa itu Tabel?
Tabel adalah sekumpulan data berupa kata-kata atau bilangan yang tersusun pada daftar berdasarkan kolom dan baris. Selanjutnya kolom dan baris pada tabel mempunyai fungsi yang saling berhubungan. Data yang tersusun dalam tabel bisa ditulis berturut ke bawah (vertical) dan juga berturut ke samping (horizontal). Kemudian titik temunya masih mempunyai arti yang sama yaitu berada di kolom dan baris tabel.
Adapun tujuan membuat tabel adalah untuk memberikan informasi data secara ringkas sehingga mempermudah orang lain dalam memahami informasi data yang kita maksud.
Sekarang coba Kamu perhatikan kedua penyajian data berikut ini:
Data Pertama:
Data Kedua:
DAFTAR SISWA MADRASAH IBTIDAIYAH ANGIN RIBUT
TAHUN PELAJARAN 2021-2022
| No | Kelas | Jumlah Siswa | ||
| L | P | Total | ||
| 1 | I | 18 | 20 | 38 |
| 2 | II | 25 | 24 | 49 |
| 3 | III | 20 | 26 | 46 |
| 4 | IV | 28 | 24 | 52 |
| 5 | V | 25 | 27 | 52 |
| 6 | VI | 22 | 28 | 50 |
| Jumlah Total | 138 | 149 | 287 | |
Dengan melihat kedua data di atas, pasti Kamu akan memberikan kesimpulan bahwa data ke dua-lah yang mudah kita pahami isinya. Data kedua tersebut menggunakan sistem penyajian bentuk tabel.
Berikut Cara Membuat Tabel di Microsoft Office Word
Penting sekali menguasai pemahaman membuat tabel. Terlebih jika pekerjaan Kamu yang setiap harinya berhubungan dengan pembuatan data. Karena hampir setiap pekerjaan di komputer sering menggunakan tabel ketika menyajikan data.
1. Membuat Tabel di Office Word
Dalam praktik ini, saya menggunakan Office Word 2007. Versi Word tidak terlalu penting, karena pada dasarnya masih sama saja.
Untuk membuat tabel di Office Word silakan pilih menu Insert kemudian Tabel. Kemudian sorot menggunakan kursor mouse secara mendatar (horizontal) dan menurun (vertical) untuk membuat kolom dan baris.
Sesuaikan dengan kebutuhan Kamu jumlah kolom dan juga jumlah baris ini. Begitu Kamu menyorot kotak-kotak persegi kecil tersebut maka akan tampil preview tabel pada layar kerja Office Word. Jika sudah pas silakan klik kiri pada mouse.
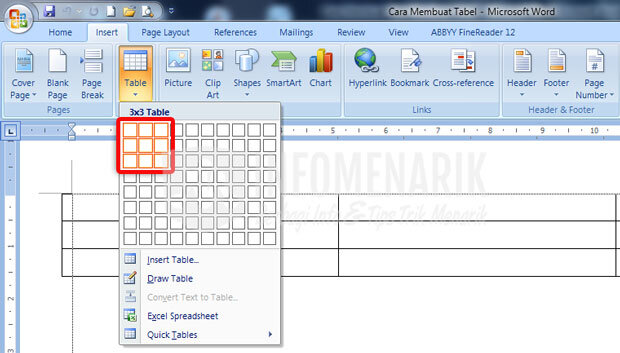
Jika jumlah kotak-kotak persegi kecil tersebut tidak cukup dengan jumlah kolom dan baris yang Kamu butuhkan, lakukan hal berikut.
Memang secara default jumlah kotak-kotak kecil tersebut hanya 10 kolom dan 10 baris saja. Untuk mengatasi hal ini silakan klik pilih Insert Table.
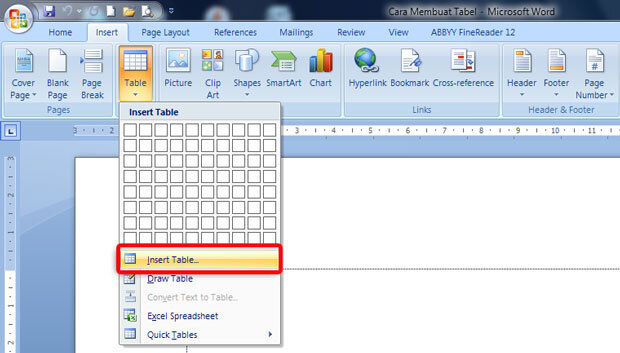
Pada Insert Tabel kita akan menentukan kolom dan baris secara manual. Tentu saja hal ini lebih leluasa lagi dan dapat kita tentukan sesuai dengan kebutuhan.
Sekedar contoh ketik angka 5 pada kolom Number of columns untuk menentukan jumlah kolom. Kemudian ketik angka 10 pada kolom Number of rows untuk menentukan jumlah baris, lalu klik OK.
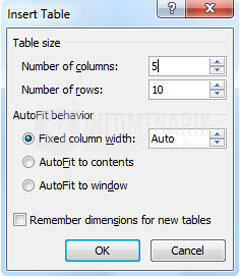
Setelah selesai menentukan jumlah kolom dan baris maka pada menu bar Word akan bertambah dua menu baru, yaitu menu Design dan Layout. Kedua menu ini berfungsi untuk memodifikasi tabel.
Menu Design berisi sub menu: Table Style Options, Table Styles, dan Draw Borders.

Sedangkan menu Layout berisi sub menu: Table, Rows & Columns, Merge, Cell Size, Alignment, dan Date.

2. Mengubah Ukuran Kolom Tabel
Langkah selanjutnya adalah mengubah tampilan tabel agar sesuai dengan yang kita inginkan. Silakan Kamu ketik dulu data tabel yang akan Kamu masukkan.
Contoh pada baris pertama saya mengetik No (Nomor), baris kedua Nama, baris ketiga Tempat Lahir, baris keempat Tanggal Lahir, dan baris kelima Jabatan.
Jika ukuran kolom tidak sesuai, silakan Kamu ubah dari menu Layout dan sub-menu Cell Size. Ketik berapa angka yang Kamu perlukan untuk menyesuaikan ukuran kolom pada Width.
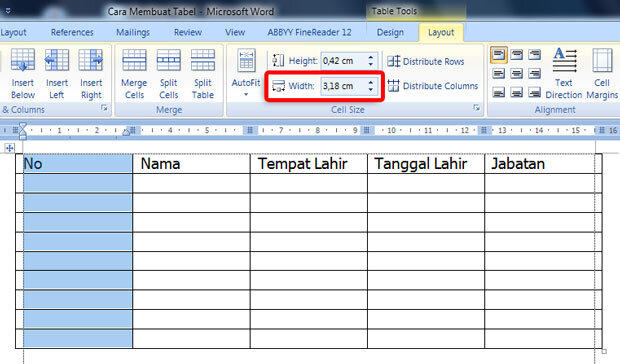
Cara lain, Kamu bisa menggunakan Rule (penggaris). Jika Rule Office Word belum tampil, silakan dari menu View Kamu centang/checklist Rule.
Untuk mengubah ukuran kolom menggunakan Rule, tempatkan kursor mouse pada salah satu kolom yang akan Kamu ubah ukurannya. Kemudian Drag atau Tarik (klik & tahan) pada Horizontal Ruler ke kanan untuk memperbesar ukuran kolom dan ke kiri untuk memperkecil ukuran kolom.

3. Mengubah Ukuran Baris Tabel
Untuk mengubah ukuran baris langkahnya hampir sama dengan cara di atas. Bedanya di menu Layout sub-menu Cell Size jika kolom adalah Width, sedangkan baris adalah Height.
Sama seperti tadi juga bawah mengubah ukuran baris langkah cepatnya bisa dari Rule (penggaris).
Tempatkan kursor mouse pada baris yang akan Kamu ubah ukurannya lalu Drag atau Tarik (klik & tahan) pada Vertical Rule sebelah kiri ke atas untuk memperkecil dan ke bawah untuk memperbesar baris.
Pada menu Layout kita dapat menemukan sub menu Alignment, ini fungsinya adalah untuk mengubah posisi tulisan pada kolom dan baris tabel. Misal kita ingin memposisikan tulisan menjadi rata tengah, maka klik pilih Align Center.
Silakan Kamu coba satu persatu fitur Alignment ini supaya lebih paham!
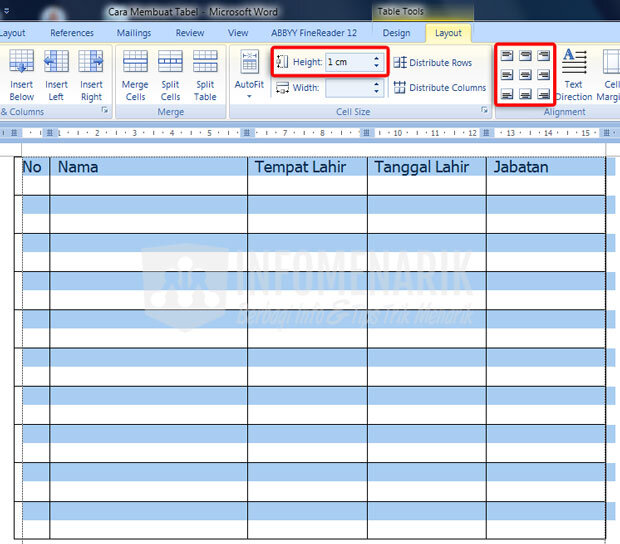
4. Mewarnai Kolom & Baris Tabel
Tidak sulit untuk memberi warna pada kolom dan juga baris tabel. Untuk mengubah tampilan tabel supaya lebih menarik lagi semua pengaturannya terkumpul di menu Design.
Contohnya kita sekarang ingin memberi warna pada baris. Setelah baris yang akan kita beri warna di blok, kemudian klik pilih menu Design sub menu Shading. Pilih warna yang sesuai, misal saya memilih warna Orange.
Lalu jika tidak menemukan warna yang sesuai silakan klik pilih More Colors.
Di menu Design kita juga bisa mengubah tampilan tabel dengan Style yang sudah disiapkan oleh Office Word yaitu pada Table Styles.
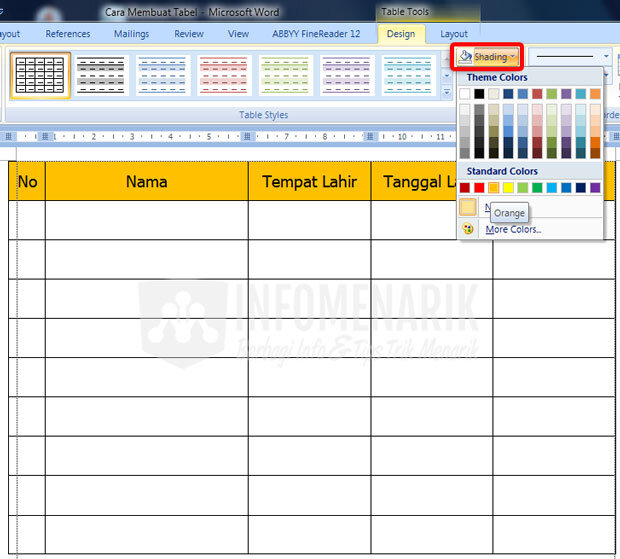
5. Menggabungkan Kolom & Baris Tabel
Adakalanya kita harus menyatukan atau menggabungkan beberapa kolom dan baris pada tabel. Dan untuk menyatukan beberapa kolom dan baris tabel di Office Word caranya sangat mudah.
Silakan blok kolom atau baris yang akan Kamu gabungkan. Kemudian klik pilih menu Layout dan sub menu Merge kemudian Merge Cells.
Langkah cepatnya bisa dengan melakukan klik kanan pada kolom atau baris yang di blok lalu klik Merge Cells.

6. Menghapus Kolom & Baris Tabel
Bagaimana jika jumlah kolom atau baris terlalu banyak dan kita meski menghapusnya?
Untuk menghapus kolom dan baris yang tidak kita perlukan, blok kolom atau baris yang akan Kamu hapus kemudian klik pilih menu Layout > Delete. Fungsi Delete Rows untuk menghapus baris tabel dan fungsi Delete Columns untuk menghapus kolom tabel.
Selanjutnya pada tahap ini Kamu bisa Delete Cells dan Delete Table untuk menghapus semua tabel. Cara cepat untuk menghapus kolom dan baris, setelah kolom atau baris di blok, silakan tekan tombol Backspace pada keyboard.

7. Menambah Kolom & Baris Tabel
Jika tadi jumlah kolom dan baris kelebihan, lalu bagaimana jika kurang?
Posisi Kamu masih berada di menu Layout dan silakan perhatian sub menu Rows & Columns.
Sedangkan fungsi dari masing-masing Insert adalah:
- Above = Untuk menambah jumlah baris ke atas;
- Below = Untuk menambah jumlah baris ke bawah;
- Left = Untuk menambah jumlah kolom ke kiri;
- Right = Untuk menambah jumlah kolom ke kanan.
Jangan sampai lupa posisikan kursor mouse pada kolom atau baris yang ingin Kamu tambah jumlahnya sebelum memilih fungsi Rows & Columns.
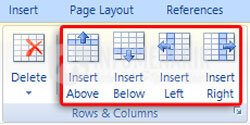
Untuk menambah kolom dan baris selain dengan menggunakan cara di atas, langkah cepatnya bisa dengan cara Copy Paste.
Blok kolom atau baris yang ingin Kamu tambah kemudian klik kanan pilih Copy atau Ctrl+C lalu klik kanan Paste atau Ctrl+V pada keyboard.
Selain itu Kamu juga bisa dengan menempatkan kursor di sebelah kanan tabel lalu tekan Enter pada keyboard.
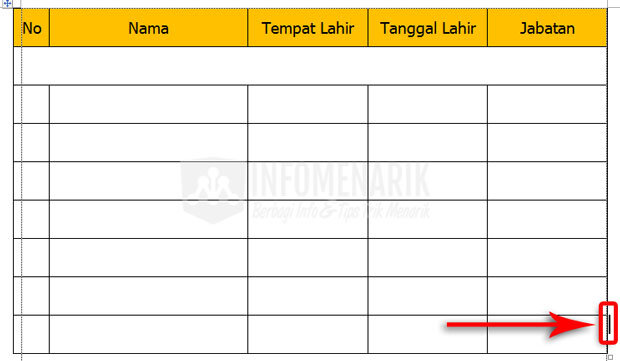
Baca Juga: Berbagai Trik Cara Menghindari Typo Saat Mengetik di Office Word Secara Otomatis
Ok mungkin artikel pembuatan tabel di Word ini saya cukupkan sekian saja. Jika menurut Kamu artikel ini masih kurang lengkap, silakan sampaikan di kotak komentar. Saya harap artikel ini ada manfaatnya bagi siapapun yang membutuhkan dan sampai bertemu lagi di artikel keren lainnya.
 Info Menarik Berbagi Info & Tips Trik Menarik
Info Menarik Berbagi Info & Tips Trik Menarik




lengkap banget panduannya.. mantaappp… dari excel juga bisa langsung copy kan ya…
terima kasih mas sharingnya… bermanfaat………………………..