
Info Menarik – Dalam dunia penulisan, sebuah daftar isi merupakan elemen penting yang mempermudah pembaca untuk menavigasi dan memahami struktur sebuah dokumen. Di Microsoft Word, Kamu dapat dengan mudah membuat daftar isi otomatis dan rapi yang akan mempercepat proses penulisan dan memperbaiki tata letak dokumen Kamu. Dalam artikel ini, kami akan membahas langkah-langkah cara membuat daftar isi otomatis di Microsoft Word.
Apa itu Daftar Isi?
Daftar Isi (Table of Contents) adalah sebuah halaman atau bagian dalam sebuah dokumen yang berisi daftar judul dan subjudul serta nomor halaman yang terkait. Tujuan utama dari daftar isi adalah memberikan panduan atau navigasi kepada pembaca mengenai struktur dan isi dokumen tersebut. Daftar isi biasanya terdapat di awal dokumen, setelah halaman judul, dan digunakan untuk membantu pembaca menemukan bagian-bagian yang relevan dengan cepat tanpa perlu membaca secara menyeluruh.
Kemudian daftar isi umumnya kita gunakan dalam dokumen panjang seperti buku, laporan, tesis, atau makalah yang memiliki banyak bab, subbab, dan bagian terkait. Daftar isi memudahkan pembaca untuk melihat ikhtisar keseluruhan isi dokumen dan memilih bagian yang ingin mereka baca atau rujuk dengan cepat.
Selanjutnya daftar isi disusun hierarkis dengan menggunakan gaya heading atau tajuk yang berbeda untuk setiap tingkatan judul dan subjudul. Dalam Microsoft Word, daftar isi dapat kita buat secara otomatis dan rapi dengan menggunakan gaya heading dan fitur daftar isi yang tersedia.
Kemudian daftar isi juga dapat memiliki fitur interaktif seperti hyperlink, yang memungkinkan pembaca untuk langsung melompat ke bagian tertentu dalam dokumen hanya dengan mengklik judul atau subjudul di daftar isi.
Baca Juga: Cara Membuat Buku Lipat atau Buklet, Cetak Bolak-Balik di Microsoft Office Word
Fungsi dan Manfaat Daftar Isi
Fungsi dan manfaat dari daftar isi (Table of Contents) dalam sebuah dokumen adalah sebagai berikut:
1. Navigasi dan Orientasi
Pertama, daftar isi memberikan panduan yang jelas dan terstruktur kepada pembaca untuk menavigasi melalui dokumen dengan mudah. Pembaca dapat dengan cepat melihat struktur dokumen dan menemukan bagian-bagian yang relevan tanpa harus membaca secara menyeluruh. Ini memungkinkan mereka untuk melompat ke bagian yang menarik minat mereka atau membutuhkan informasi yang spesifik.
2. Penyusunan dan Organisasi
Kemudian daftar isi membantu penulis dalam menyusun dan mengatur dokumen dengan baik. Dengan merencanakan struktur dokumen dan mengatur bab, subbab, dan bagian yang relevan, penulis dapat mencapai keteraturan dan kejelasan dalam penyampaian informasi. Daftar isi memastikan bahwa semua bagian yang penting tercakup dalam dokumen dan tersusun dengan baik.
3. Referensi Cepat
Selanjutnya daftar isi memungkinkan pembaca untuk dengan cepat merujuk bagian-bagian tertentu dalam dokumen. Jika pembaca hanya membutuhkan informasi dari satu bab atau topik tertentu, mereka dapat langsung menuju halaman yang relevan dengan menggunakan nomor halaman yang tercantum di daftar isi. Hal ini menghemat waktu dan usaha dalam mencari informasi yang pembaca inginkan.
4. Keberlanjutan dan Keterkaitan
Kemudian daftar isi membantu memperkuat keberlanjutan dan keterkaitan antara berbagai bagian dalam dokumen. Dengan melihat daftar isi, pembaca dapat melihat hubungan antara judul, subjudul, dan bagian-bagian yang terkait. Ini membantu mereka untuk memahami konteks secara keseluruhan dan mengikuti alur berpikir atau pembahasan yang penulis sajikan dalam dokumen.
5. Profesionalisme dan Kredibilitas
Selanjutnya daftar isi memberikan kesan profesional dan terorganisir pada dokumen. Dokumen yang dilengkapi dengan daftar isi menunjukkan bahwa penulis telah melakukan perencanaan yang baik dan peduli terhadap kebutuhan pembaca. Ini meningkatkan kredibilitas dokumen dan mencerminkan standar yang tinggi dalam penyusunan dan presentasi informasi.
6. Penyuntingan dan Revisi
Terakhir, daftar isi sangat berguna saat melakukan penyuntingan dan revisi dokumen. Dengan melihat daftar isi, penulis atau penyunting dapat dengan mudah mengidentifikasi bagian-bagian yang perlu penulis revisi atau penulis sempurnakan. Hal ini memudahkan pengeditan konten, penambahan atau penghapusan bagian, serta pemindahan informasi yang lebih baik.
Dalam keseluruhan, daftar isi memiliki peran yang sangat penting dalam memudahkan pembaca dalam menavigasi dan memahami isi dokumen. Dengan menyediakan panduan yang jelas, daftar isi meningkatkan keterbacaan, keberlanjutan, dan keterorganisasian dokumen, sehingga memberikan pengalaman membaca yang lebih baik bagi pembaca.
Baca Juga: Cara Membuat Kop Surat di Word Lengkap dan Cepat Kurang 5 Menit Selesai!
Cara Membuat Daftar Isi Otomatis dan Rapi di Microsoft Word
Dengan adanya daftar isi, pembaca dapat dengan mudah menavigasi dan mengakses informasi yang mereka butuhkan tanpa harus membaca keseluruhan dokumen. Ini membuat dokumen lebih terstruktur, terorganisir, dan mudah dipahami bagi pembaca.
Kemudian saat ini ada beberapa perangkat lunak komputer yang dapat Kamu gunakan untuk membuat daftar isi otomatis dan rapi dalam dokumen. Dari banyaknya software untuk memenuhi kebutuhan tersebut adalah Microsoft Word.
Microsoft Word merupakan salah satu aplikasi pengolah kata yang umum dan termasuk ke dalam perangkat lunak Microsoft Office. Kemudian Microsoft Word telah menyediakan fitur untuk membuat daftar isi otomatis dan rapi. Dengan menggunakan gaya heading yang tepat, Kamu dapat membuat daftar isi otomatis dengan mudah. Word juga menyediakan opsi untuk memformat, memperbarui, mengatur tampilan daftar isi, dan masih banyak lagi.
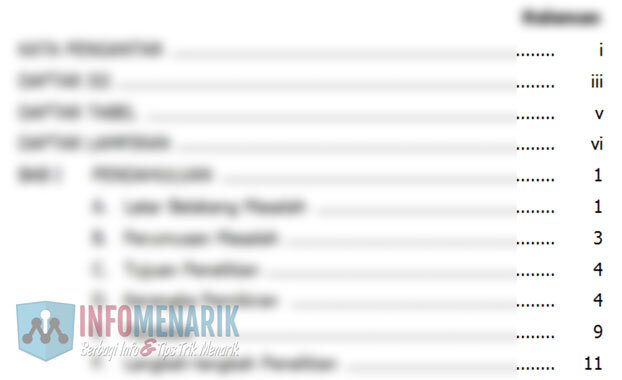
Selanjutnya untuk membuat daftar isi otomatis dan rapi di Microsoft Word, silakan Kamu ikuti langkah-langkah berikut ini:
1. Buka Program Microsoft Word
Sebagai langkah awal, silakan Kamu buka program Microsoft Word yang sudah terpasang di komputer atau laptop Kamu. Dalam praktik ini saya menggunakan Microsoft Word 2007. Namun pada prinsipnya versi berapapun yang kita gunakan langkah-langkahnya masih sama.
2. Aktifkan Ruler
Kemudian untuk mempermudah dalam pembuatan daftar isi, silakan Kamu aktifkan dulu Ruler yang terdapat pada menu View. Umumnya Ruler ini tidak aktif otomatis terlebih jika Microsoft Word belum pernah Kamu gunakan.
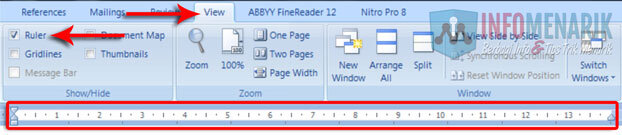
3. Membuat Daftar Isi
Saya anggap Kamu saat ini sudah membuat atau memiliki halaman khusus untuk daftar isi dan kita tinggal membuat titik-titik serta nomor halamannya.
4. Blok Semua Daftar Isi
Kemudian yang harus Kamu lakukan sekarang adalah melakukan blok pada tulisan yang akan Kamu jadikan daftar isi. Dalam contoh gambar di bawah ini, saya memulai blok tulisan dari Kata Pengantar.
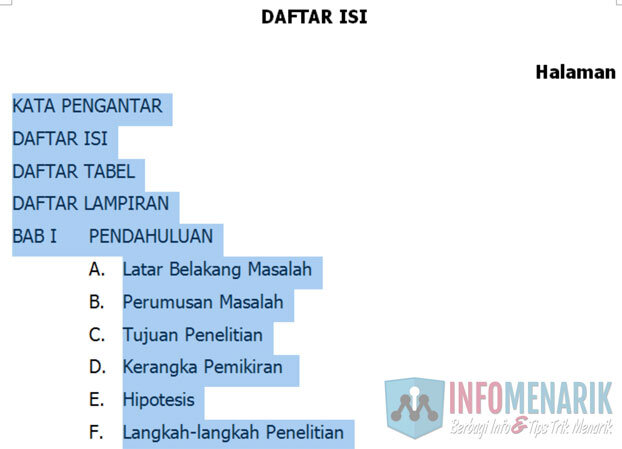
5. Klik Paragraph
Selanjutnya setelah Kamu melakukan blok pada tulisan, sekarang Kamu klik pilih menu Home dan Paragraph. Selengkapnya bisa Kamu lihat contoh gambar di bawah ini:

6. Membuat Pengaturan di Kotak Dialog Tabs
Tahap selanjutnya silakan Kamu klik pilih Tabs…
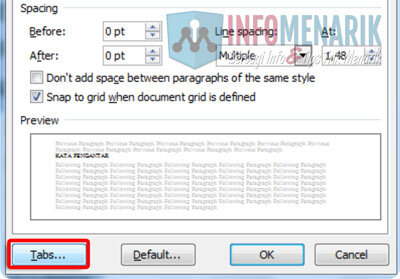
1. Membuat Batas Akhir Titik-titik
Pada langkah ini merupakan inti dari tutorial pembuatan daftar isi otomatis. Silakan Kamu pahami dulu beberapa fungsi dari kotak dialog Tabs berikut ini:
- Tab stop position: Berfungsi untuk menentukan batas akhir titik-titik yang akan kita tentukan dalam daftar isi. Biasanya batas akhir titik-titik ini kita kurangi 1 cm dari keseluruhan ukuran Ruler. Jika keseluruhan ukuran Ruler 14 cm maka batas akhir tab adalah 13 cm.
- Alignment: Silakan Kamu klik pilih Left, karena titik-titik pada daftar isi nanti mulainya dari sebelah kiri;
- Leader: Adalah jenis atau model daftar isi yang akan kita gunakan. Karena kita akan menggunakan model yang titik-titik “(…..)”, silakan Kamu pilih yang nomor 2.
- Set: Berfungsi untuk mengeksekusi dan menyimpan semua perintah yang sudah kita atur dalam kotak dialog Tabs.
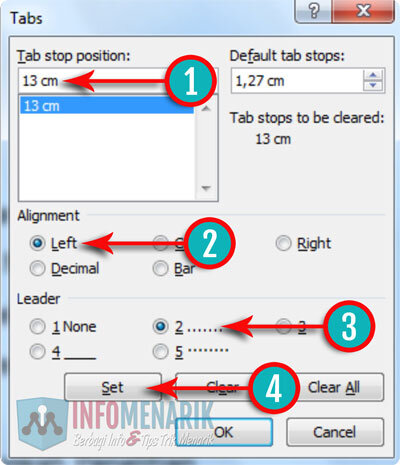
2. Membuat Batas Akhir Nomor Halaman
Selanjutnya kita harus menentukan batas akhir untuk pembuatan nomor halaman pada daftar isi. Masih di kotak dialog tabs dan silakan Kamu buat parameter seperti yang saya jelaskan berikut ini.
Saya contohkan ukuran keseluruhan Ruler adalah 14 cm, maka pada tahap ini saya menentukan Tab stop position 14 cm saja. Artinya nanti semua nomor halaman akan terbentuk pada garis margin sebelah kanan. Kemudian pada Alignment Kamu pilih Right untuk memberikan efek kursor dari sebelah kanan. Pada Leader Kamu klik pilih None dan terakhir klik pilih Set.
Jika kedua pengaturan untuk membuat batas Tabs telah Kamu lakukan dengan sempurna, silakan sekarang Kamu klik pilih tombol OK.
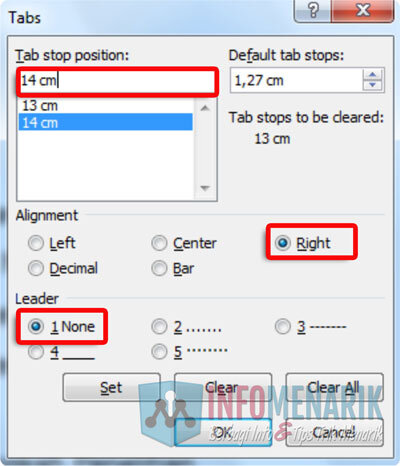
Lihat gambar di bawah ini! Sekarang pada Ruler akan terbentuk dua batas tab baru yaitu pertama terletak pada batas akhir 13 cm dan kedua pada batas akhir tab 14 cm.
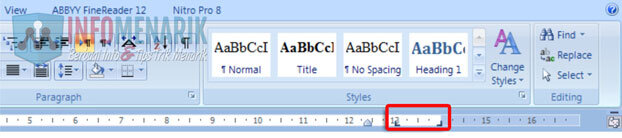
7. Praktik Membuat Daftar Isi Titik-titik
Sekarang saatnya Kamu berekspresi dari semua pembuatan tabs yang telah kita lakukan tadi. Untuk mempraktikkannya silakan Kamu tempatkan kursor pada akhir tulisan, contoh pertama pada akhir tulisan Kata Pengantar. Tekan Spasi lalu tekan juga Tab pada keyboard. Maka jika semua langkah yang telah Kamu lakukan benar, otomatis akan tampil titik-titik dan berakhir pada batas Ruler 13 cm.
Kemudian untuk membuat nomor halamannya, Kamu tekan Tab satu kali lagi maka kursor oromatis akan berada pada posisi tab 14 cm. Ketik secara manual nomor halamannya sesuai dengan halaman yang Kamu inginkan.
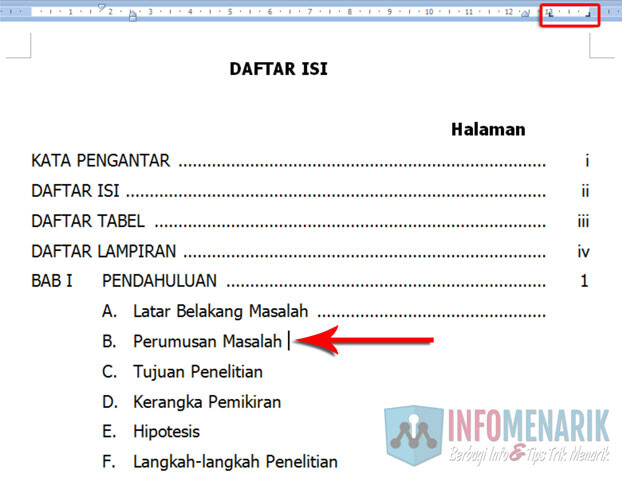
Silakan lakukan cara di atas pada daftar isi lainnya sampai selesai. Kamu hanya cukup bermain dengan Tab keyboard maka efeknya secara otomatis titik-titik akan tampil pada daftar isi.
Baca Juga: Cara Membuat Tabel di Office Word Lengkap Gambar Cocok Untuk Pemula
Kesimpulan
Dengan mengikuti panduan ini, Kamu dapat dengan mudah membuat daftar isi otomatis dan rapi di Microsoft Word. Daftar isi yang teratur dan terstruktur akan meningkatkan keberlanjutan dokumen Kamu dan mempermudah pembaca untuk menavigasi melalui kontennya. Jadi, manfaatkanlah fitur ini untuk meningkatkan kualitas tulisan Kamu dalam Word. Selamat mencoba!
 Info Menarik Berbagi Info & Tips Trik Menarik
Info Menarik Berbagi Info & Tips Trik Menarik




terima kasih atas informasinya, website kami