
Info Menarik – Terkadang sebuah pekerjaan menuntut kita untuk membuat foto menjadi hitam putih. Misalnya, untuk melengkapi berkas lamaran pekerjaan, melanjutkan sekolah, dan lain-lain. Padahal yang kita punya saat itu adalah foto berwarna. Lalu bagaimana agar foto berwarna tersebut dapat kita ubah menjadi hitam putih tanpa harus melakukan pemotoan lagi? Caranya cukup mudah saja, dan Kamu cukup menggunakan program pengolah gambar seperti Photoshop. Nah pada artikel ini saya akan berbagi cara tersebut yaitu membuat foto berwarna menjadi hitam putih menggunakan Photoshop.
Baca Juga : Cara Menghaluskan Wajah Dengan Smart Blur
Bagi profesinya sebagai desain grafis yang sehari-harinya adalah edit foto, tentunya suatu saat akan ada permintaan pelanggan agar fotonya menjadi hitam putih. Karena saat ini foto hitam putih (black white) masih sering kita gunakan contohnya untuk foto ijazah. Cara mudah dan cepatnya memang ketika sedang melakukan pemotoan, setting warna di kamera menjadi hitam putih, dan nanti kita tinggal cetak saja. Namun jika pelanggan tidak mau di foto lagi kemudian hanya memberi foto berwarna yang sudah jadi, maka kita harus mengeditnya menggunakan program Photoshop.
Cara Membuat Foto Berwarna Menjadi Hitam Putih di Photoshop
Untuk membuat foto hitam putih di Photoshop sebenarnya mudah kita lakukan. Kita cukup membutuhkan satu langkah saja dan pekerjaan kita selesai.
Kemudian apa saja yang meski kita persiapkan?
Tidak banyak peralatan yang harus kita siapkan, pertama foto berwarna yang akan kita ubah warnanya dan kedua program Photoshop.
Namun jika foto yang akan kita jadikan hitam putih tersebut tidak tersimpan di komputer, maka tentunya kita membutuhkan alat scan. Fungsinya untuk memindai foto agar tersimpan ke dalam komputer dan selanjutnya kita edit seperlunya.
1. Download Contoh Foto
Kalau untuk sekedar praktek, saya sudah mempersiapkannya. Silakan Kamu unduh dulu pada link yang sudah saya sediakan di bawah ini:
Dan berikut foto yang akan kita jadikan praktek dalam membuat foto hitam putih kali ini. Foto berikut sesuai dengan yang Kamu unduh di atas.

2. Buka Foto di Photoshop
Sekarang silakan Kamu buka foto di program Photoshop dan pada contoh artikel ini saya menggunakan Adobe Photoshop CS 3.
3. Aktifkan Black & White
Setelah berhasil membuka foto di Photoshop, buka menu Images > Adjustments > Black & White…
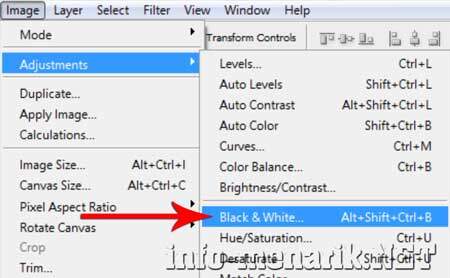
4. Sesuaikan Parameter Warna
Sekarang yang tampil adalah kotak dialog Black & White. Kita sesuaikan parameternya dengan keadaan foto.

Namun tanpa melakukan perubahan sedikitpun pada parameter Black & White, saya rasa sekarang foto sudah berubah warnanya menjadi hitam putih. Jika Kamu malas mengubahnya, biarkan seperti pengaturan bawaan (default) saja dan klik tombol OK.

Langkah Cepat Untuk Masuk ke Dialog Black White
Selain cara di atas, kita bisa masuk ke dialog Black White dengan langkah cepat. Langkah cepatnya kita bisa memanfa’atkan fasilitas Keyboard Shortcuts… Caranya cukup menekan tombol Alt + Shift + Ctrl + B secara bersamaan pada keyboard lalu tekan Enter. Maka selesailah pekerjaan kita ini. Bagaimana mudah dan cepat bukan?
Cara Mengubah Background Foto Menjadi Hitam Putih
Tahap selanjutnya bagaimana kalau kita menginginkan mengubah background foto menjadi hitam putih? Atau mungkin sebaliknya, artinya yang hitam putih adalah orangnya dan background tetap berwarna. Jika memang demikian yang kita inginkan, maka kita perlu melakukan teknik-teknik khusus lagi. Dan mungkin ini membutuhkan waktu agak lama, kecuali jika kita sudah mahir melakukannya.
1. Lakukan Duplikat Layer
Sebelum mengubah foto, pertama Kamu klik dulu duplikat layer. Untuk menduplikat layer atau foto, gunakan cara cepat saja yaitu tekan Ctrl + J pada keyboard.
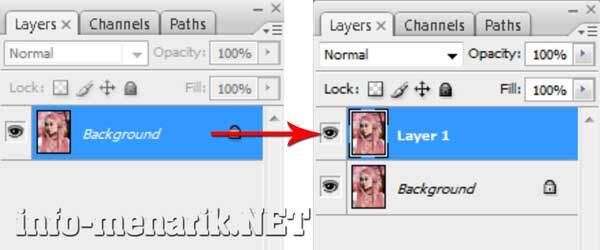
2. Nonaktifkan Indicates Layer Visibility
Kemudian Kamu hilangkan gambar mata (Indicates layer visibility) pada layer Background.
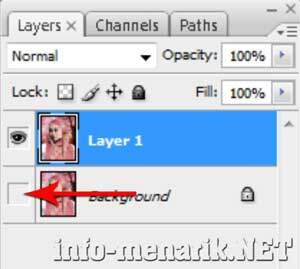
3. Seleksi Foto
Sekarang Kamu aktifkan Layer 1 atau layer hasil duplikat dari layer Background tadi. Seleksi foto untuk memisahkan antara objek gambar dan objek background. Untuk menyeleksi foto kita bisa menggunakan fasilitas Filter Extract seperti yang sudah saya tulis di artikel Cara Mengganti Background Foto Dengan Extract.
Namun pada artikel ini saya akan menyeleksi foto menggunakan cara lain, yaitu menggunakan Polygonal Lasso Tool. Kita aktifkan tool tersebut dengan cara cepat menekan huruf L pada keyboard. Lakukan seleksi pada foto sampai selesai.

4. Hapus Objek Foto atau Background
Jika seleksi foto sudah selesai kita lakukan dengan sempurna, tekan tombol Delete pada keyboard. Hal ini jika kita ingin membiarkan background foto tetap berwarna. Namun jika yang kita inginkan background kita ubah menjadi hitam putih, dan orangnya tetap berwarna maka kita harus membalikkan dulu posisi seleksi gambar. Caranya klik kanan (mouse) lalu pilih atau klik Select Inverse. Terakhir tekan tombol Delete pada keyborad untuk menghapus background foto.

5. Aktifkan Kembali Indicates Layer Visibility
Kemudian aktifkan lagi gambar mata pada Layer Background (Indicates layer visibility) dan pilih Layer Background.

6. Tentukan Warna Hitam Putih
Lakukan perubahan warna hitam putih seperti langkah di atas yaitu dengan menekan tombol Alt + Shift + Ctrl + B pada keyboard secara bersamaan dan tekan Enter. Berikut hasilnya:

Selamat mencoba dan tutorial cara membuat foto berwarna menjadi hitam putih di Photoshop saya cukupkan sekian saja. Semoga bermanfaat dan sampai bertemu lagi di artikel keren dan menarik lainnya.
 Info Menarik Berbagi Info & Tips Trik Menarik
Info Menarik Berbagi Info & Tips Trik Menarik





kalo fotonya dibikin hitam-putih terkesan kaya foto lama ya mas.hehe
tapi tetep bagus sih meskipun foto dibikin hitam putih, entah kameranya yang bagus atau modelnya yang cantik.hehe :)
Iya mas betul, foto akan kelihatan lebih unik jika dibuat hitam putih. Foto hitam putih ini masih sering digunakan saat ini …
Wah jadi keren hasilnya mas, kalau sy ga sabaran pas misahin objek sama backgroundnya jadi hasilnya ga halus :) keliatan gradakan pinggirannya
untuk mengubah foto berwarna merupakan hal yang sangat sederhana, karena biasanya filter di kamera ponsel pun dapat melakukanya. namun jika melakukanya dengan photoshop itu akan membuat para newbie bingung sendiri gan.
Mungkin cara diatas sudah mudah ya gan,tapi menurut ane cara yang paing mudah adalah dengan CTRL+SHIFT+U.
dengan cara tersebut hanya perlu 1 detik untuk membuat gambar hitam putih.
thanks mas tutorialnya photosopnya sangat bermanfaat, tepat sekali lagi butuh cara untuk edit foto menjadi hitam putih
Sangat menarik gan dan ini perlu dipelajari,, terima kasih… saya sedang mempelajari teknik ini dan tentu butuh referensi yang banyak dan kini bisa mengoperasikan microsoft