Info Menarik – Seleksi rambut di Photoshop menurut saya sangat sulit kita lakukan. Terlebih lagi jika rambut yang akan kita seleksi adalah rambut keriting. Dan lagi jika rambut memiliki kesamaan warna dengan background, itu yang paling-paling sulit. Sulit jika menyeleksi rambut menggunakan trik otomatis Photoshop. Pasalnya Photoshop tidak bisa membaca atau sulit membedakan antara objek dengan background. Kecuali jika kita seleksi rambut secara manual dan itu tentu saja akan menyita banyak waktu.
Baca Juga : Cara Membuat Foto Foto dengan Photoshop
Perlu kita ketahui bahwa semenjak hadir Photoshop CS5 permasalahan sulit seleksi pada rambut bisa teratasi. Karena di Photoshop CS5 tersedia fitur otomatis untuk menghapus background foto yaitu Tool Refine Edge. Tool ini dapat meringankan beban pekerjaan kita ketika ingin menyeleksi rambut pada foto. Terlebih lagi jika foto dan background tidak memiliki kesamaan warna maka sangat mudah seleksi menggunakan Refine Edge.
Berikut contoh foto yang akan kita coba seleksi menggunakan Refine Edge di Photoshop CS5:

Tool Refine Edge tidak hanya tersedia di Photoshop CS5 saja. Namun di versi setelah Photoshop CS5 seperti CS6, Photoshop CC tentu sudah tersedia tool ini.
Jika Kamu berminat ingin mencoba praktek seleksi rambut keriting di Photoshop CS5, silakan download foto contoh pada tombol berikut ini:
Cara Seleksi Rambut Keriting di Photoshop CS5
1. Buka Photoshop CS5 dan Foto Rambut Keriting
Langkah awal setelah download foto contoh di atas, silakan Kamu buka program Photoshop CS5 yang sudah terinstall di komputer atau laptop.
Kemudian Kamu buka foto atau gambar perempuan rambut keriting di Photoshop. Untuk membuka foto di Photoshop silakan klik menu File kemudian Open. Atau bisa juga dengan menekan tombol Ctrl + O pada keyboard secara bersamaan.
2. Seleksi Foto Menggunakan Polygonal Lasso Tool
Setelah foto rambut keriting terbuka di Photoshop langkah selanjutnya silakan seleksi foto tersebut menggunakan Polygonal Lasso Tool. Sebelum melakukan seleksi, silakan Kamu setting di Property Bar menjadi New Selection dan Feather beri nilai 0 px.
Kemudian lakukan seleksi pada foto dengan cara klik di foto kemudian geser mengikuti objek yang ada pada foto tersebut. Pada bagian rambut tidak perlu seleksi secara detail, lakukan seleksi rambut pada bagian luar rambut.
Selengkapnya Kamu bisa melihat contoh pada gambar berikut ini:
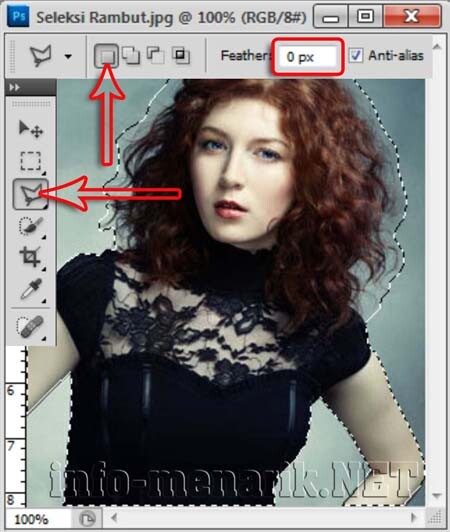
3. Hapus Background Foto dengan Refine Edge
Setelah selesai melakukan penyeleksian pada foto langkah selanjutnya kita akan menghapus background yang terdapat pada foto tersebut. Untuk menghapus background silakan Kamu aktifkan Refine Edge yang terdapat di Property Bar.
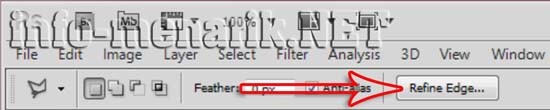
Sekarang jendela Refine Edge akan aktif dan silakan lakukan beberapa pengaturan yang akan saya jelaskan di bawah ini.
Pertama Kamu checklist atau centang pada Smart Radius pada opsi Edge Detection. Kemudian beri nilai 90 px pada Radius.
Nilai radius bukan baku harus 90 px! Namun bisa Kamu sesuaikan lagi dengan kondisi foto yang akan kita hilangkan backgroundnya.
Ketika kita melakukan pengaturan di jendela Refine Edge maka akan terlihat perubahan yang terdapat pada foto. Hal ini bisa kita sesuaikan pada nilai pixel yang terdapat di Radius tadi. Jangan sampai objek yang harus tampilkan menjadi ikut terhapus karena kurang tepat memberi nilai pada Radius.
4. Rapikan atau Hapus Background yang Masih Tersisa
Langkah selanjutnya kita harus merapikan dalam proses penghapusan background pada foto. Karena tadi kita telah menyeleksi rambut keriting secara tidak detail, maka tentu saja pada bagian rambut masih terlihat beberapa background yang masih menempel.
Untuk menghapus background yang terdapat pada rambut silakan Kamu gosok-gosokkan pointer pada objek. Sekarang pointer akan berubah menjadi sebuah lingkaran. Dalam hal ini silakan gunakan kreatifitas Kamu dan sebaiknya jangan terburu-buru. Karena penghapusan background pada rambut keriting ini memerlukan sebuah keuletan serta kesabaran.

Jika proses penghapusan sudah selesai, selanjutnya Kamu checklist atau centang pada Decontaminate Colors pada opsi Output. Kemudian untuk Amount saya memberi nilai 90% saja dan tipe Output saya pilih New Layer with Layer Mask.
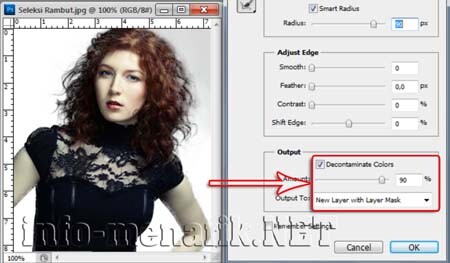
Jika semua pengaturan di atas sudah selesai kita lakukan selanjutnya klik tombol Ok. Maka otomatis pada Pallet Layers akan terbentuk sebuah Layer Mask baru.
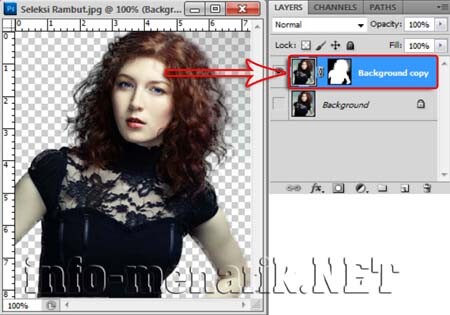
Sampai langkah ini proses seleksi rambut keriting di Photoshop CS5 sudah selesai. Mungkin Kamu berpikir lalu bagaimana cara menentukan warna atau background lain yang sudah terhapus tersebut? Silakan caranya bisa Kamu lihat pada artikel: cara mengganti background foto.
Selamat mencoba dan semoga sukses. Jika menemukan kesulitan, silakan bisa Kamu sampaikan pada kolom komentar di bawah!
 Info Menarik Berbagi Info & Tips Trik Menarik
Info Menarik Berbagi Info & Tips Trik Menarik



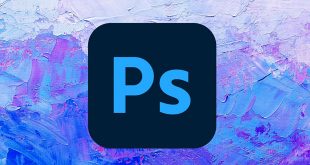
Dulu paling stres kalo dah selection rambut. Huahahaha. Ternyata sederhana gini ya? :D
Thx infonya mas. :D
dicoba saja mas sambil ngopi … hihihi
Assalaamu’alaikum wr.wb… teknologi memudahkan segala perubahan seperti yang dikehendaki. Tapi hanya yang pakar sahaja tentu mendapat manfaatnya. Salam sejahtera dari Sarikei, Sarawak.
Wa’alaikumsalam … dengan teknologi maka dunia serasa kecil saja ya mba … :)
mampir kemari, kunjungan perdana nih, salam perkenalan ya
terimakasih atas kunjungannya dan salam kenal juga …
thanks mas artikel ps nya keren ni yg saya cari soalnya bru blajar photoshop mksh banyak
oke mas sama-sama, dan selamat menikmati hidangan sotosop … :)
Wah ini yang perlu dicoba…. kebetulan saya sering juga iseng-iseng edit foto. Tapi biasanya kesulitan saat edit diarea rambut kalo pas mau ganti background foto.
Dicoba saja mas. Seleksi rambut memang butuh ketelitian yang super ekstra. Kecuali jika objek dan subjek mempunyai warna yang bertolakbelakang …
thx infonya :)
msih belajar photoshop, jdi banyak yg blum tau tools2nya
Sama sayapun sedang belajar mas.
Membantu sekali :D
Terimakasi atas ilmunya Pak :)
Kayaknya sih rumit ya caranya gan….???? Tapi perlu di coba nih. kalo kita belajar pasti bisa…makasih banyak informasinya gan…maju terus semoga sukses :)
beeneran deh. simpel banget yah. dulu ane lihat2 tutor di youtube berasa sulit n ribet banget. ternyata sesimpel ini. ane senang. terima kasih banyak tutorialnya xD