
Info Menarik – Koneksi internet telah menjadi kebutuhan penting dalam kehidupan sehari-hari. Namun, terkadang kita menghadapi masalah di mana komputer atau laptop Windows kita tiba-tiba tidak dapat konek ke internet. Masalah ini bisa sangat mengganggu, terutama ketika kita memerlukan akses internet untuk bekerja, belajar, atau hiburan. Berikut adalah 5 faktor utama penyebab komputer atau laptop Windows tidak dapat konek ke internet, beserta solusi yang mungkin dapat membantu mengatasi masalah tersebut.
5 Faktor Penyebab Komputer atau Laptop Tidak Bisa Konek Internet
Koneksi internet telah menjadi kebutuhan pokok dalam kehidupan sehari-hari, termasuk dalam penggunaan komputer atau laptop dengan sistem operasi Windows. Namun, terkadang komputer atau laptop Windows menemui masalah seperti tidak bisa konek internet. Berikut adalah beberapa penyebab komputer atau laptop Windows tidak dapat konek ke internet, lengkap dengan cara mengatasinya:
1. Koneksi Fisik yang Bermasalah
Salah satu faktor utama yang dapat menyebabkan masalah koneksi internet adalah koneksi fisik yang tidak benar atau bermasalah. Pastikan kabel Ethernet konek dengan baik jika Kamu menggunakan koneksi kabel, atau pastikan perangkat WiFi dalam keadaan aktif jika Kamu menggunakan jaringan nirkabel.
Masalah koneksi fisik dapat menjadi penyebab utama ketidakmampuan komputer atau laptop Windows Kamu untuk konek ke internet. Kemudian jika Kamu mengalami masalah ini, berikut adalah beberapa langkah yang dapat Kamu coba untuk mengatasi masalah koneksi fisik:
1. Periksa Kabel Koneksi (Jika Menggunakan Kabel Ethernet)
Pastikan kabel Ethernet konek dengan baik ke port Ethernet di komputer atau laptop serta port di router atau modem. Kemudian periksa apakah kabel tersebut tidak terlipat, putus, atau rusak secara fisik.
2. Aktifkan WiFi (Jika Menggunakan Koneksi Nirkabel)
Kemudian pastikan tombol WiFi pada laptop Kamu dalam posisi aktif. Selanjutnya jika laptop Kamu memiliki tombol fungsi (misalnya, tombol F12) yang mengontrol WiFi, pastikan WiFi diaktifkan.
3. Restart Perangkat Koneksi (Router atau Modem)
Selanjutnya matikan dan hidupkan kembali router atau modem Kamu. Kemudian tunggu beberapa saat setelah menyalakan kembali perangkat untuk memastikan mereka siap beroperasi dengan baik.
4. Gunakan Port Kabel atau Slot WiFi Lainnya
Jika mungkin, coba gunakan port kabel Ethernet lain atau konektor WiFi lain pada perangkat Kamu.
5. Cek Indikator Lampu di Perangkat
Kemudian pada port Ethernet, periksa apakah lampu di port tersebut menyala. Jika tidak, ini bisa menunjukkan masalah koneksi fisik. Kemudian pada perangkat WiFi, periksa apakah ada lampu indikator yang menunjukkan koneksi nirkabel aktif.
6. Coba Kabel atau Perangkat Lain
Selanjutnya jika Kamu memiliki kabel Ethernet atau perangkat WiFi eksternal lain yang berfungsi, coba ganti kabel atau perangkat WiFi yang mungkin bermasalah.
7. Periksa Driver Perangkat Koneksi
Buka Device Manager di Windows dan periksa apakah driver untuk kartu jaringan atau perangkat WiFi berfungsi dengan baik. Jika perlu, perbarui atau instal ulang driver.
Kemudian untuk membuka Device Manager tekan tombol Windows + R pada keyboard untuk membuka jendela “Run”. Selanjutnya ketik devmgmt.msc dan tekan Enter.
Sekarang di Device Manager, cari dan klik kategori Network adapters. Kemudian di bawah kategori ini, Kamu akan melihat daftar kartu jaringan dan perangkat WiFi yang terpasang pada komputer Kamu. Silakan klik kanan pada kartu jaringan atau perangkat WiFi yang ingin Kamu periksa, lalu pilih Properties. Selanjutnya di tab General, Kamu dapat melihat status driver. Jika ada masalah, Kamu mungkin akan melihat pesan kesalahan atau indikasi masalah.
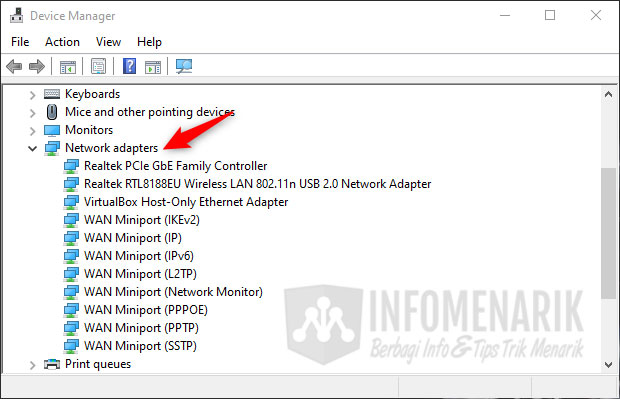
8. Periksa Pengaturan Jaringan
Kemudian pastikan komputer Kamu tidak dalam mode Pesawat atau Offline. Kamu dapat mengakses pengaturan jaringan melalui Network & Internet Settings di Settings.
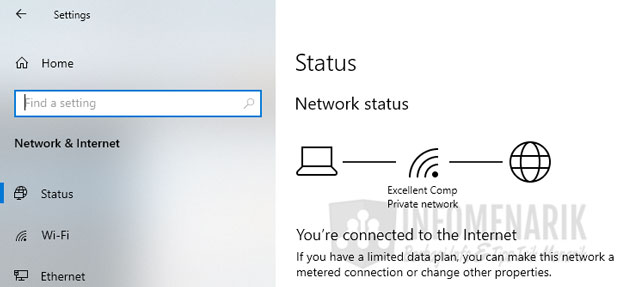
Baca Juga: Cara Mempercepat Koneksi Internet Telkomsel ~ Solusi Jaringan Telkomsel Lemot
2. Masalah Konfigurasi Jaringan
Pengaturan jaringan yang salah atau konfigurasi IP yang tidak tepat juga dapat menyebabkan masalah koneksi internet. Ini bisa terjadi setelah menginstal program baru, perubahan pada router, atau setelah pembaruan sistem.
Masalah konfigurasi jaringan termasuk penyebab komputer atau laptop Windows Kamu mengalami kesulitan dalam konek ke internet. Namun, dengan beberapa langkah yang tepat, Kamu dapat mengatasi masalah ini dan memulihkan koneksi internet Kamu. Berikut adalah langkah-langkah yang dapat Kamu ikuti:
1. Restart Router atau Modem
Pertama, matikan dan hidupkan kembali router dan modem Kamu. Terkadang, masalah konfigurasi sederhana dapat diatasi dengan mereset perangkat jaringan.
2. Setel Ulang Jaringan
Kemudian jika Kamu menggunakan koneksi nirkabel, Kamu dapat mencoba me-reset jaringan. Silakan Kamu buka Settings dan pergi ke Network & Internet. Kemudian pilih Network Reset dan ikuti petunjuk untuk mereset pengaturan jaringan.
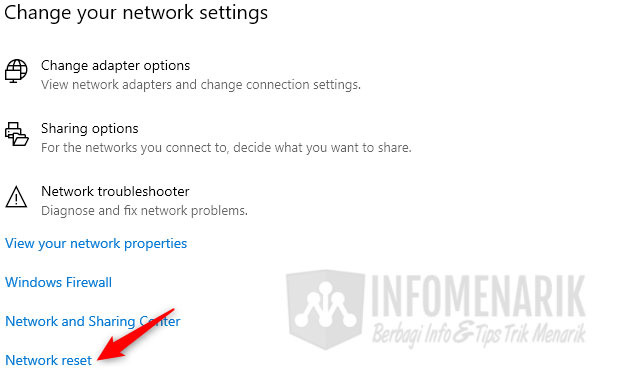
3. Atur Kembali Pengaturan TCP/IP
Selanjutnya jika Kamu mengalami masalah koneksi, Kamu dapat mencoba mengatur ulang protokol TCP/IP. Silakan klik kanan pada ikon jaringan di tray sistem dan pilih Open Network & Internet Settings.
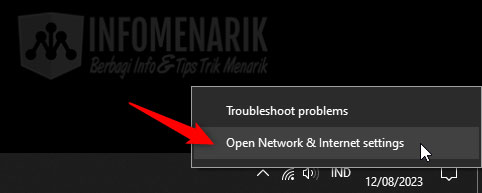
Kemudian pilih Change adapter options dan klik kanan pada koneksi aktif.
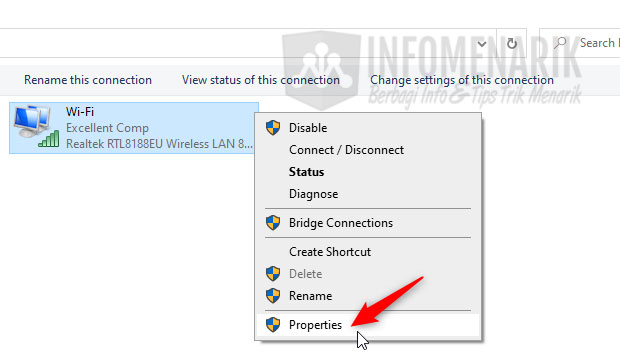
Selanjutnya pilih Properties, cari Internet Protocol Version 4 (TCP/IPv4), lalu klik Properties.
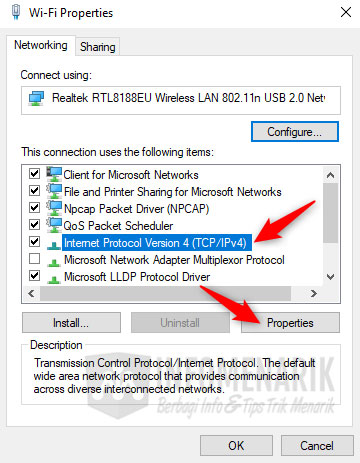
Kemudian pilih Obtain an IP address automatically dan Obtain DNS server address automatically, lalu klik OK.
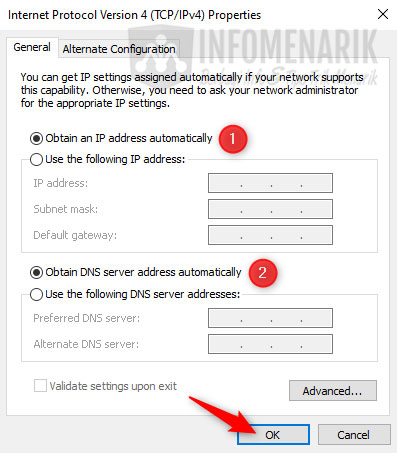
4. Perbarui Driver Kartu Jaringan
Driver kartu jaringan yang usang atau korup dapat menyebabkan masalah koneksi. Periksa situs web produsen perangkat keras Kamu untuk mengunduh dan memasang driver terbaru.
5. Atur Ulang Router
Selanjutnya jika masalah konfigurasi jaringan berhubungan dengan router, Kamu dapat mencoba mereset router ke pengaturan awal dengan menekan tombol reset yang biasanya terletak di belakang perangkat.
6. Periksa Konfigurasi IP Statis
Kemudian jika Kamu menggunakan konfigurasi IP statis, pastikan alamat IP, subnet mask, gateway, dan DNS yang Kamu masukkan benar sesuai dengan pengaturan jaringan.
7. Hubungi Penyedia Layanan Internet (ISP)
Selanjutnya jika masalah berlanjut, kemungkinan ada masalah dengan konektivitas dari sisi penyedia layanan internet Kamu. Hubungi ISP Kamu untuk mendapatkan bantuan lebih lanjut.
Baca Juga: Penyebab yang Dapat Menguras Kuota Internet Cepat Habis dan Cara Mengatasinya
3. Perangkat Lunak Keamanan yang Menghambat Koneksi
Beberapa perangkat lunak keamanan, seperti firewall atau program antivirus yang agresif, dapat menghalangi koneksi internet. Mereka mungkin secara keliru memblokir aplikasi atau layanan yang diperlukan untuk koneksi internet. Untuk mengatasi masalah ini, ikuti langkah-langkah di bawah ini:
1. Nonaktifkan Sementara Perangkat Lunak Keamanan
Jika Kamu memiliki firewall atau program antivirus, coba nonaktifkan sementara perangkat lunak tersebut dan periksa apakah masalah koneksi internet teratasi. Namun, pastikan Kamu hanya melakukan ini untuk sementara waktu dan tetap berhati-hati saat menjelajah internet.
2. Periksa Pengaturan Firewall
Kemudian jika Kamu menggunakan firewall, pastikan pengaturan firewall tidak memblokir aplikasi atau layanan yang diperlukan untuk koneksi internet. Selanjutnya periksa daftar izin atau aturan dalam pengaturan firewall dan pastikan aplikasi atau layanan yang diperlukan diberikan akses.
3. Atur Pengaturan Program Antivirus
Silakan Kamu buka program antivirus Kamu dan periksa pengaturan yang berkaitan dengan perlindungan internet atau firewall. Pastikan fitur seperti Firewall atau Internet Protection diatur dengan benar dan tidak memblokir koneksi internet.
4. Perbarui Perangkat Lunak Keamanan
Pastikan juga perangkat lunak keamanan Kamu selalu diperbarui ke versi terbaru. Versi terbaru mungkin mengandung perbaikan bug yang dapat memengaruhi koneksi internet.
5. Coba Mode Aman
Beberapa perangkat lunak keamanan memiliki mode Safe Mode atau Game Mode yang dapat mengurangi pengaruh perlindungan keamanan pada koneksi internet. Silakan Kamu aktifkan mode ini sementara saat Kamu memerlukan koneksi internet yang lebih stabil.
6. Gunakan Perangkat Lunak Keamanan Lain
Jika masalah persisten, pertimbangkan untuk mengganti perangkat lunak keamanan dengan yang lain yang lebih sesuai dengan konfigurasi sistem Kamu.
7. Hubungi Dukungan Teknis
Kemudian jika Kamu tidak yakin tentang langkah-langkah yang harus diambil atau masalah tetap ada, hubungi dukungan teknis dari penyedia perangkat lunak keamanan Kamu.
Ingatlah bahwa perangkat lunak keamanan sangat penting untuk melindungi komputer Kamu dari ancaman online. Oleh karena itu, jika Kamu merasa perlu menonaktifkan perangkat lunak keamanan, lakukan dengan hati-hati dan hanya untuk sementara waktu. Pastikan untuk mengaktifkannya kembali setelah masalah koneksi internet teratasi.
Baca Juga: Cara Membuat Hotspot di Laptop Windows 10 untuk Berbagi Internet
4. Perangkat Keras Jaringan Bermasalah
Kerusakan perangkat keras jaringan, seperti kartu jaringan yang rusak atau router yang bermasalah, dapat menyebabkan masalah koneksi internet. Gejala termasuk sinyal WiFi lemah atau tanda-tanda masalah lain pada perangkat jaringan.
Jika Kamu menghadapi masalah koneksi internet karena perangkat keras jaringan yang bermasalah, berikut adalah langkah-langkah yang dapat Kamu coba untuk mengatasi masalah tersebut:
1. Restart Router dan Modem
Matikan dan hidupkan kembali router dan modem Kamu. Terkadang, masalah koneksi dapat diselesaikan dengan me-reset perangkat jaringan.
2. Periksa Koneksi Kabel dan Lampu
Kemudian pastikan kabel Ethernet konek dengan baik di port Ethernet komputer atau laptop serta port di router atau modem. Selanjutnya periksa apakah lampu di port Ethernet atau port router/modem menyala. Jika tidak, ini mungkin menunjukkan masalah pada perangkat keras.
3. Ganti Kabel Ethernet
Jika kabel Ethernet terlihat rusak atau tidak berfungsi, pertimbangkan untuk mengganti kabel dengan yang baru.
4. Periksa Perangkat WiFi
Selanjutnya jika Kamu menggunakan koneksi nirkabel, pastikan perangkat WiFi pada komputer atau laptop Kamu dalam keadaan aktif. Cek apakah ada lampu indikator WiFi yang menyala.
5. Ganti Kartu Jaringan
Kemudian jika masalah terletak pada kartu jaringan, pertimbangkan untuk mengganti kartu jaringan dengan yang baru.
6. Perbarui Driver Kartu Jaringan
Silakan Kamu buka Device Manager di Windows dan periksa apakah driver untuk kartu jaringan berfungsi dengan baik. Jika perlu, perbarui atau instal ulang driver.
Langkah-langkah ini sudah saya terangkan di atas! Silakan Kamu bisa kembali ke tahap awal untuk membuka Device Manager Windows.
7. Restart Komputer atau Laptop
Selanjutnya beberapa masalah perangkat keras jaringan dapat diatasi dengan me-restart komputer atau laptop Kamu.
8. Tes di Perangkat Lain
Kemudian coba sambungkan perangkat Kamu ke jaringan lain atau gunakan perangkat lain untuk mengakses jaringan yang sama. Ini akan membantu Kamu menentukan apakah masalah terletak pada perangkat keras jaringan atau jaringan itu sendiri.
5. Konflik Alamat IP
Konflik alamat IP dapat terjadi jika beberapa perangkat dalam jaringan menggunakan alamat IP yang sama. Ini bisa menyebabkan konfigurasi jaringan yang bermasalah dan menghambat koneksi internet. Untuk mengatasi konflik alamat IP, Kamu dapat mengikuti langkah-langkah berikut:
1. Restart Perangkat
Mulai dengan me-restart semua perangkat yang konek ke jaringan, termasuk komputer, laptop, router, dan modem.
2. Gunakan Konfigurasi DHCP
Kemudian pastikan bahwa perangkat Kamu mengkonfigurasi alamat IP secara otomatis melalui DHCP (Dynamic Host Configuration Protocol). Dengan menggunakan DHCP, perangkat akan diberikan alamat IP yang unik setiap kali konek ke jaringan.
3. Periksa Daftar Perangkat Terhubung
Di router atau modem, periksa daftar perangkat yang terhubung ke jaringan. Pastikan tidak ada perangkat dengan alamat IP yang sama.
4. Ubah Alamat IP
Selanjutnya jika Kamu tahu perangkat mana yang mengalami konflik, Kamu dapat mengubah alamat IP salah satu perangkat tersebut. Buka pengaturan jaringan di perangkat dan ubah alamat IP secara manual. Pastikan alamat IP yang baru tidak bertabrakan dengan alamat IP lainnya di jaringan.
5. Batasi Jangkauan Alamat IP pada Router
Kemudian di pengaturan router, Kamu dapat membatasi jangkauan alamat IP yang dapat dialokasikan oleh DHCP. Misalnya, Kamu dapat mengatur DHCP untuk hanya memberikan alamat IP dari 192.168.1.2 hingga 192.168.1.100.
6. Atur Statis Alamat IP
Selanjutnya jika Kamu perlu menggunakan konfigurasi alamat IP statis untuk beberapa perangkat, pastikan Kamu secara manual mengatur alamat IP yang unik untuk setiap perangkat.
7. Restart Router atau Modem
Kemudian jika Kamu sudah melakukan perubahan pada pengaturan jaringan, pastikan untuk me-restart router atau modem untuk menerapkan perubahan.
8. Hubungi Dukungan Teknis
Selanjutnya jika Kamu masih mengalami konflik alamat IP yang sulit diatasi, hubungi penyedia layanan internet atau dukungan teknis untuk bantuan lebih lanjut.
Baca Juga: Cara Mengubah IP Address Dynamic Menjadi Static di Windows 7 dan 10
Kesimpulan
Dalam banyak kasus, masalah koneksi internet pada komputer atau laptop Windows dapat diatasi dengan memeriksa faktor-faktor ini dan mengikuti solusi yang sesuai. Jika Kamu tidak yakin tentang langkah-langkah yang harus Kamu ambil, selalu ada opsi untuk mencari bantuan dari teknisi komputer atau dukungan teknis yang berpengalaman. Mengatasi masalah koneksi internet dengan cepat akan memastikan Kamu dapat melanjutkan aktivitas online tanpa gangguan.
 Info Menarik Berbagi Info & Tips Trik Menarik
Info Menarik Berbagi Info & Tips Trik Menarik




