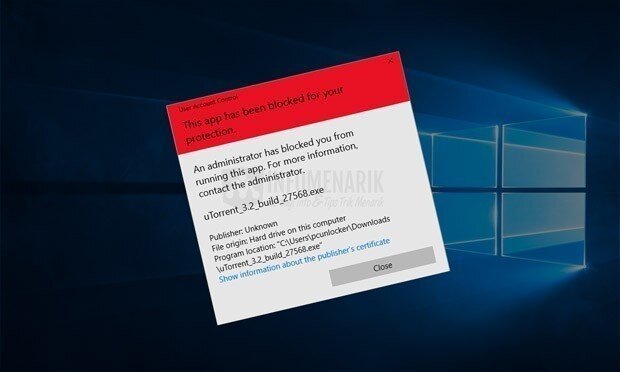
Info Menarik – Windows 10 adalah salah satu sistem operasi paling populer di dunia, tetapi terkadang pengguna mengalami masalah saat mencoba menjalankan aplikasi tertentu. Salah satu masalah yang sering muncul adalah pesan “This App Has Been Blocked for Your Protection.” Pesan ini muncul sebagai langkah keamanan oleh Windows untuk melindungi komputer Kamu dari aplikasi yang dianggap berpotensi berbahaya. Namun, terkadang pesan ini muncul bahkan saat Kamu yakin bahwa aplikasi tersebut aman. Untuk mengatasi masalah ini, pada artikel berikut saya akan coba menjelaskan beberapa langkah untuk menghilangkan pesan “This App Has Been Blocked for Your Protection”.
Apa itu “This App Has Been Blocked for Your Protection”?
“This App Has Been Blocked for Your Protection” adalah pesan yang muncul di Windows 10 sebagai bagian dari sistem keamanan yang dirancang untuk melindungi komputer pengguna dari potensi ancaman keamanan. Pesan ini mengindikasikan bahwa Windows telah mengidentifikasi aplikasi tertentu sebagai berpotensi berbahaya atau tidak aman, dan oleh karena itu, sistem memblokir aplikasi tersebut agar tidak dapat kita jalankan.
Pesannya biasanya muncul saat Kamu mencoba menjalankan atau menginstal suatu program atau aplikasi pada komputer Kamu. Pesan ini disertai dengan dialog yang meminta izin administrator atau permintaan informasi otentikasi tambahan, yang merupakan upaya Windows untuk memastikan bahwa Kamu memiliki izin untuk menjalankan aplikasi tersebut.
Pesannya, pada dasarnya, adalah tindakan keamanan yang dirancang untuk melindungi pengguna Windows dari potensi ancaman. Namun, dalam beberapa kasus, pesan ini dapat muncul bahkan pada aplikasi yang sebenarnya aman.
Baca Juga: Cara Mengatasi Tidak Bisa Ketik Password WiFi di Komputer/Laptop Windows 10
Penyebab Terjadinya “This App Has Been Blocked for Your Protection”
Pesan “This App Has Been Blocked for Your Protection” di Windows 10 muncul sebagai tindakan keamanan untuk melindungi sistem Kamu dari aplikasi yang dianggap berpotensi berbahaya atau tidak terpercaya. Ada beberapa penyebab umum mengapa pesan ini dapat muncul:
1. Tidak Ada Tanda Tangan Digital
Aplikasi yang tidak memiliki tanda tangan digital yang sah atau tanda tangan yang tidak dikenal oleh Windows dapat menyebabkan pesan ini. Windows menggunakan tanda tangan digital untuk memverifikasi keaslian aplikasi. Jika tanda tangan digital tidak cocok atau tidak ada, sistem mungkin memblokir aplikasi tersebut.
2. Aplikasi Tidak Dikenal
Aplikasi yang tidak Windows kenali atau tidak populer oleh Windows mungkin lebih cenderung memicu pesan ini. Windows cenderung lebih percaya pada aplikasi dari penerbit yang Windows kenal dan tepercaya.
3. SmartScreen Filter
Fitur SmartScreen Filter di Windows berfungsi untuk mengidentifikasi dan memblokir aplikasi yang Windows anggap berbahaya. Jika aplikasi yang Kamu coba jalankan dianggap berpotensi berbahaya oleh SmartScreen Filter, pesan ini akan muncul.
4. Pengaturan Keamanan Tinggi
Jika sistem Kamu dikonfigurasi dengan pengaturan keamanan yang sangat tinggi atau UAC (User Account Control) diatur pada tingkat yang maksimum, ini dapat menyebabkan pesan ini muncul lebih sering.
5. Aplikasi dalam Mode Kompatibilitas
Beberapa aplikasi yang dirancang untuk versi Windows sebelumnya mungkin memerlukan penggunaan mode kompatibilitas. Namun, penggunaan mode kompatibilitas dapat membuat pesan ini muncul jika tidak kita atur dengan benar.
6. Perubahan Sistem
Terkadang, perubahan besar dalam sistem seperti pembaruan Windows atau instalasi perangkat lunak keamanan baru dapat mengganggu aplikasi yang sebelumnya berfungsi dengan baik dan menyebabkan pesan ini muncul.
7. Kebijakan Grup (Group Policy)
Jika Kamu menggunakan komputer yang dikelola oleh administrator jaringan, kebijakan grup yang diterapkan oleh administrator dapat memblokir beberapa jenis aplikasi.
8. File Hosts yang Dimodifikasi
Modifikasi file hosts di sistem Kamu secara tidak sah dapat menyebabkan masalah saat mencoba menjalankan aplikasi.
Baca Juga: Cara Mengatasi Error 0xa00f4244 We Can’t Find Your Camera di Windows 10
Cara Mengatasi “This App Has Been Blocked for Your Protection” di Windows 10
Untuk mengatasi pesan “This App Has Been Blocked for Your Protection,” Kamu dapat mencoba langkah-langkah yang akan saya jelaskan di bawah ini. Berikut adalah langkah-langkahnya:
1. Melakukan Unblock Pada Sistem Proteksi
Cara pertama yang bisa Kamu lakukan untuk melepaskan jeratan proteksi Windows 10 adalah dengan melakukan Unblock. Cara ini sangat mudah Kamu lakukan yaitu dengan melakukan klik kanan pada file yang Windows blokir (file ekstensi .exe) kemudian klik pilih Properties. Selanjutnya pada tab General Kamu lihat ke bawah dan temukan Security. Silakan Kamu centang atau checklist pada Unblock > Apply.
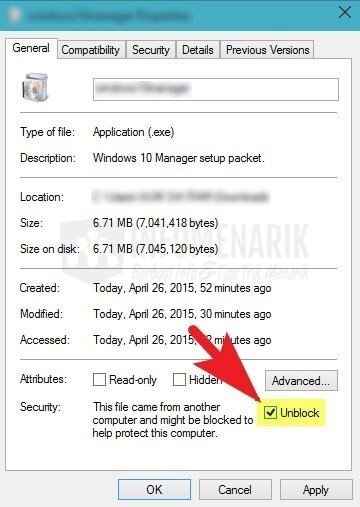
Namun opsi pertama ini terkadang kendalanya adalah kita tidak bisa menemukan fitur Unblock. Lalau bagaimana jika hal ini terjadi? Silakan lanjut ke trik kedua!
2. Mematikan Sementara Windows Defender SmartScreen
Jika gagal dengan cara pertama di atas atau Kamu tidak menemukan fitur Unblock, silakan lakukan cara kedua ini yaitu dengan mematikan sementara Windows Defender SmartScreen.
Untuk mematikan Windows Defender SmartScreen bisa Kamu lakukan melalui Settings. Setelah Settings Kamu temukan kemudian buka Windows Defender Security Center dan buka App and Browser Control. Silakan Kamu matikan dengan cara klik pilih toogle ke Off.
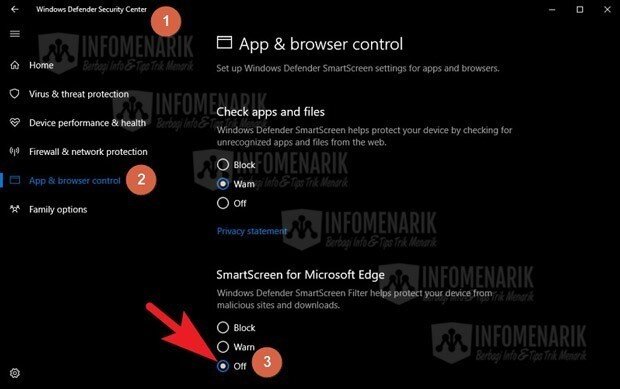
Namun jangan sampai lupa ketika selesai Kamu menginstall aplikasi maka aktifkan kembali Windows Defender SmartScreen. Karena fitur Windows 10 ini fungsinya adalah untuk memproteksi komputer atau sebagai sistem keamanan komputer layaknya antivirus.
Masih gagal juga dengan melakukan trik kedua di atas? Tenang karena saya akan memberikan satu trik lagi.
3. Bertindak Sebagai Adminstrator
Jika kedua cara di atas masih gagal atau Kamu masih tidak bisa instal aplikasi, silakan lakukan cara ketiga ini. Jujur kalau saya sendiri lebih sering sukses dengan melakukan cara ketiga. Mungkin saja Kamu juga akan sukses menggunakan trik ketiga.
Cara ketiga adalah mengubah User komputer menjadi Adminstrator. Bukankah seperti yang sudah saya jelaskan di atas bahwa meskipun kita bertindak sebagai Administartor, install aplikasi masih Windows blokir? Benar, jika bertindak Administratornya dari klik kanan aplikasi kemudian memilih Run as administrator. Namun untuk mengubah user sebagai Administrator lain lagi caranya.
Cara lainnya adalah silakan Kamu buka Command Prompt (CMD) dan klik kanan kemudian pilih Run as administrator.
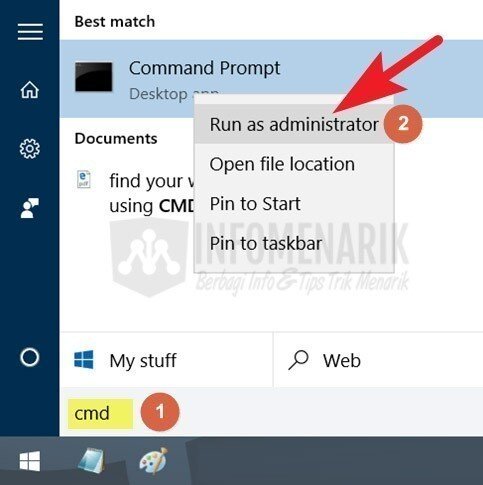
Pada layar kerja CMD silakan Kamu ketik secara manual net user administrator /active:yes dan Enter. Jika laporannya sukses silakan Kamu ubah User default menjadi Administrator.
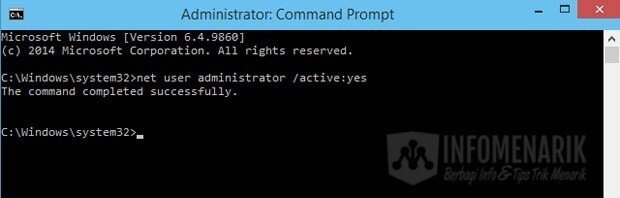
Untuk mengubah user sangatlah mudah. Kamu tinggal klik Start di Taskbar kemudian klik User aktif dan keluarkan. Setelah posisi komputer standbye silakan Kamu pilih atau aktifkan User Administrator.
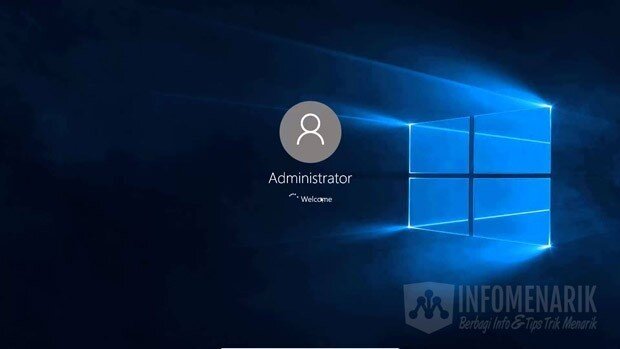
Kemudian, setelah User Administrator aktif, silakan Kamu coba untuk menginstall aplikasi yang sebelumnya Windows blokir. Seharusnya sekarang Kamu sudah bisa menginstall aplikasi …
Untuk mematikan kembali User Administrator, bisa Kamu lakukan dari CMD lagi dengan mengetikkan net user administrator /active:no.
Baca Juga: Cara Termudah Mengatasi Tidak Bisa Membuat Folder Baru di Windows 10
Kesimpulan
Pesan “This App Has Been Blocked for Your Protection” adalah langkah keamanan yang baik dari Windows 10, tetapi terkadang bisa mengganggu. Dengan mengikuti langkah-langkah di atas, Kamu dapat mengatasi masalah ini dan menjalankan aplikasi favorit Kamu tanpa masalah. Ingatlah untuk selalu menjaga keamanan komputer Kamu dengan hanya mengunduh aplikasi dari sumber yang terpercaya.
 Info Menarik Berbagi Info & Tips Trik Menarik
Info Menarik Berbagi Info & Tips Trik Menarik




