
Info Menarik – Termasuk masalah serius ketika kita tidak bisa ketik password WiFi. Tentu saja tanpa password maka komputer atau laptop menjadi tidak bisa terhubung ke internet. Untuk yang penasaran apa penyebab dan bagaimana cara mengatasi tidak bisa ketik password WiFi, pada artikel ini saya akan bahas hingga tuntas.
Baca Juga: Cara Cek Password WiFi yang Pernah Terhubung ke Komputer di Windows 10
Penyebab utama tidak bisa ketik password WiFi adalah karena ada kerusakan pada keyboard dan masalah pada sistem operasi. Dari kedua masalah ini dapat kita atasi dengan mudah. Jadi Kamu tidak perlu panik! Sebaiknya silakan simak saja pembahasan artikel ini hingga selesai.
Cara Mengatasi Tidak Bisa Ketik Password WiFi di Windows 10
Seperti yang sudah saya singgung di atas bahwa penyebab tidak bisa ketik password WiFi kemungkinan terbesar adalah adanya masalah di keyboard. Jadi sebagai langkah awal silakan lakukan langkah-langkah berikut:
1. Cek Kondisi Keyboard Komputer/Laptop
Sebelum menangani ke cara yang rumit, silakan lakukan langkah sederhana ini yaitu mengecek kondisi keyboard yang Kamu gunakan. Kamu periksa keyboard apakah sudah terpasang atau tersambung dengan benar atau belum? Untuk PC jika menggunakan keyboard jenis USB, silakan Kamu tukarkan posisi colokkan USB ke USB lainnya.
Selanjutnya untuk memastikan bahwa keyboard sudah tersambung dengan benar atau belum silakan buka aplikasi teks editor. Contoh aplikasi teks editor seperti Office Word dan Notepad. Coba Kamu lakukan pengetikan pada aplikasi tersebut. Gunakan semua tombol keyboard untuk memastikan kondisi keyboard. Jika normal, silakan Kamu coba kembali ketik password WiFi apakah sekarang sudah bisa atau belum?
2. Menggunakan Aplikasi On-Screen Keyboard
Jika ternyata kondisi keyboard sudah ada tombol yang tidak berfungsi maka sudah jelas masalah ada di keyboard. Untuk mengatasi hal tersebut jika Kamu tidak bisa memperbaiki keyboard maka tinggal beli lagi keyboard yang baru.
Kemudian untuk keperluan mendesak sementara Kamu bisa menggunakan aplikasi On-Screen Keyboard. Aplikasi ini merupakan aplikasi bawaan Windows. Dan tidak hanya di Windows 10 saja, seluruh versi Windows akan memiliki aplikasi tersebut.
Untuk mengaktifkan aplikasi On-Screen Keyboard bagi pengguna Windows 10 silakan di kolom pencarian Taskbar Kamu ketik On-Screen Keyboard dan Enter.
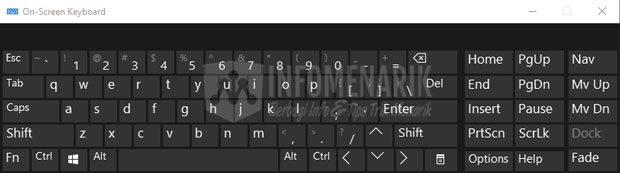
Dan setelah aplikasi terbuka, silakan coba lagi mengetik password WiFi menggunakan aplikasi On-Screen Keyboard.
3. Ketik Password di Aplikasi Teks Editor
Terkadang masalah tidak bisa ketik password ini hanya terjadi di kolom password WiFi saja. Jadi jika kita coba ketik di aplikasi lain semua tombol keyboard masih berfungsi secara normal.
Untuk mengatasi masalah tersebut adalah pertama silakan Kamu ketik manual password di aplikasi teks editor seperti Office Word dan Notepad. Kemudian nanti setelah password berhasil Kamu ketik lalu blok semua teks dan copy dengan menekan Ctrl + C di keyboard. Selanjutnya Kamu paste di kolom password WiFi dengan cara menekan Ctrl + V di keyboard.
Jika Kamu belum tahu cara membuka aplikasi Notepad, silakan ketik Notepad di kolom pencarian yang terdapat di Taskbar Windows 10 lalu Enter.
4. Install Ulang Driver Keyboard
Untuk mengatasi keyboard tidak bisa mengetik di kolom password WiFi dan juga aplikasi teks editor penyebabnya selain keyboard rusak dan juga bisa karena driver keyboard bermasalah. Jadi sebelum memutuskan untuk mengganti dengan keyboard yang baru, coba Kamu reinstall driver keyboard.
Perlu kita ketahui bahwa keyboard bisa berfungsi karena ada program atau driver yang mengatur. Oleh karena itu jika driver bermasalah meskipun keyboard masih bagus bahkan baru kita beli maka bisa menjadi tidak bisa kita gunakan.
Untuk melakukan reinstall driver keyboard silakan pertama Kamu tekan tombol Windows + R pada keyboard untuk mengaktifkan aplikasi Run Windows. Selanjutnya Kamu ketik atau copy paste kode berikut pada kolom Run:
devmgmt.msc
Kemudian klik tombol Ok atau Enter.
Kode di atas adalah untuk mengaktifkan aplikasi Device Manager, jadi silakan pada program Device Manager Kamu cari driver yang bernama Keyboard.
Silakan klik tanda panah kecil di sebelah driver yang bernama Keyboard tersebut. Kemudian klik kanan pada driver Keyboard yang tampil dan pilih Uninstall device.
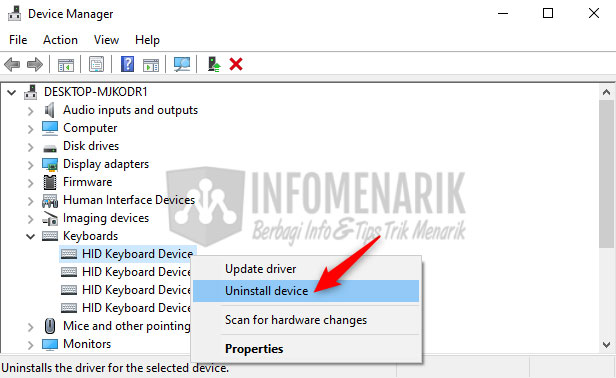
Untuk mengetahui hasil dari langkah-langkah di atas, silakan Kamu tutup jendela Device Manager kemudian Restart komputer atau laptop.
Dan ketika komputer atau laptop nyala kembali maka sistem akan menginstall kembali driver keyboard secara otomatis.
Sekarang coba Kamu cek dengan cara ketik password di kolom WiFi, apakah berhasil atau tidak?
5. Non-Aktifkan Fitur Toggle Keys dan Sticky Keys
Fitur Toggle Keys dan Sticky Keys adalah fitur tambahan yang ada di sistem operasi Windows 10. Kedua fitur ini berfungsi untuk mengatur keyboard dan memang cukup berguna. Tapi selain dapat berguna terkadang fitur ini dapat menyebabkan tidak bisa mengetik password di kolom WiFi.
Untuk itu tidak ada salahnya jika kita coba matikan dulu kedua fitur ini.
Silakan Kamu masuk ke Start kemudian klik pilih Settings dan pilih menu Ease of access.
Perhatikan panel sebelah kiri pada bagian Interaction silakan Kamu pilih Keyboard.
Selanjutnya silakan klik tombol switch menjadi Off pada opsi yang bernama Sticky Keys dan Toggle Keys.
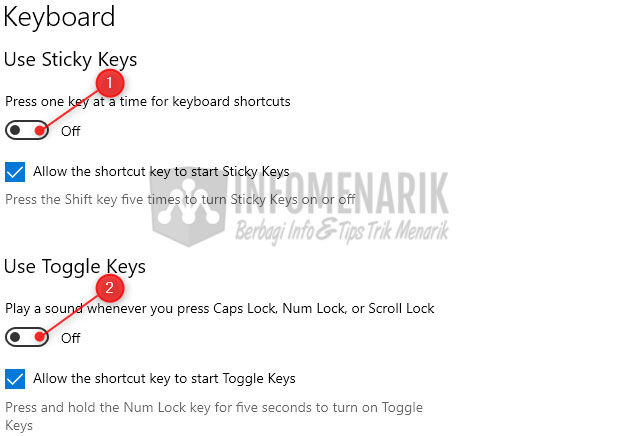
Sekarang coba lagi mengetik password di kolom WiFi apakah sudah bisa atau belum?
6. Jalankan System Restore dan Reset PC
Jika semua cara di atas tidak membuahkan hasil silakan lakukan langkah terakhir ini yaitu dengan menjalankan System Restore dan Reset PC. Syarat untuk menjalankan ini bahwa kondisi keyboard masih bagus dan sudah kita buktikan dengan mengetik di aplikasi teks editor tidak ada tombol yang bermasalah. Otomatis jika masalah ini masih terjadi maka penyebabnya ada di sistem operasi.
System Restore dan Reset PC merupakan untuk mengembalikan kondisi sistem ke waktu sebelum komputer atau laptop terjadi masalah.
Pada artikel ini saya tidak akan membahas lebih jauh tentang System Restore. Pasalnya untuk pembahasan ini sudah pernah saya buat pada tutorial: Cara Restore Windows 7, 8, 10 Ke Tanggal Sebelumnya Dengan System Restore
Selanjutnya untuk melakukan Reset PC, Kamu bisa baca artikel berikut.
Demikian artikel ini dan semoga bisa bermanfaat. Sampai bertemu lagi di artikel keren dan menarik lainnya.
 Info Menarik Berbagi Info & Tips Trik Menarik
Info Menarik Berbagi Info & Tips Trik Menarik



