
Info Menarik – Mungkin Kamu pernah melihat tulisan melengkung pada background sertifikat. Lalu bagaimana cara membuatnya? Bahkan tulisan melengkung ini sering kita lihat bukan hanya pada sertifikat saja. Contoh lain di buku rapor siswa, piagam penghargaan, ijazah, kartu peserta ujian, dan masih banyak lagi.
Baca Juga: Download Gratis 20+ Contoh Sertifikat Format CorelDRAW (CDR) Siap Pakai
Biasanya tulisan melengkung di sertifikat dibuat dengan warna sedikit terang dengan font ukuran kecil. Memang, tulisan ini hanya berfungsi sebagai background saja. Maksudnya desain agar tidak menutupi bagian utama tulisan.
Contoh tulisan melengkung yang biasa dibuat background adalah seperti gambar berikut:

Cara Membuat Tulisan Melengkung Background Sertifikat di CorelDRAW
Untuk membuat tulisan melengkung kita membutuhkan program CorelDRAW. Jadi, jika PC atau laptop Kamu belum ada aplikasi CorelDRAW, silakan install terlebih dahulu. Dan pada contoh artikel ini, saya menggunakan CorelDRAW 2019.
1. Buka CorelDRAW
Jika CorelDRAW sudah Kamu install, silakan Kamu buka kemudian buat layar kerja baru dengan contoh Paper Size A4 dengan posisi Portrait.
Ini hanya contoh saja. Silakan Kamu sesuaikan sendiri berdasarkan kebutuhan.
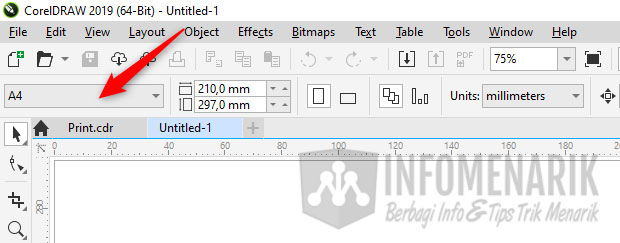
2. Buat Garis Melengkung
Setelah membuat layar kerja silakan buat garis lurus sepanjang kertas A4. Untuk membuat garis, gunakan Freehand atau dengan menekan tombol F5 pada keyboard.

Agar garis menjadi lurus, ketika membuat garis sambil menekan tombol Shift pada keyboard.
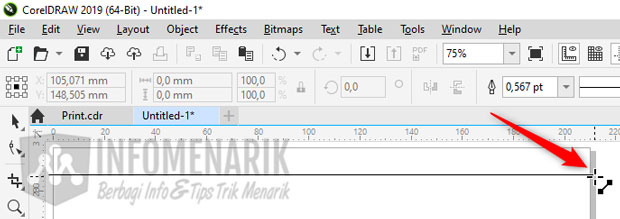
Langkah selanjutnya kita meski mengubah garis menjadi melengkung. Garis ini hanya acuan saja untuk tulisan. Dimana nanti tulisan akan mengikuti lengkungan dari garis yang kita buat.
Untuk mengubah garis lurus menjadi melengkung, silakan aktifkan Shape Tool atau dengan menekan F10 pada keyboard.
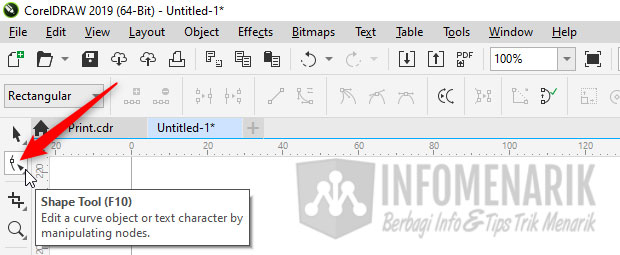
Ketika Kamu mengaktifkan Shape Tool, jangan lupa Kamu juga harus mengaktifkan garis yang tadi telah Kamu buat. Kemudian klik kanan pada garis dan klik aktifkan To Curve.
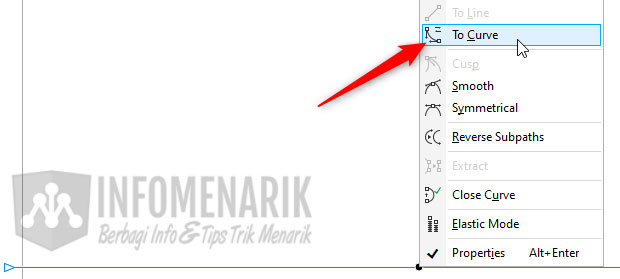
Silakan Kamu ubah garis yang semula lurus menjadi melengkung dengan cara klik tahan pada setiap ujung garis lalu geser dan sesuaikan.

3. Buat Tulisan
Setelah selesai membuat garis dan Kamu ubah bentuknya menjadi melengkung, langkah selanjutnya adalah membuat tulisan.
Untuk membuat tulisan di CorelDRAW silakan klik aktifkan Text tool atau dengan menekan F8 pada keyboard.
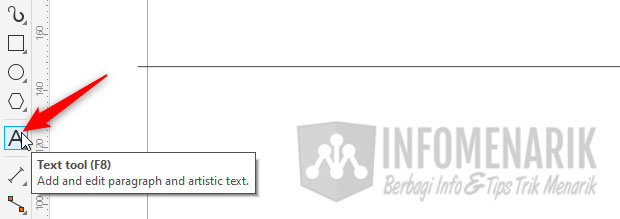
Buat tulisan dan sebagai contoh pada artikel ini saya membuat tulisan “BERBAGI INFO & TIPS TRIK MENARIK” dengan Font Arial, Font Size 10 pt, Bold, dan warna Ice Blue.
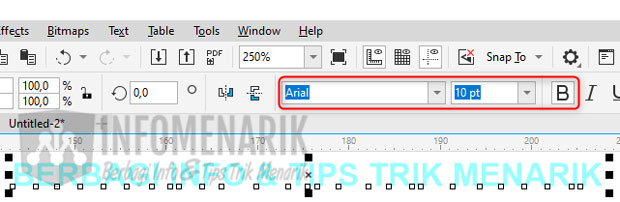
Buat tulisan berulang hingga sepanjang kertas A4. Kamu bisa membuat tulisan berulang dengan cara Copy lalu Paste.
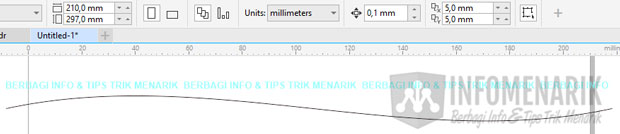
Sekarang kita akan memindahkan tulisan menjadi mengikuti bentuk garis yang melengkung. Silakan klik aktifkan tulisan dan garis secara bersamaan kemudian klik menu Text kemudian Fit Text to Path.
Jika tulisan sudah menyatu dengan garis, klik ganda pada garis kemudian tekan Deleted pada keyboard. Kita tidak memerlukan garis, karena garis tersebut hanya pola atau acuan saja agar tulisan mengikuti garis melengkung.
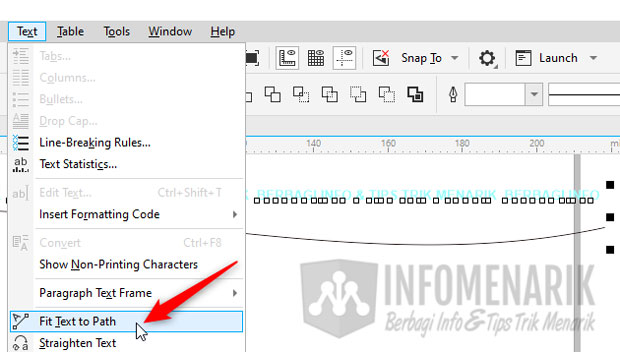
Untuk memperbanyak tulisan langkah cepat Kamu bisa menggunakan Transform. Untuk jarak setiap tulisan pada artikel ini saya membuat 6 mm saja.
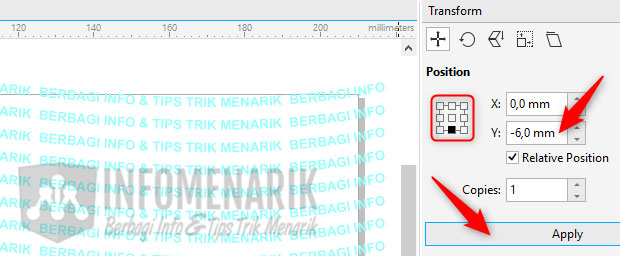
Jika pengaturan Transform belum tampil, Kamu bisa mengaktifkan-nya dari menu Windows kemudian Dockers lalu centang pada Transform.
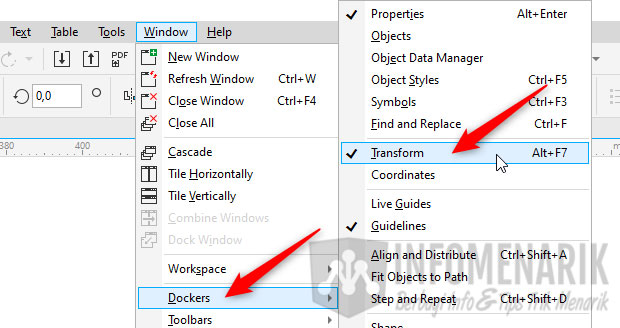
4. Convert to Curves
Sebetulnya kita sudah selesai membuat tulisan melengkung. Namun agar desain tulisan tidak berubah dan tidak membuat loading pada pekerjaan Kamu di CorelDRAW silakan Kamu ubah mode tulisan menjadi Curves.
Kamu blok semua tulisan dengan cara menekan Ctrl+A pada keyboard. Kemudian Kamu klik kanan pada tulisan dan klik pilih Convert to Curves.
Baca Juga: Cara Mudah Membuat Tulisan dengan Font Unik Lebih Menarik di CorelDRAW
Jika tulisan sudah kita ubah mode-nya menjadi Curves, maka font style dan font size-nya menjadi tidak bisa kita ubah. Kecuali warna tulisan masih bisa kita ubah dan sesuaikan.
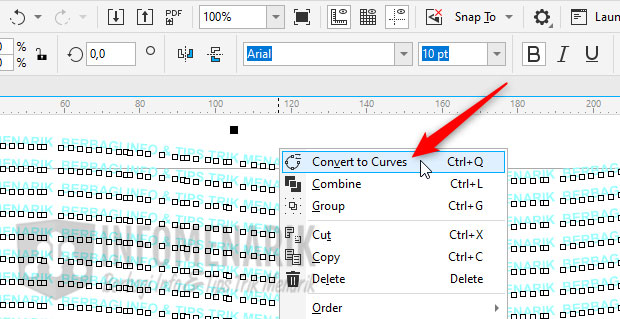
Agar tulisan menjadi satu, silakan Kamu buat Group. Klik kanan pada tulisan dan klik pilih Group. Sebelum dibuat group, tulisan harus Kamu pilih semuanya.
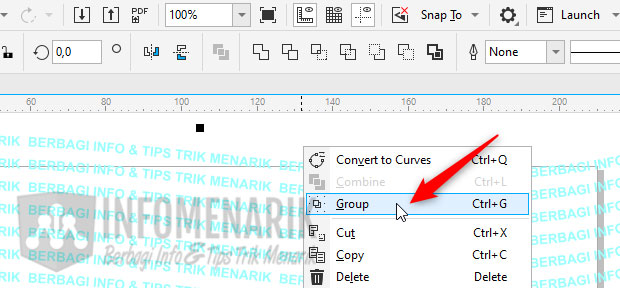
Download Contoh File CorelDRAW
Penutup
Selesai dan sekarang tulisan melengkung tersebut sudah bisa Kamu gunakan. Selamat mencoba dan semoga artikel ini bisa bermanfaat dan sampai bertemu lagi di artikel keren dan menarik lainnya. Salam sukses selalu …
 Info Menarik Berbagi Info & Tips Trik Menarik
Info Menarik Berbagi Info & Tips Trik Menarik




