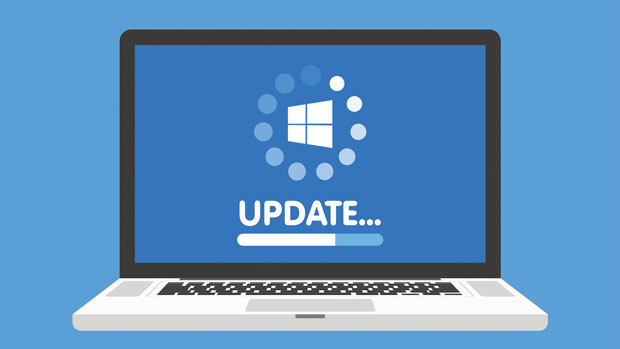
Info Menarik – Berbeda dengan versi Windows sebelumnya, Windows 10 termasuk sistem operasi yang paling rajin melakukan update. Sekurang-kurangnya Windows 10 akan update otomatis satu kali dalam sebulan. Proses update akan berjalan kapan saja, tanpa ada notifikasi terlebih dahulu. Ketika kita sedang bekerja tentu bisa mengganggu, karena update Windows membutuhkan koneksi internet lancar. Pada artikel ini saya akan memberikan cara membatalkan update Windows 10 agar proses pekerjaan kita di komputer tidak terganggu.
Baca Juga: Cara Mengatasi Komputer atau Laptop Windows 10 Tidak Bisa Shutdown
Perlu kita ketahui juga bahwa proses update Windows 10 itu lama. Hal ini jika koneksi internet Kamu tidak lancar maka akan sedikit terganggu. Kamu perlu membatalkan proses update Windows 10 tersebut agar kita bisa fokus terhadap pekerjaan.
Selanjutnya jika proses update sudah selesai maka komputer diminta untuk restart. Bahkan terkadang proses update ini seperti tidak berjalan atau tidak ada kemajuan. Mungkin kita akan sedikit jengkel dengan update Windows 10 tersebut. Maka oleh karena itu menurut saya mending kita batalkan saja.
Cara Membatalkan Proses Update Windows 10 yang Sedang Berjalan
Seperti yang sudah saya sebutkan di atas bahwa proses download update Windows 10 itu dapat menyita waktu. Mending kalau berhasil, ini malah stuck di tengah jalan. Belum lagi kuota internet kita terbatas dan sangat diperlukan untuk pekerjaan lainnya.
1. Menunda Update yang Sedang Berjalan
Dari tombol Start kemudian Kamu pilih Settings. Selanjutnya Kamu pilih menu Update & Security dan pada panel Windows sebelah kanan silakan Kamu klik pilihan Pause update for 7 days.
Langkah tersebut akan menunda update selama 7 hari saja. Jika Kamu rasa waktu penundaan update tersebut masih kurang, silakan klik lagi tombol tersebut. Secara otomatis keterangan di situ akan berubah menjadi Pause updates for 7 more days.
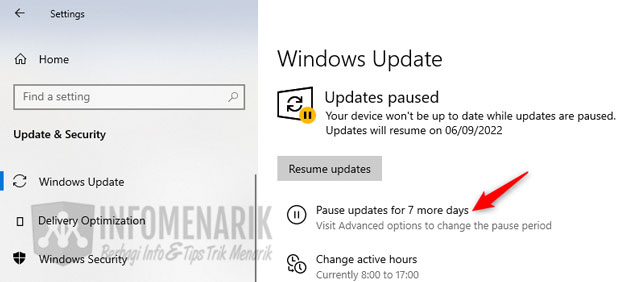
Pada tombol ini kita bisa klik hingga 5 kali sehingga penundaan update Windows 10 menjadi 35 hari atau sebulan lebih.
2. Membatalkan Install Update Windows 10
Ketika proses download update telah selesai namun kita belum melakukan restart komputer, maka kita masih bisa membatalkan proses install update. Hal ini kita lakukan untuk mencegah agar update Windows tidak di install ke komputer.
Jika proses download update sudah selesai maka kita akan melihat tulisan tombol Shut down akan berubah menjadi Update and shut down. Kemudian tulisan tombol Restart juga akan berubah menjadi Update and restart.
Kalau kita mematikan atau restart komputer maka ketika komputer nyala akan otomatis melakukan install update. Nah, jika Kamu belum melakukan shut down atau restart komputer maka proses install update ini masih bisa kita batalkan.
Untuk membatalkan proses install update ini silakan Kamu masuk ke Control Panel. Bagi yang belum tahu, silakan klik tombol Start kemudian ketik Control Panel.
Kemudian Kamu pilih menu Security and Maintenance. Pada panah Maintenance silakan Kamu klik link Stop maintenance.
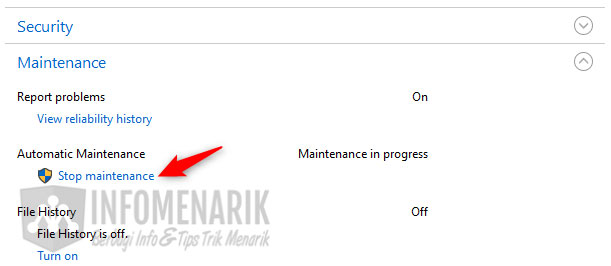
Jika langkah di atas sudah Kamu lakukan, sekarang coba Kamu periksa tombol Shut down dan Restart. Cek apakah tulisan update pada kedua tombol tersebut sudah hilang atau belum? Seharusnya tulisan tersebut sudah hilang dan sekarang Kamu sudah berhasil membatalkan proses install update Windows 10.
Selanjutnya jika proses install update sudah berjalan dan pada layar komputer terdapat tulisan seperti gambar berikut:
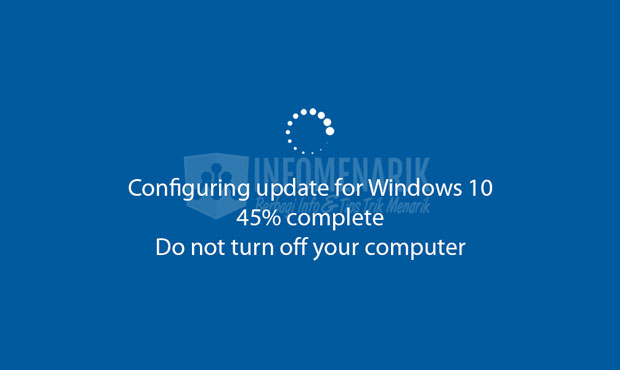
Sebaiknya jangan membatalkan proses update dan juga jangan mematikan komputer. Karena jika Kamu mematikan komputer maka bisa mengakibatkan sistem operasi Windows 10 rusak dan blue screen.
3. Menghapus File Update yang di Download
Selain melakukan cara di atas, alternatif lain kita juga bisa menghapus file update yang sudah di download. Hal ini masih sama untuk membatalkan proses install update. Tentu saja dengan menghapus file maka operasi sistem tidak akan bisa melakukan update secara otomatis.
Untuk melakukan cara ini silakan Kamu buka File Explorer dengan cara menekan Windows + E pada keyboard. Selanjutnya Kamu masuk ke direktori C:\Windows\SoftwareDistribution\Download. Silakan Kamu hapus semua folder dan file yang Kamu temukan di sana.
4. Membatalkan Update Menggunakan Aplikasi
Meskipun judul artikel ini tanpa menggunakan aplikasi, tapi mungkin Kamu tidak ingin dipusingkan dengan sejumlah pengaturan manual seperti yang sudah saya terangkan di atas. Jika demikian, silakan Kamu batalkan update Windows 10 dengan aplikasi pihak ketika.
Menggunakan aplikasi Kamu bisa menghentikan secara permanen proses update. Namun jika suatu saat ingin mengaktifkan kembali, Kamu tinggal melakukan Enable Update pada aplikasi.
Untuk yang menggunakan aplikasi saya tidak akan membahas pada artikel ini. Karena saya sudah menulis artikel khusus dan silakan Kamu lihat cara tersebut pada artikel cara mematikan update Windows 10.
Penutup
Ok, mungkin saya rasa artikel ini cukup sekian saja. Jika Kamu memiliki pertanyaan, silakan sampaikan di kolom komentar. Sampai bertemu lagi di artikel keren dan menarik lainnya. Salam sukses selalu …
 Info Menarik Berbagi Info & Tips Trik Menarik
Info Menarik Berbagi Info & Tips Trik Menarik




