
Info Menarik – Apakah Kamu saat ini sedang mencari informasi untuk mengatasi komputer atau laptop yang tidak bisa dimatikan? Tidak salah lagi, karena pada artikel ini saya akan membahas hingga tuntas cara mengatasi komputer atau laptop Windows 10 yang tidak bisa shutdown.
Baca Juga: Kenapa Komputer Bisa Hidup Sendiri Setelah Shutdown? Ini Dia Solusi Tepatnya
Ketika Windows 10 tidak bisa shutdown merupakan permasalahan umum yang sering terjadi. Kamu tidak perlu khawatir, karena masalah ini dapat kita selesaikan. Sebelum memutuskan untuk instal ulang Windows, silakan Kamu lakukan terlebih dahulu beberapa trik yang akan saya terangkan di artikel ini.
Komputer atau laptop tidak bisa dimatikan itu bukan berarti error pada Windows. Kemungkinan masalah ini umumnya bisa terjadi karena proses shutdown terhalang oleh program tertentu. Dan umumnya kasus ini hanya akan terjadi sekali saja. Ketika komputer atau laptop berhasil shutdown dan setelah komputer kembali nyala normal maka error tersebut tidak akan terjadi lagi.
Tapi tidak menutup kemungkinan juga tombol shutdown macet dan terjadi secara berulang kali. Jika hal demikian Kamu alami saat ini, coba lakukan beberapa trik yang akan saya bahas di bawah ini.
Cara Mengatasi Komputer atau Laptop Windows 10 Tidak Bisa Shutdown
Sebetulnya masalah dan trik ini bukan hanya berlaku di Windows 10 saja. Untuk versi sistem operasi Windows lainnya dapat coba Kamu terapkan.
1. Restart Komputer atau Laptop
Biasanya ketika tombol shutdown komputer atau laptop tidak berfungsi, maka tidak juga untuk tombol Restart. Artinya tombol Restart masih berfungsi meskipun tombol shutdown macet. Untuk itu silakan Kamu coba Restart komputer atau laptop dan setelah nyala coba ulang kembali proses menekan tombol shutdown, apakah bisa?
Jika ternyata bisa maka penyebab utama masalah ini adalah karena ada proses tertentu yang berjalan di background. Proses tersebut telah menghalangi komputer atau laptop untuk shutdown. Atau bisa juga hal ini bisa terjadi karena terdapat kesalahan pada sistem.
Seandainya tombol Restart di operasi sistem tidak berfungsi juga, Kamu bisa menekan langsung tombol Restart pada CPU.
2. Shutdown Windows 10 Melalui Command Prompt
Solusi lain untuk mengatasi Windows 10 tidak bisa shutdown adalah melalui perintah yang kita buat dari Command Prompt (CMD). Cara ini termasuk langkah tercepat dan silakan Kamu ikuti langkah-langkah berikut ini:
Dari tombol Start Kamu cari Command Prompt dengan mengetik CMD kemudian buka dengan Run as administrator. Setelah jendela CMD tampil, silakan Kamu ketik perintah ini:
shutdown /s /f /t 0
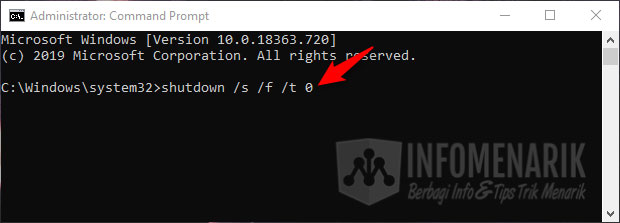
Kemudian Enter dari keyboard dan seketika komputer atau laptop akan melakukan shutdown.
Selanjutnya setelah perangkat mati secara sempurna silakan Kamu coba nyalakan kembali. Kemudian coba shutdown perangkat dari tombol seperti biasa.
3. Matikan Komputer dari Perintah Run
Sebetulnya banyak cara untuk mematikan komputer atau laptop jika memang tombol shutdown macet tidak berfungsi. Selain cara-cara di atas, kita juga bisa melakukannya menggunakan perintah Run. Kamu ikuti cara berikut ini:
Silakan buka jendela Run dengan cara menekan Windows + R dari keyboard secara bersamaan. Kemudian Kamu ketik perintah berikut ini:
shutdown /s /f /t 0
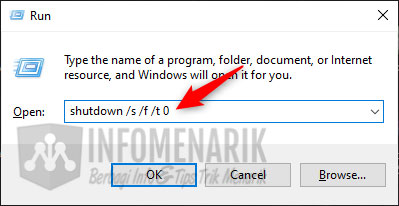
Selanjutnya Enter atau tekan tombol Ok dan seketika juga perangkat akan mati. Setelah perangkat mati secara sempurna, coba nyalakan lagi dan Kamu shutdown dari tombol seperti biasa.
4. Membuat Tombol Shortcut Shutdown
Kita bisa membuat tombol shutdown dari shortcut yang kita tampilkan di layar desktop. Cara kerja tombol shortcut ini adalah ketika kita ingin mematikan komputer atau laptop maka tinggal klik ganda (double click) tombol tersebut.
Kamu lakukan langkah-langkah di bawah ini:
Pertama silakan klik kanan pada layar desktop kemudian klik pilih New kemudian Shortcut. Langkah selanjutnya pada kolom location Kamu ketik perintah ini:
shutdown.exe -s -t 00
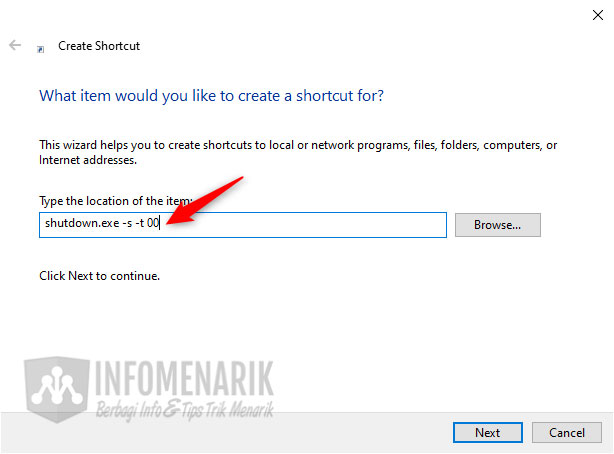
Kemudian klik tombol Next dan Kamu beri nama Shutdown. Jika sudah selesai, klik tombol Finish. Otomatis sekarang di layar desktop akan tampil shortcut baru dengan nama Shutdown.
Silakan coba apakah berfungsi atau tidak?
Baca Juga: Cara Terbaru Membuat Shortcut Restart, Sleep, dan Shutdown Windows 7, 8, dan 10
5. Memperbaiki Error dari Troubleshooter
Ketika Windows 10 tidak bisa shutdown bisa terjadi karena ada error system. Untuk mengatasi hal ini kita bisa melakukannya dari perintah Power Troubleshooter.
Fitur tersebut akan bekerja melakukan scanning system dan akan menemukan masalah yang selanjutnya akan memperbaiki secara otomatis. Selain itu Kamu akan memperoleh sejumlah informasi tentang penyebab utama masalah tersebut. Kemudian Windows sendiri akan memberikan petunjuk untuk mengatasi permasalahan tersebut.
Silakan dari tombol Start Kamu klik pilih Settings kemudian klik menu Update & Security. Selanjutnya Kamu klik pilih Troubleshooter yang berada di tab sebelah kiri. Pada menu Power Kamu klik pilih tombol Run the troubleshooter.
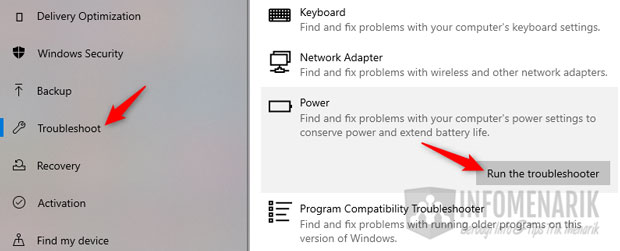
Sekarang Kamu tunggu hingga proses scan selesai dengan sempurna. Jika sudah selesai scan, Kamu akan mengetahui sejumlah informasi tentang error tersebut. Apakah Windows berhasil mengatasi permasalahan tersebut atau tidak? Jika tidak, maka Windows akan memberikan petunjuk bagaimana cara mengatasinya.
6. Membuat Batch File Shutdown Windows
Cara ini sebetulnya hampir mirip dengan perintah shutdown menggunakan shortcut. Untuk membuat batch file, kita akan menggunakan aplikasi Notepad bawaan Windows. Selanjutnya untuk mempermudah ketika dibutuhkan, batch file dapat kita tampilkan di layar desktop atau taskbar Windows.
Silakan Kamu buka aplikasi Notepad kemudian masukkan atau ketik kode perintah berikut ini:
shutdown /s /f /t 0
Simpan file tersebut dengan cara klik menu File dan klik pilih Save as.
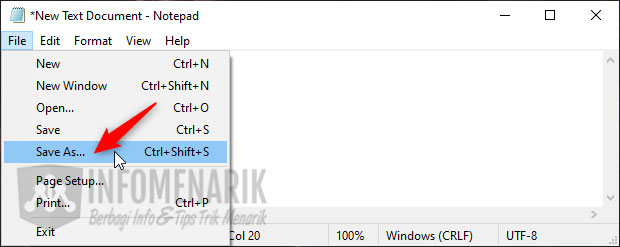
Selanjutnya pada Save as type: Kamu pilih All Files, lalu pada kolom File name: ketik Shutdown.bat terakhir klik tombol Save.
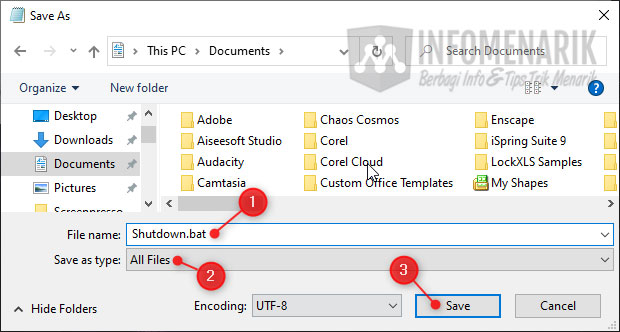
Selesai, dan untuk menjalankan file ini Kamu tinggal klik dua kali file setiap kali kita ingin mematikan komputer atau laptop.
Untuk memudahkan ketika kita butuhkan, file dapat kita tampilkan di layar desktop dan juga taskbar. Dan untuk menampilkan di desktop atau taskbar, silakan klik kanan pada file kemudian klik pilih Send to dan klik Desktop.
7. Berhenti Paksa pada Program yang Sedang Berjalan
Seperti yang sudah saya singgung di atas bahwa perangkat tidak bisa shutdown itu terkadang permasalahannya terletak pada program yang berjalan di background. Artinya program aktif di background adalah program aktif yang tidak terlihat di layar komputer.
Kamu dapat melakukan force quit atau end task program yang mengganggu proses shutdown Windows 10. Lakukan cara berikut ini:
Silakan Kamu masuk ke halaman Task Manager dengan cara menekan tombol Ctrl + Alt + Delete pada keyboard secara bersamaan kemudian klik pilih Task Manager.
Nanti di halaman Task Manager dan tab Processes Kamu akan melihat beberapa program yang sedang berjalan aktif di background. Silakan kamu pilih program tersebut kemudian klik tombol End task.
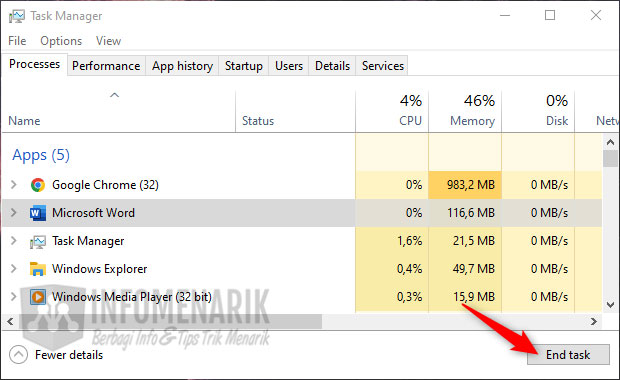
Lakukan berulang pada program-program lain yang aktif. Dan jika semua program aktif sudah habis silakan Close tampilan Task Manager. Kemudian coba lagi mematikan komputer atau laptop dari tombol shutdown seperti biasa, apakah bisa?
8. Matikan Fitur Fast Startup
Windows 10 memiliki fitur fast startup yang memiliki fungsi untuk mempercepat proses startup komputer. Namun masalahnya terkadang fitur ini tidak kompatibel dengan perangkat tertentu. Mungkin saja perangkat Kamu juga termasuk ke dalam yang tidak kompatibel dengan fitur fast startup.
Tidak ada salahnya untuk melakukan disable pada fitur fast startup. Hal ini untuk memastikan apakah benar atau tidak perangkat Kamu tidak kompatibel. Lakukan cara berikut ini:
Silakan masuk ke halaman Control Panel dengan cara dari tombol Start ketik Control Panel. Selanjutnya pada menu View by silakan pilih mode Small icons. Kemudian Kamu pilih menu Power Options.
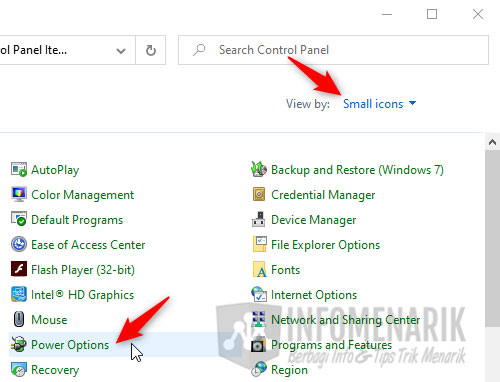
Selanjutnya pada panel sebelah kiri silakan Kamu klik link Choose what the power buttons do. Kemudian klik lagi link Change settings that are currently unavailable.
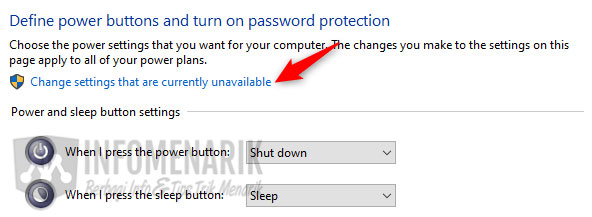
Terakhir silakan Kamu hilangkan centang atau checklist pada Turn on fast startup.
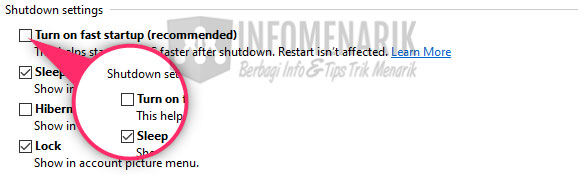
Silakan Kamu coba lagi komputer shutdown dari tombol seperti biasa!
9. Perangkat Matikan Secara Paksa
Jika semua langkah di atas sudah Kamu lakukan namun masih tetap saja tombol shutdown macet, silakan lakukan langkah terakhir ini. Kamu coba shutdown Windows 10 secara paksa (force) dari tombol power CPU. Silakan Kamu tekan tombol shutdown CPU dengan cara tekan + tahan tombol selama kurang lebih 5 hingga 10 detik hingga perangkat benar-benar mati.
Jika komputer sudah mati, silakan coba Kamu nyalakan lagi. Kemudian Kamu coba shutdown perangkat dari tombol Start atau tombol seperti biasa yang Kamu lakukan ketika mematikan komputer.
Baca Juga: Cara Mudah Shutdown Komputer Windows Dengan Timer Menggunakan CMD
10. Reset, Restore, atau Instal Ulang Windows
Berikut adalah langkah terakhir yang dapat Kamu tempuh yaitu dengan melakukan reset, restore, bahkan hingga instal ulang Windows 10.
Pada artikel ini saya tidak membahas lebih jauh tentang reset dan restore Windows. Karena saya sudah menulis artikel pada link berikut cara restore Windows ke tanggal sebelumnya.
Jika Kamu sudah melakukan reset dan restore namun tidak membuahkan hasil maksimal juga, silakan lakukan solusi paling terakhir yaitu dengan melakukan instal ulang Windows.
Penutup
Demikian artikel ini saya rasa cukup sampai disini saja. Semoga dengan adanya artikel ini salah satunya dapat membantu permasalahan Kamu. Dan jika Kamu mempunyai pengalaman lainnya, silakan dapat Kamu sampaikan pada kolom komentar. Salam sukses selalu …
 Info Menarik Berbagi Info & Tips Trik Menarik
Info Menarik Berbagi Info & Tips Trik Menarik



