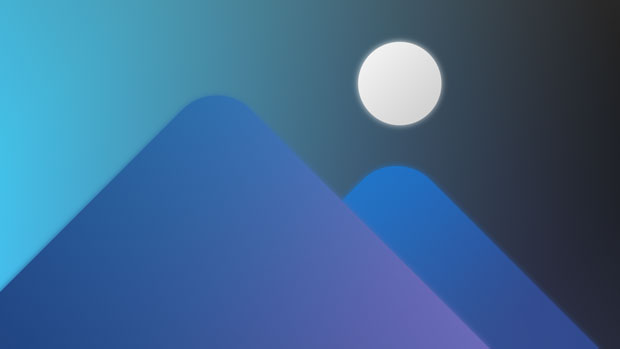
Info Menarik – Operasi sistem Windows 10 secara default memiliki aplikasi khusus untuk membuka file foto, yaitu Microsoft Photos. Terkadang aplikasi bawaan Windows 10 ini sering mengalami masalah yaitu tidak bisa membuka file foto. Jika Kamu saat ini sedang mengalami hal serupa, di artikel ini saya akan membahas cara mengatasi Windows 10 yang tidak bisa buka file foto. Silakan simak artikel ini sampai selesai dan semoga masalah tersebut bisa terselesaikan.
Aplikasi Microsoft Photos Windows 10 memiliki tampilan yang lebih modern dibanding versi Windows sebelumnya. Tetapi aplikasi ini terkadang akan mengalami masalah yang menimbulkan file foto tidak bisa dibuka. Apapun file format foto seperti JPG, PNG, GIF, BPM, WebP, dan sebagainya menjadi error ketika kita buka.
Sebelum Kamu memutuskan untuk menginstal aplikasi pihak ketiga atau bahkan instal ulang Windows, sebaiknya coba dulu beberapa trik yang akan saya terangkan di artikel ini. Karena masalah ini biasanya dapat kita selesaikan tanpa harus melakukan instal ulang Windows yang dapat menyita waktu kita.
Cara Mengatasi Windows 10 yang Tidak Bisa Buka File Foto
Silakan lakukan langkah demi langkah tahapan penyelesaian masalah berikut ini:
1. Lakukan Repair atau Reset di Aplikasi Microsoft Photos
Sebagai langkah awal, silakan coba Kamu lakukan repair atau reset pada aplikasi Microsoft Photos. Dan untuk melakukan cara ini sangat mudah. Silakan Kamu klik tombol Start kemudian klik pilih menu Settings.
Selanjutnya Kamu klik menu Apps kemudian cari aplikasi Microsoft Photos atau Photos pada panel sebelah kanan. Cari aplikasi pada deretan Apps & features. Jika sudah ketemu, silakan Kamu klik pilih link Advanced options.
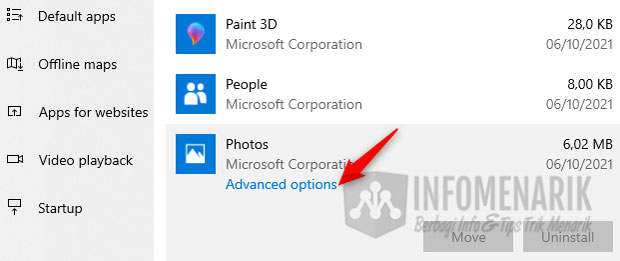
Sekarang Kamu klik tombol Reset untuk melakukan reset aplikasi Photos.
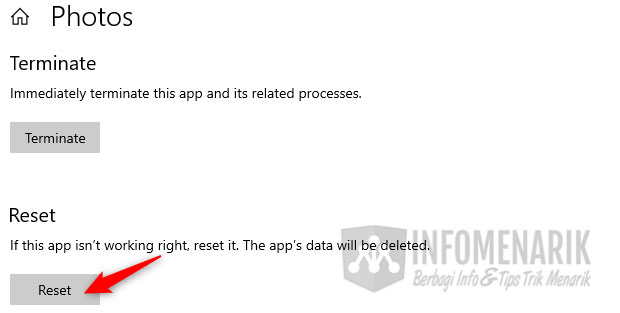
Dan jika terdapat tombol Repair, silakan klik juga tombol Repair. Setelah itu silakan Kamu Restart komputer atau laptop.
Komputer atau laptop akan melakukan restart dan setelah nyala lagi silakan coba Kamu buka file foto yang sebelumnya tidak bisa dibuka. Apakah sekarang sudah normal atau bisa buka foto? Jika ternyata masih belum bisa, silakan lakukan langkah selanjutnya.
2. Menggunakan Aplikasi Windows Photo Viewer
Untuk mantan pengguna Windows 7 pasti sudah kenal dengan aplikasi Windows Photo Viewer. Pasalnya aplikasi ini merupakan aplikasi default Windows 7 untuk membuka file foto atau gambar. Sayangnya aplikasi ini Microsoft tidak menyertakan lagi dalam Windows 10. Dan sebagai pengganti aplikasi tersebut adalah dengan Microsoft Photos.
Cuma masalah yang sering kita alami adalah Microsoft Photos sering terjadi error yaitu tidak bisa membuka file foto atau gambar. Jadi solusi terbaik tidak ada salahnya kita mengaktifkan kembali aplikasi pembuka foto Windows 7 di Windows 10.
Apakah bisa? Ya, tentu saja bisa. Silakan ikuti langkah berikut ini:
Untuk mengaktifkan kembali aplikasi Windows Photo Viewer di Windows 10 kita harus download file registry. File ini berisi kode registry yang nanti aplikasi bisa berjalan normal di Windows 10.
Setelah download file registry pada tombol yang saya sediakan di atas, silakan ekstrak file menggunakan WinRAR atau 7Zip. Silakan buka folder hasil ekstrak kemudian klik kanan pada file dan klik pilih Merge.
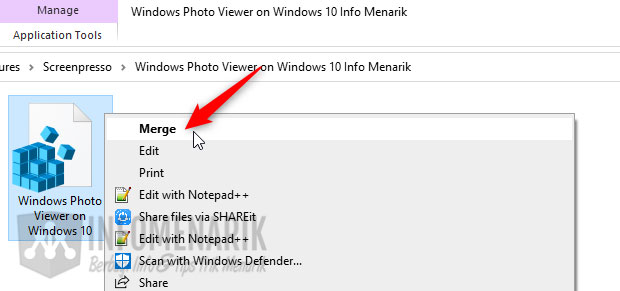
Jika ada notifikasi peringatan, silakan klik tombol Yes. Sekarang seharusnya aplikasi Windows Photo Viewer sudah aktif di Windows 10. Tugas kita sekarang tinggal mengubah aplikasi default Windows 10 dari Microsoft Photos ke Windows Photo Viewer.
Silakan klik kanan pada file foto atau gambar apapun yang ada di File Explorer kemudian klik pilih Open with dan Choose another app.
Selanjutnya klik link More apps dan temukan aplikasi Windows Photo Viewer. Jika sudah Kamu temukan, klik aplikasi tersebut dan klik tombol Ok.
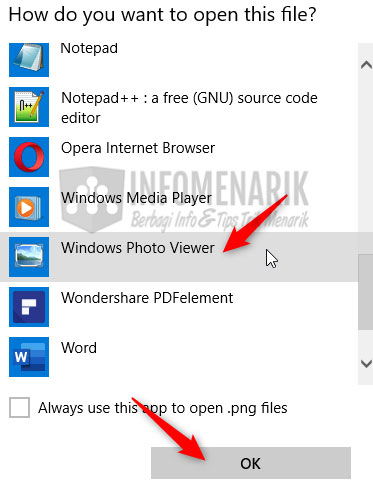
Sekarang coba klik foto atau gambar apa saja, maka otomatis sekarang aplikasi yang akan membuka file foto tersebut adalah Windows Photo Viewer. Bagaimana mudah bukan?
Baca Juga: Daftar Ukuran Foto dan Pas Foto Lengkap dalam Satuan Cm, Mm, Inci, dan Pixel
3. Instal Ulang Aplikasi Microsoft Photos
Jika Kamu lebih suka menggunakan aplikasi Microsoft Photos dibanding dengan Windows Photo Viewer, Kamu masih bisa lakukan satu cara lagi. Karena aplikasi Microsoft Photos error tidak bisa buka foto dan Kamu tidak suka dengan tampilan Windows Photo Viewer, silakan lakukan instal ulang pada aplikasi Microsoft Photos.
Untuk melakukan cara ini silakan Kamu ketik Power Shell pada kolom pencarian yang terdapat di taskbar Windows 10. Selanjutnya Kamu buka Power Shell dengan cara klik Run as administrator. Selanjutnya Kamu ketik atau copy paste kode berikut:
get-appxpackage *Microsoft.Windows.Photos* | remove-appxpackage
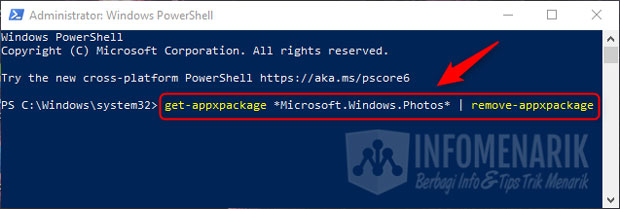
Kemudian tekan Enter di keyboard. Maka otomatis Windows akan menghapus aplikasi Microsoft Photos. Untuk menginstal kembali aplikasi, silakan Kamu buka aplikasi Windows Store dan temukan aplikasi Microsoft Photos kemudian download dan instal di komputer atau laptop.
4. Menggunakan Aplikasi Photo Pihak Ketiga
Sebagai alternatif, Kamu juga bisa menggunakan aplikasi pihak ketiga untuk membuka foto di Windows 10. Saat ini banyak aplikasi photo viewer yang dapat kita gunakan secara gratis.
Sebagai rekomendasi Kamu bisa menggunakan aplikasi Honey View, Irfan View, Quick Look, Fast Stone Image Viewer, Image Glass, dan Xn View. Silakan Kamu cari informasi aplikasi ini di internet.
Baca Juga: 10 Software Edit Foto Terbaik Buat Komputer Yang Wajib Dicoba Kecanggihannya
Penutup
Demikian artikel tentang cara mengatasi Windows 10 tidak bisa buka foto ini dan semoga bisa bermanfaat. Jika ada pertanyaan, silakan bisa Kamu sampaikan di kolom komentar.
 Info Menarik Berbagi Info & Tips Trik Menarik
Info Menarik Berbagi Info & Tips Trik Menarik



