Info Menarik – Foto hasil jepretan kamera yang kualitasnya kurang baik terkadang hasilnya perlu kita lakukan pengeditan lagi. Contohnya wajah pada foto kelihatan kasar, kusam, dan sebagainya. Agar foto tersebut terlihat lebih bercahaya atau wajahnya lebih halus dan lembut, silakan gunakan program pengolah gambar seperti Photoshop. Jika Kamu belum tahu caranya, pada artikel ini saya akan membahas cara menghaluskan wajah pada foto menggunakan Photoshop.
Baca Juga: Cara Membuat Gambar Kartun di Photoshop Menggunakan Plugin Topaz Clean
Banyak cara untuk menghaluskan wajah pada foto di Photoshop. Dan dari sekian banyak cara tersebut salah satunya adalah menggunakan Smart Blur. Nah, yang akan saya bahas pada artikel ini adalah menggunakan fitur Photoshop Smart Blur. Fitur ini bukan plugin atau pihak ketiga, namun merupakan fitur bawaan dari Photoshop.

Cara Menghaluskan Wajah Pada Foto Dengan Smart Blur
1. Siapkan Foto yang Akan Kamu Edit
Sebagai langkah awal silakan Kamu siapkan foto atau gambar yang Kamu edit bagian wajahnya menjadi lebih halus. Foto tersebut harus sudah tersimpan di komputer atau laptop. Jika foto masih tersimpan di kamera atau smartphone, silakan Kamu pindahkan dulu ke komputer atau laptop.
2. Aktifkan Photoshop
Jika foto sudah siap, langkah selanjutnya silakan Kamu buka atau aktifkan Photoshop yang sudah ter-install di komputer atau laptop. Dalam contoh tutorial ini saya menggunakan Photoshop CS3. Untuk versi Photoshop bukan syarat wajib, karena pada dasarnya langkah-langkahnya masih sama.
3. Buka Foto di Photoshop
Langkah selanjutnya silakan buka foto yang akan Kamu edit di Photoshop. Untuk membuka foto atau gambar di Photoshop, silakan klik menu File lalu Open. Atau bisa juga dengan menekan kedua tombol Ctrl + O pada keyboard secara bersamaan.
Berikut adalah foto yang akan saya edit di Photoshop:

4. Atur Pencahayaan yang Tepat pada Foto
Setelah foto sudah terbuka di Photoshop, coba Kamu perhatikan foto tersebut apakah harus Kamu edit pencahayaannya atau tidak jika. Apakah foto terlalu gelap atau bahkan terlalu terang?
Untuk contoh foto di atas menurut saya adalah kurang terang atau foto terlihat gelap. Dan untuk memberikan sedikit terang pada foto disini saya menggunakan Curves.
Untuk mengaktifkan Curves, klik menu Image > Adjustments > Curves. Atau bisa juga dengan menekan tombol Ctrl + M pada keyboard secara bersamaan.
Untuk settingnya, sesuaikan saja dengan kondisi foto yang Kamu edit. Untuk foto di atas saya memberikan nilai 75 pada Output dan 53 pada Input.

5. Setting Pewarnaan Pada Foto
Jika perpaduan warna pada foto kurang terlihat realisitis, silakan Kamu setting juga pada opsi pewarnaan. Silakan Kamu gunakan Color Balance dan untuk mengaktifkannya dari menu Image > Adjustments > Color Balance. Bisa juga dengan menekan Ctrl + B pada keyboard.
Beri nilai yang sesuai dengan kondisi foto pada Color Levels. Untuk kondisi foto yang saya edit, saya memberi nilai -50 untuk Cyan 0 untuk Magenta dan 50 untuk Blue.
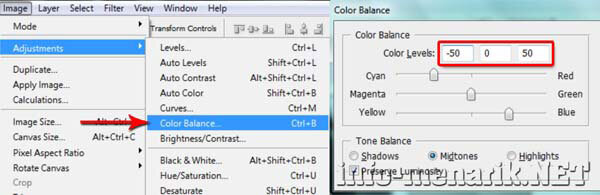
6. Duplikat Layer Foto
Selanjutnya kita perlu melakukan duplikat layer Background dengan cara menekan Ctrl + J pada keyboard. Maka akan terbentuk sebuah duplikat layer baru pada Pallet Layers.
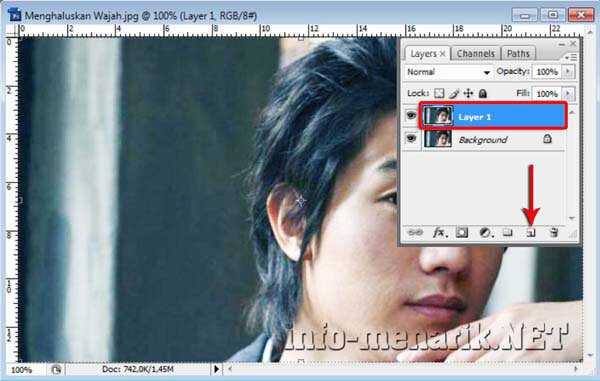
7. Menghaluskan Wajah pada Foto Dengan Smart Blur
Langkah berikut adalah inti dari tutorial memperhalus wajah pada foto. Silakan Kamu klik menu Filter > Blur > Smart Blur. Lakukan setting seperlunya atau sesuaikan dengan kondisi foto. Kamu beri nilai pada Radius dan Threshold. Untuk Quality tentukan High saja dan Mode Normal. Contoh saya memberikan nilai Radius 2 dan Threshold 70.
Ketika melakukan setting di Smart Blur, kita akan melihat tampilan hasil Preview-nya. Jadi kita bisa melihat hasil sementara dari penentuan nilai-nilai dalam langkah ini. Jika kita rasa pengaturannya sudah tepat, klik tombol Ok.
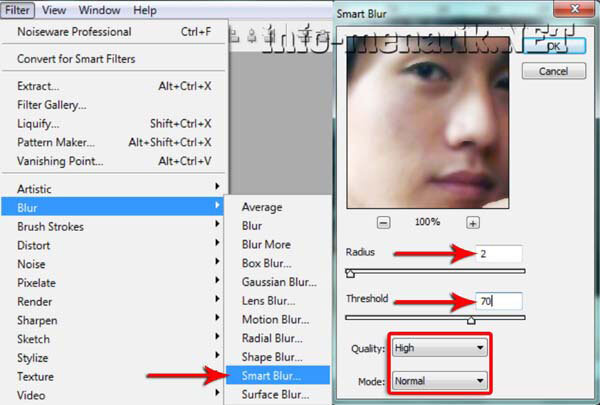
8. Pisahkan Bagian yang Harus Dipertajam
Tinggal satu langkah lagi, yaitu kita meski menghilangkan efek blur pada bagian rambut, mata, alis, dan bibir.
Untuk tehnik ini, kita gunakan Brush Tool. Namun sebelumnya, kita harus membuat Layer Mask dulu, klik Add layer mask pada Pallet Layers.
Selanjutnya ubah warna Foreground dan Background menjadi warna default Photoshop yaitu hitam dan putih. Untuk mempercepat dalam mengubah warna Foreground dan Background tekan huruf D pada keyboard.
Aktifkan Brush Tool pada Toolbox, untuk mode pilih Normal saja sedangkan nilai Opacity dan Flow biarkan default yaitu 100%. Jika ingin mengubah diameter Brush tekan kurawal buka “{” pada keyboard untuk memperbesar dan kurawal tutup “}” untuk memperkecil.
Silakan Kamu gosok-gosokkan pada objek yang ingin Kamu hapus atau menghilangkan efek blur.
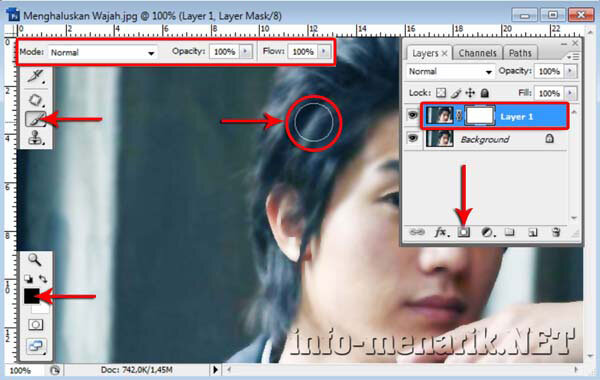
Baca Juga: Cara Edit Foto di Photoshop Agar Terlihat Bagus Seperti Hasil Studio Untuk Pemula
Selesai! Silakan Kamu simpan hasil karya Photoshop ini dengan cara klik File > Save atau tekan Ctrl + S pada keyboard. Bagaimana mudah bukan? Selamat mencoba dan semoga artikel ini bermanfaat …
 Info Menarik Berbagi Info & Tips Trik Menarik
Info Menarik Berbagi Info & Tips Trik Menarik





kalo sekarang kan kang ada aplikasi 360 kang.
Iya memang benar kang. Tapi masih banyak juga yang menggunakan Photoshop untuk edit fotonya termasuk saya.
.Berkat 360, ane pernah tertipu . :D #Damn
Saya dulu juga sering edit photoshop menghaluskan wajah dengan cara seperti ini, tapi sekarang sudah lupa caranya, kn sekarang cara pintas banyak ya mas..
Iya memang benar dengan kecanggihan teknologi saat ini maka dalam edit foto semakin mudah.
.Bagus gan artikelnya. Yang berjerawat pun tidak akan tampak lagi jerawatnya karena sudah diedit.
.Sebenarnya ini cara lama ya gan, ane juga pernah edit dengan cara seperti ini. Tapi tetap, berbagi itu indah. :)
Iya gan sekarang sudah banyak teknologi lebih canggih lagi untuk sekedar edit foto menghilangkan flek hitam diwajahnya.