Info Menarik – Dalam dunia desain grafis khususnya untuk program pengolah gambar seperti Photoshop, mengetahui cara menentukan ukuran foto sangat kita perlukan. Terlebih lagi jika Kamu saat ini memiliki profesi terima jasa cetak foto. Untuk memenuhi keperluan tersebut, pada artikel ini saya akan membagikan caranya. Silakan Kamu simak artikel ini hingga selesai.

Selanjutnya yang harus kita ketahui adalah bahwa dalam membuat ukuran foto itu tidak bisa seenaknya. Artinya kita telah membuat ukuran foto tanpa mengikuti aturan yang sudah berlaku. Karena ukuran foto itu ternyata sudah ada ketentuannya. Jika kita tidak mengikutinya maka ketika foto kita masukkan ke dalam frame tentu kemungkinan besar foto menjadi tidak sesuai.
Kemudian dalam ukuran foto itu biasanya akan menggunakan satuan R, seperti 2R, 3R, 4R, dan sebagainya. Nah, untuk Kamu yang kesehariannya bergelut pada bidang desain grafis seperti terima jasa cetak foto maka jenis-jenis ukuran foto ini harus Kamu pahami.
Coba Kamu simak dulu tabel di bawah ini:
Berikut Ukuran Foto Standar dalam Satuan R
| Foto Satuan R | Foto Satuan cm | Foto Satuan inchi |
| 2R | 5,6 x 8,9 | 2,2 x 3,5 |
| 3R | 8,89 x 12,7 | 3,5 x 5 |
| 4R | 10,16 x 15,24 | 4 x 6 |
| 5R | 12,7 x 17,78 | 5 x 7 |
| 8R | 20,32 x 25,4 | 8 x 10 |
| 10R | 25,4 x 30,48 | 10 x 12 |
| 12R | 30,48 x 39,37 | 12 x 15,5 |
| 16R | 40,64 x 50,8 | 16 x 20 |
| 20R | 50,8 x 60,96 | 20 x 24 |
| 24R | 60,96 x 80 | 24 x 31,5 |
| 30R | 75 x 100 | 30 x 40 |
Untuk selengkapnya Kamu bisa cek artikel saya yang lain tentang Daftar Ukuran Foto.
Cara Menentukan Ukuran Foto di Photoshop
Setelah mengetahui ketentuan ukuran foto seperti yang sudah saya tampilkan pada tabel di atas, sekarang kita akan mempraktekkanya di Photoshop.
1. Buka Program Photoshop
Sebagai langkah awal silakan Kamu buka program Photoshop yang sudah terinstall di komputer atau laptop. Dalam tutorial kali ini saya menggunakan Photoshop CS3.
2. Buka Foto di Photoshop
Setelah program Photoshop terbuka, sekarang silakan Kamu buka foto atau gambar yang akan kita coba praktikkan. Untuk membuka foto atau gambar di Photoshop silakan klik menu File kemudian Open. Atau bisa juga dengan menekan kombinasi keyboard shortcut Ctrl + O secara bersamaan.
Langkah lain untuk membuka file di Photoshop bisa juga dengan melakukan klik ganda (double click) di area kosong atau layar kerja Photoshop.
3. Praktik Menentukan Ukuran Foto
Sekarang saatnya kita akan menentukan ukuran foto dan silakan Kamu aktifkan Crop Tool. Untuk mengaktifkan Crop Tool Kamu tekan huruf C pada keyboard. Kemudian tentukan pada kolom Width (lebar/horizontal) dan Height (tinggi/vertikal) serta Resolution.
Dalam contoh kali ini, saya akan membuat ukuran 3R. Maka pada Weight saya memberi ukuran 8,89 cm dan Height 12,7 cm. Sedangkan pada Resolution karena foto ini untuk kebutuhan cetak maka saya beri nilai 300 pixels.
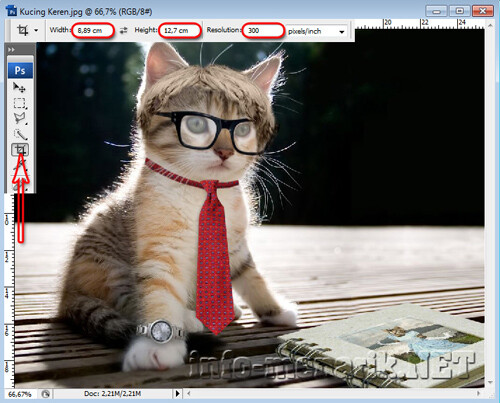
Setelah setting ukuran selesai seperti contoh di atas, selanjutnya adalah melakukan Crop pada foto. Gunakan mouse dengan cara klik tahan dan geser secara berlawanan. Jika sudah pas, untuk mengakhiri crop pada foto tekan Enter di keyboard.
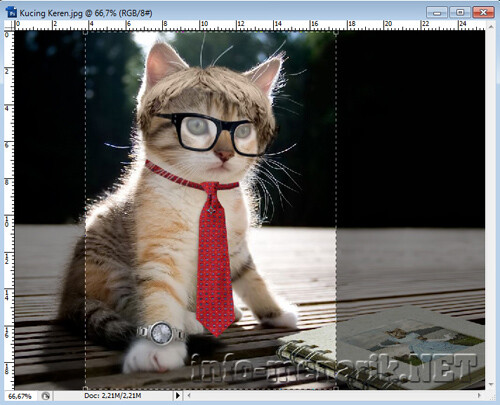
Cara Menyimpan Ukuran Foto di Photoshop
Selanjutnya agar memudahkan ketika kita membutuhkan ukuran tersebut di waktu lain, silakan Kamu simpan ukuran foto di Photoshop.
Caranya klik menu File kemudian klik New. Setelah kotak dialog New Photoshop aktif, pertama silakan pilih opsi Custom di Preset. Selanjutnya beri nama pada kolom Name, contoh saya akan menyimpan ukuran 3R.
Kemudian Kamu tentukan ukurannya sesuai daftar yang sudah saya tampilkan pada tabel di atas. Untuk satuan, boleh menggunakan centimeter (cm) atau inchi. Lalu jangan sampai lupa Resolution Kamu tentukan menjadi 300 pixels.
Setelah semua pengaturan di isi dengan benar, untuk menyimpannya klik tombol Save Preset.
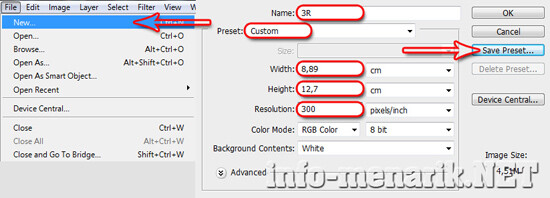
Jika muncul kotak dialog seperti di bawah, Kamu beri nama yang sesuai dengan pengaturan yang telah Kamu buat kemudian klik tombol Ok.
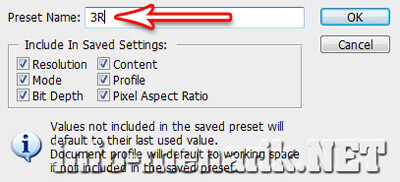
Sekarang kita sudah memiliki ukuran foto baru yaitu 3R. Untuk mengeceknya, klik menu File > New. Dan nanti Kamu akan melihatnya pada opsi Preset.
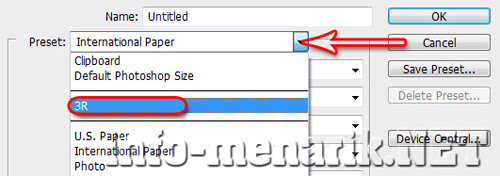
Bagaimana mudah bukan? Silakan selamat mencoba dan semoga artikel ini bermanfaat …
 Info Menarik Berbagi Info & Tips Trik Menarik
Info Menarik Berbagi Info & Tips Trik Menarik





Terima kasih info menariknya tentang mengubah ukuran foto di Photoshop ini Mas. Kebetulan saya masih awam jika memakai photoshop dalam mengedit gambar. Saya bookmark dulu untuk saya jadikan pedoman mas. :D
Iya mas dory disimpan saja jika memang dibutuhkan. Terus terang saya juga masih banyak belajar nih dengan Photoshop.
wah ternyata menarik sekali informasinya gan, jadi sekarang saya sudah bisa membuat foto-foto menarik sesuai ukuran yang sesuai, memang jika kita membuat foto atau editing di photospo kadang bingung menentukan ukuran yang pas, terimakasih infonya gan.
Iya gan, terutama jika photo tersebut nantinya akan dipasang difigura/frame. Kecuali jika framenya produksi sendiri kalau ukuran photonya tidak sesuai dengan standar umum.
jadi tambah tau, terima kasih infonya mas
Ok sama-sama, semoga bermanfa’at.
Biasanya saya juga begitu, cuma baru tau ukuran sekian R punya panjang dan lebar sekian cm/in.
Iya gan, saya juga baru tahu akhir-akhir ini.
kalau untuk ukuran fhoto saya udah tau mas.tp nih ada tapinya ketika menentukan ukuran fhoto diphotosop saya biasanya selalu pakai cara manual.nggak berfikir untuk menyimpan ukurannya nih.
melalui tips ini jadinya seperti ngingetin saya untuk Menyimpan Ukuran Photo di Photoshop mas.makasih telah ngingetin
Iya mas mulai sekarang disimpan saja. Biar lebih praktis simpan/record di actions saja.
siipp mas…tadai sudah langsung kusimpan koq,
jadi lebih praktis bila sewaktu2 menggunakannya
Nah kalau disimpan enak ya mas jika suatu saat dibutuhkan tinggal panggil saja simpanannya. Eh ko simpanannya … hihihi
Mantabs ilmunya, Kece pisan photonya pake dasi ama kacamata haha
Biar tambah keren gan kucingnya.
wah ternyata di sini masternya photoshop nih. hehee makasih tutorialnya..
Hahaha saya hanya makhluk biasa mas. Justru mas budi adalah master desain grafis … :)
Senang jika pembahasan yang jelas…belajar jadi lebih cepat memahaminya…makasih Bang
Semoga bermanfa’at mas. Terimakasih atas kunjungannya.
Menarik sekali seperti belajar corel…kesemuanya menggunakan ilmu telaten krn berhubungan dengan menggambar & seni pada pribadi masing-masing ya Bang ;D
trip bromo menyediakan paket wisata bromo, ijen, semeru trakking, rafting, wisata batu malang, sewa jeep
thank’s
sekarang banyak aplikasi android di playstore ya mas, ada referensi apa yang mudah di gunakan dan bisa edit cepat…?
terima kasih.