
Info Menarik – Kamu mungkin ribet dengan adanya fitur password di Windows 10. Setiap kali kita hendak login atau membuka aplikasi harus memasukkan password terlebih dahulu. Tenang, ternyata fitur password Windows 10 ini dapat kita nonaktifkan. Jadi pada artikel ini saya akan memberikan solusi tentang cara menghilangkan password di Windows 10.
Baca Juga: Cara Cek Password WiFi yang Pernah Terhubung ke Komputer di Windows 10
Memang salah satu kelebihan yang dimiliki oleh Windows 10 adalah adanya fitur password. Windows 10 dapat kita atur menggunakan password ketika mau login atau membuka aplikasi. Sehingga dengan adanya fitur password ini bisa menjaga data-data yang bersifat privasi dari orang lain.
Namun untuk sebagian orang fitur password ini tidak disukai. Pasalnya kita meski memasukkan password setiap kali login dan membuka aplikasi.
Selanjutnya bagi Kamu yang sudah terlanjur mengaktifkan password dan hendak menghilangkan password tersebut, silakan simak artikel ini sampai selesai. Dan untuk menghapus password di Windows 10, Kamu tidak perlu menggunakan software lain. Karena fitur untuk menonaktifkan password sendiri sudah tersedia di Windows 10.
Cara Menghilangkan Password di Windows 10
Sebetulnya jika Kamu sudah login sepenuhnya di Windows 10 menggunakan akun Microsoft, maka untuk menonaktifkan password ini sangat mudah. Bahkan Kamu juga bisa memaksa Windows 10 untuk login tanpa harus memasukkan password.
Untuk menghapus password di Windows 10 silakan lakukan cara-cara di bawah ini:
Dari kolom pencarian yang ada di taskbar Windows, silakan Kamu ketik netplwiz untuk masuk ke jendela User Account. Nanti Kamu akan melihat user yang aktif pada Users for this computer.
Kemudian agar tombol Remove aktif, silakan Kamu hilangkan dulu centang pada Users must enter a user name and password to use this computer. Silakan pilih user yang akan Kamu hapus password-nya kemudian tombol Remove.
Jika nanti diminta untuk memasukkan User name dan Password, silakan Kamu input dulu sesuai data yang sebelumnya sudah Kamu setting. Selanjutnya klik Apply dan OK.
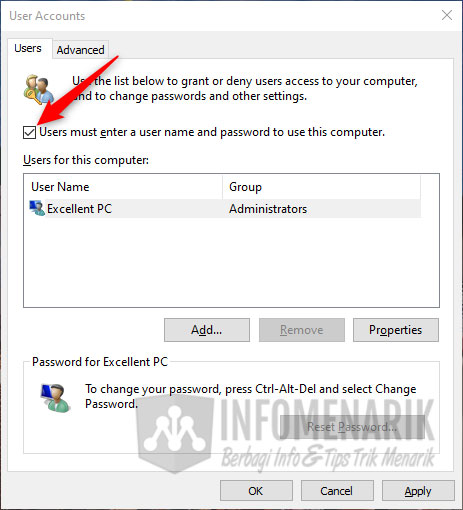
Kini Windows 10 Kamu sudah tidak meminta password lagi ketika menyalakan perangkat dan membuka aplikasi. Dan juga perangkat tidak akan meminta password saat perangkat diakses jarak jauh.
Cara Menonaktifkan Password Login di Windows 10
Untuk hal ini terdapat dua cara agar password dapat Kamu hapus sepenuhnya. Kamu perlu beralih ke Local Account. Perlu Kamu perhatikan juga, bahwa jika menghapus password dari Local Account bisa membuat komputer atau laptop rentan terhadap akses jarak jauh dan jarak dekat.
1. Menghapus Password Melalui Akun Microsoft
Cara pertama yaitu melalui akun Microsoft. Silakan Kamu buka menu Settings kemudian klik Account.
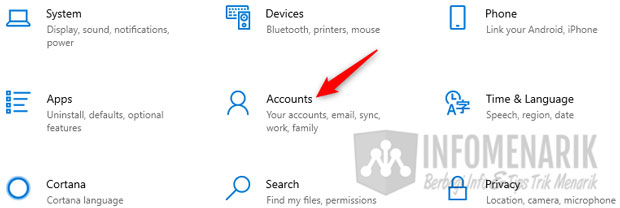
Dari Your info silakan klik link Sign in with a local account instead.
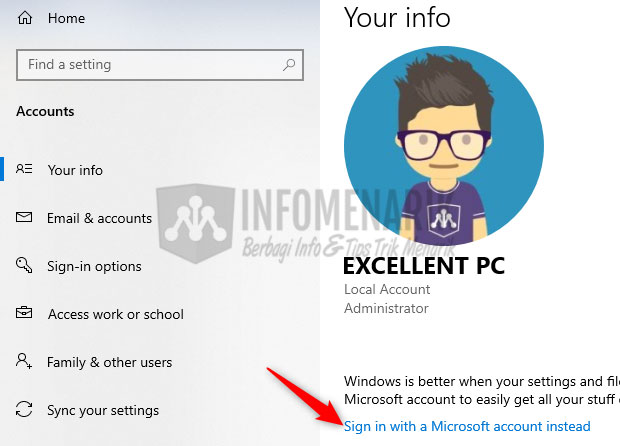
Silakan Kamu isi password yang sedang aktif sekarang kemudian klik Next. Kamu buat User name dan lewati pada tahapan pembuatan password karena kita memiliki tujuan ingin menghapus password sepenuhnya.
Terakhir Kamu klik Next lalu klik Sign out and finish.
Jika Kamu sudah melakukan langkah di atas maka saat ini perangkat tidak lagi terhubung dengan akun Microsoft. Selanjutnya secara otomatis Kamu akan masuk ke tampilan awal setiap Kamu akan memulai ulang perangkat.
2. Menghapus Password Melalui Local Accounts
Langkah selanjutnya Kamu harus masuk ke pengaturan Local Accounts. Silakan Kamu buka kembali menu Settings lalu klik Accounts dan klik lagi Sign-in option. Pada bagian Password silakan Kamu klik tombol Change.
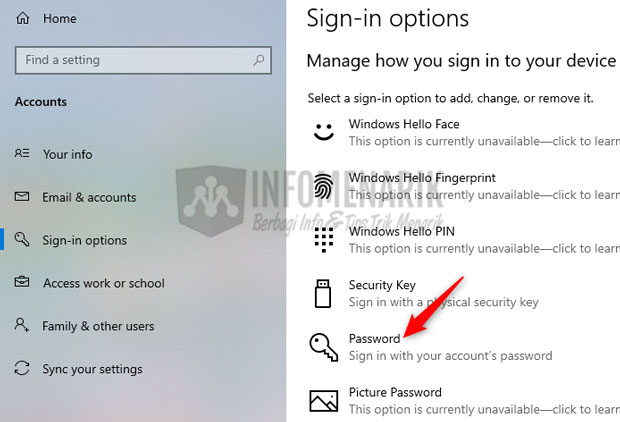
Kamu masukkan password saat ini yang aktif kemudian klik Next. Pada langkah pembuatan password silakan Kamu lewati karena kita ingin menghapus password sepenuhnya. Jika sudah, silakan klik Next dan terakhir Finish.
Selesai sudah menghilangkan password di Windows 10. Kin Kamu tidak akan lagi diminta untuk memasukkan password ketika menggunakan perangkat dan membuka aplikasi.
Jika Kamu memutuskan ingin kembali mengaktifkan password, silakan ulangi langkah di atas. Dan pada kolom password Kamu isi sesuai dengan yang Kamu inginkan.
Baca Juga: 3 Cara Ampuh untuk Mengatasi Error Windows Stop Code di Windows 7, 8, dan 10
Penutup
Ok mungkin artikel ini saya cukupkan sekian saja. Semoga artikel ini bisa bermanfaat dan sampai bertemu lagi di artikel keren dan menarik selanjutnya.
 Info Menarik Berbagi Info & Tips Trik Menarik
Info Menarik Berbagi Info & Tips Trik Menarik




