
Info Menarik – Pesan “Test Mode Windows 7 Build 7601” adalah salah satu masalah umum yang dihadapi pengguna Windows 7. Pesan ini muncul di sudut kanan bawah layar desktop, mengganggu pengalaman pengguna. Namun, Kamu tidak perlu mengunduh perangkat lunak mahal atau melakukan instalasi ulang Windows 7 untuk mengatasi masalah ini. Dalam artikel ini, kita akan membahas langkah-langkah lengkap tentang cara menghilangkan pesan “Test Mode” pada Windows 7 tanpa menggunakan software tambahan.
Apa itu “Test Mode Windows 7 Build 7601”?

Sebelum kita melangkah ke langkah-langkah penghapusan, mari kita pahami apa sebenarnya “Test Mode Windows 7 Build 7601”. Pesan ini biasanya muncul ketika sistem operasi Windows 7 dalam mode pengujian atau uji coba. Mode ini digunakan oleh pengembang perangkat lunak untuk menguji aplikasi dan driver sebelum mereka dirilis secara resmi.
Kemudian, pesan ini seringkali muncul ketika pengguna telah menginstal perangkat lunak atau driver yang tidak sah atau tidak ditandatangani. Ini bisa menjadi tanda adanya masalah keamanan pada sistem Kamu. Oleh karena itu, penting untuk menghilangkan pesan “Test Mode” ini.
Penyebab Utama Test Mode Windows 7 Build 7601
Penyebab utama munculnya pesan “Test Mode Windows 7 Build 7601” adalah pengaktifan mode pengujian atau uji coba pada sistem operasi Windows 7. Mode pengujian ini biasanya diaktifkan oleh pengembang perangkat lunak atau oleh pengguna yang ingin menguji perangkat lunak atau driver yang belum ditandatangani oleh Microsoft. Berikut adalah beberapa penyebab umum munculnya pesan “Test Mode” pada Windows 7:
1. Penggunaan Driver Tidak Tandatangani (Unsigned Drivers)
Pertama, salah satu penyebab utama pesan “Test Mode” adalah penggunaan driver perangkat keras yang tidak ditandatangani oleh Microsoft. Windows 7 biasanya meminta driver yang telah melewati verifikasi keamanan. Namun, jika Kamu menginstal driver yang tidak ditandatangani, pesan “Test Mode” mungkin muncul.
2. Penggunaan Perangkat Lunak atau Aplikasi Tidak Resmi
Kemudian, jika Kamu menginstal perangkat lunak atau aplikasi dari sumber yang tidak resmi atau tidak terpercaya, pesan “Test Mode” bisa muncul. Ini terutama terjadi jika perangkat lunak tersebut tidak memiliki sertifikat yang sah.
3. Aktivasi Lisensi Tidak Sah
Selanjutnya, sistem operasi Windows 7 yang tidak memiliki lisensi yang sah atau aktivasi yang tidak valid mungkin juga memunculkan pesan “Test Mode.” Pengguna yang menggunakan versi bajakan Windows atau yang menggunakan aktivator tidak sah seringkali mengalami masalah ini.
4. Kemungkinan Kebocoran Keamanan
Terkadang, pesan “Test Mode” dapat muncul jika ada masalah keamanan yang mengindikasikan adanya perubahan sistem yang mencurigakan. Ini bisa terjadi jika sistem telah disusupi oleh malware atau jika ada upaya yang mencurigakan untuk mengubah driver atau konfigurasi sistem.
5. Pengaturan Manual oleh Pengguna
Kemudian, beberapa pengguna mungkin secara sengaja mengaktifkan mode pengujian dengan tujuan tertentu, seperti menguji perangkat lunak atau driver yang mereka kembangkan sendiri.
6. Peningkatan Sistem Operasi
Selanjutnya, setelah melakukan peningkatan dari sistem operasi Windows yang lebih lama ke Windows 7, pesan “Test Mode” dapat muncul jika ada masalah dengan perpindahan driver atau komponen yang tidak sah atau tidak sah.
Baca Juga: Solusi Cepat: Cara Mengatasi Error User Profile Cannot Be Loaded di Windows 7
Langkah-langkah Menghilangkan “Test Mode Windows 7 Build 7601”
Berikut adalah langkah-langkah lengkap untuk menghilangkan pesan “Test Mode” pada Windows 7 tanpa software tambahan:
1. Buka Command Prompt dengan Hak Akses Administrator
Pertama, silakan Kamu klik tombol Start dan cari cmd. Kemudian, klik kanan pada “Command Prompt” dan pilih “Run as administrator”.
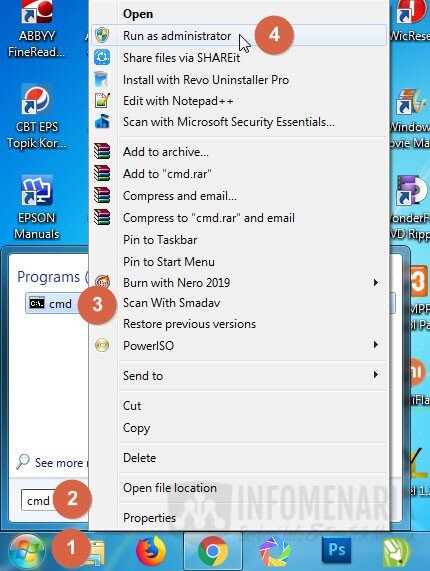
2. Ketik Perintah Berikut
Selanjutnya, pada jendela Command Prompt yang terbuka, ketik perintah berikut:
bcdedit.exe -set loadoptions ENABLE_INTEGRITY_CHECKS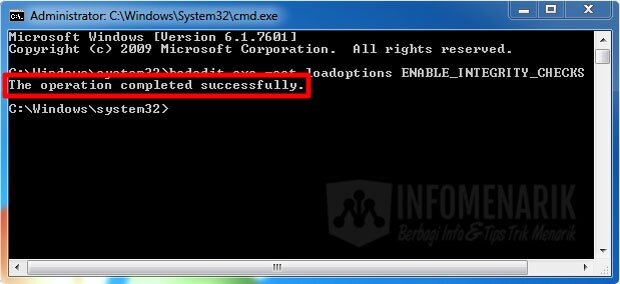
Setelah mengetik kode perintah di atas, silakan Enter. Sekarang akan tampil The operation completed successfully.
Kemudian ketik kembali kode berikut:
bcdedit.exe -set TESTSIGNING OFF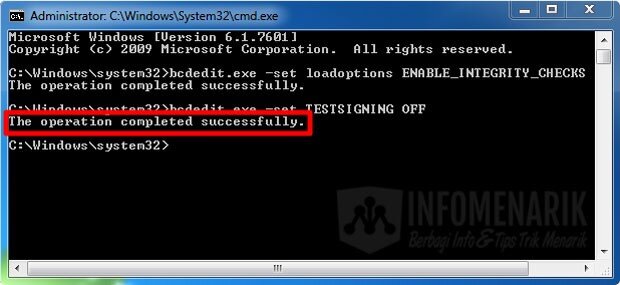
Kemudian, tekan Enter. Perintah ini akan menonaktifkan mode pengujian dengan laporan The operation completed successfully.
3. Restart Komputer Kamu
Selanjutnya, setelah mengetik perintah di atas, restart komputer Kamu untuk menerapkan perubahan.
4. Periksa Apakah Pesan “Test Mode” Masih Muncul
Setelah komputer Kamu hidup kembali, periksa apakah pesan “Test Mode Windows 7 Build 7601” masih muncul. Biasanya, setelah melakukan langkah-langkah di atas, pesan ini akan hilang.
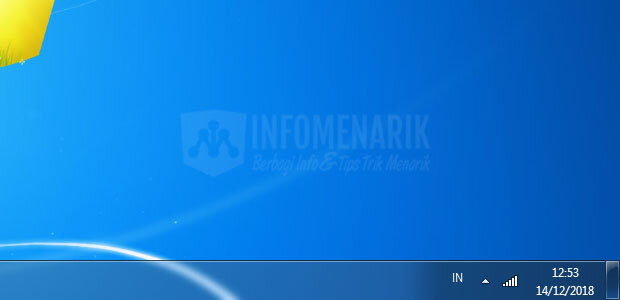
Alternatif: Cara Mengaktifkan “Test Mode”
Jika Kamu sengaja ingin mengaktifkan “Test Mode” untuk alasan tertentu, Kamu dapat melakukannya dengan langkah-langkah berikut:
1. Buka Command Prompt dengan Hak Akses Administrator
Lakukan lakukan-langkah yang sama seperti pada langkah 1 di atas dalam hal membuka Command Prompt atau CMD.
2. Ketik Perintah Berikut
Kemudian, pada jendela Command Prompt yang terbuka, ketik perintah berikut:
bcdedit.exe -set TESTSIGNING ONSelanjutnya, tekan Enter. Perintah ini akan mengaktifkan mode pengujian.
3. Restart Komputer Kamu
Setelah mengetik perintah di atas, restart komputer Kamu untuk menerapkan perubahan.
Baca Juga: Cara Menghilangkan “Choose an Operating System to Start” di Windows 7: Panduan Lengkap
Kesimpulan
Menghilangkan pesan “Test Mode Windows 7 Build 7601” adalah proses yang cukup sederhana jika Kamu mengikuti langkah-langkah di atas. Ini akan membantu menjaga keamanan dan kinerja sistem operasi Kamu. Ingatlah bahwa mengaktifkan “Test Mode” sebaiknya hanya dilakukan jika Kamu memahami risikonya dan melakukannya dengan hati-hati. Dengan mengikuti panduan ini, Kamu dapat mengatasi masalah ini tanpa perlu mengunduh perangkat lunak tambahan atau melakukan instalasi ulang Windows 7.
 Info Menarik Berbagi Info & Tips Trik Menarik
Info Menarik Berbagi Info & Tips Trik Menarik





Terimakasih untuk artikel yang di share sangat membantu, Tutorialnya cukup lengkap gan. Jadi menambah referensi saya