
Info Menarik – Dalam dunia kerja dan akademis, Office Word telah menjadi alat yang sangat penting untuk mengolah dokumen teks. Salah satu fitur yang sering digunakan adalah nomor halaman, terutama dalam dokumen yang panjang. Namun, terkadang Kamu mungkin perlu memiliki format nomor halaman yang berbeda di berbagai bagian dokumen yang sama, seperti pada bagian pengantar, daftar isi, dan lampiran. Di sinilah fitur “format nomor halaman berbeda” datang untuk menyelamatkan. Dalam artikel ini, kami akan menjelaskan langkah-langkah untuk membuat format nomor halaman yang berbeda di Microsoft Office Word.
Agar lebih mudah Kamu pahami, berikut adalah contoh sederhananya:

Berdasarkan contoh di atas halaman pertama menggunakan format angka, halaman kedua format romawi, dan halaman ketiga menggunakan format abjad.
Fungsi Format Nomor Halaman Berbeda dalam Dokumen yang Sama
Format nomor halaman berbeda dalam dokumen yang sama memiliki fungsi yang sangat penting dalam mengelola dokumen yang kompleks atau memiliki struktur yang berbeda-beda pada bagian-bagiannya. Berikut adalah beberapa fungsi utama dari fitur format nomor halaman berbeda:
1. Pengaturan Format Nomor Halaman yang Sesuai
Pertama, fitur ini memungkinkan Kamu untuk memberikan format nomor halaman yang sesuai dengan karakteristik masing-masing bagian dokumen. Misalnya, Kamu dapat menggunakan angka Romawi untuk bagian pengantar, angka Arab untuk daftar isi, dan tanpa nomor halaman untuk bagian daftar lampiran.
2. Meningkatkan Kejelasan Dokumen
Kemudian dalam dokumen panjang yang terdiri dari beberapa bagian, menggunakan format nomor halaman berbeda dapat membantu pembaca dalam mengidentifikasi di bagian mana mereka sedang berada. Hal ini memudahkan navigasi dan merujuk kembali ke halaman tertentu.
3. Mengikuti Konvensi Akademis
Selanjutnya dalam dunia akademis, terutama pada tesis, skripsi, atau laporan panjang, sering kali ada persyaratan untuk menggunakan format nomor halaman yang berbeda pada bagian berbeda, seperti pengantar, daftar isi, daftar gambar, dan sebagainya. Fitur ini membantu Kamu mematuhi konvensi tersebut dengan lebih mudah.
4. Mengatur Tata Letak Halaman yang Berbeda
Kemudian selain nomor halaman, Kamu juga dapat mengatur tata letak halaman yang berbeda pada setiap bagian. Misalnya, Kamu mungkin perlu halaman berdiri (portrait) pada bagian isi dan halaman lebar (landscape) pada bagian dengan tabel besar. Format nomor halaman berbeda memungkinkan Kamu mengatur tata letak halaman sesuai kebutuhan.
5. Mengelola Lampiran atau Aneka Bagian
Selanjutnya dokumen yang memiliki bagian tambahan seperti lampiran atau tambahan informasi seringkali memerlukan perlakuan khusus dalam hal format. Dengan format nomor halaman berbeda, Kamu dapat dengan mudah mengelola halaman-halaman tambahan ini tanpa memengaruhi format nomor halaman di bagian utama dokumen.
6. Memudahkan Edit dan Revisi
Kemudian format nomor halaman berbeda memungkinkan Kamu untuk mengedit atau merevisi bagian-bagian dokumen tanpa harus khawatir tentang nomor halaman yang berubah secara keseluruhan. Kamu dapat melakukan perubahan pada satu bagian tanpa memengaruhi bagian lainnya.
7. Memberikan Profesionalisme
Selanjutnya penggunaan format nomor halaman berbeda dapat memberikan sentuhan profesional pada dokumen Kamu. Ini menunjukkan bahwa Kamu memperhatikan detail tata letak dan memahami bagaimana mengatur dokumen secara efisien.
8. Kemudahan Navigasi
Kemudian ketika dokumen memiliki indeks atau daftar isi yang merujuk pada halaman-halaman tertentu, format nomor halaman berbeda membantu pembaca dalam menemukan konten yang diinginkan dengan cepat.
Baca Juga: Cara Membuat Daftar Isi Otomatis dan Rapi di Microsoft Word: Panduan Lengkap
Cara Membuat Format Nomor Halaman Berbeda di Office Word dalam Dokumen yang Sama
Membuat format nomor halaman berbeda yang masih dalam satu dokumen menjadi alat yang sangat berguna dalam mengelola dokumen yang lebih kompleks dan memastikan tata letak dan navigasi yang efektif. Berikut adalah langkah-langkah membuatnya:
Langkah 1: Membuat Nomor Halaman
Sebagai langkah awal, silakan Kamu buat nomor halaman seperti yang biasa Kamu lakukan pada dokumen yang akan Kamu berikan nomor halaman. Silakan Kamu klik pilih Tab Insert > Page Number > Buttom of Page > Plain Number 2.
Pada contoh pembuatan nomor halaman ini saya akan membuat nomor halaman yang tampilnya di tengah bawah.
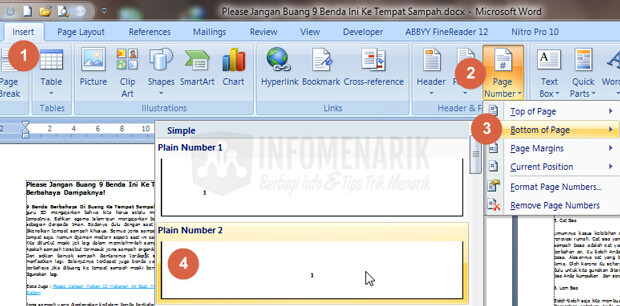
Kemudian setelah mempraktikkan cara di atas maka seluruh dokumen otomatis akan memiliki nomor halaman. Secara default format nomor halaman adalah angka. Artinya jika kita memiliki dokumen 50 halaman, maka nomor halaman yang tampil adalah dari angka 1 sampai dengan angka 50.
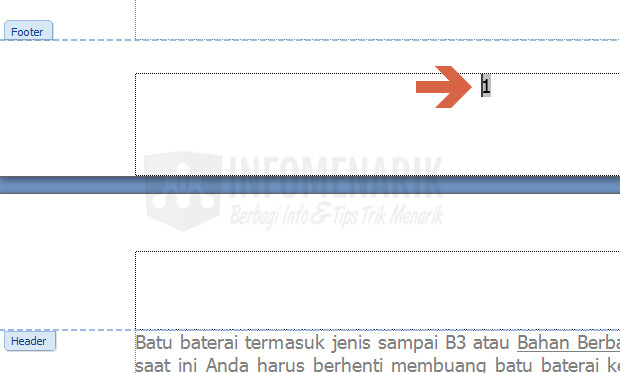
Langkah 2: Membuat Bagian-Bagian Dokumen
Karena tujuan kita akan membuat format nomor halaman menjadi berbeda dari setiap halaman dokumen, tugas kita sekarang adalah membagi dokumen. Artinya sekarang kita akan membagi dokumen menjadi bagian-bagian yang ingin Kamu beri format nomor halaman yang berbeda.
Misalnya, Kamu mungkin ingin memiliki nomor halaman romawi pada bagian pengantar dan nomor halaman angka pada bagian isi.
Silakan Kamu letakkan kursor di tempat Kamu ingin memulai bagian baru.
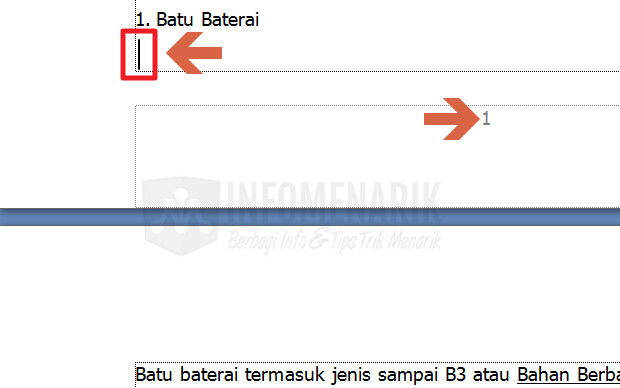
Kemudian Kamu klik Tab Page Layout > Breaks > Next Page. Dengan mengaktifkan Breaks, maka kita telah membagi halaman pertama dengan halaman kedua. Artinya jika kita melakukan perubahan format nomor halaman di halaman pertama maka halaman kedua tidak ikut berubah.
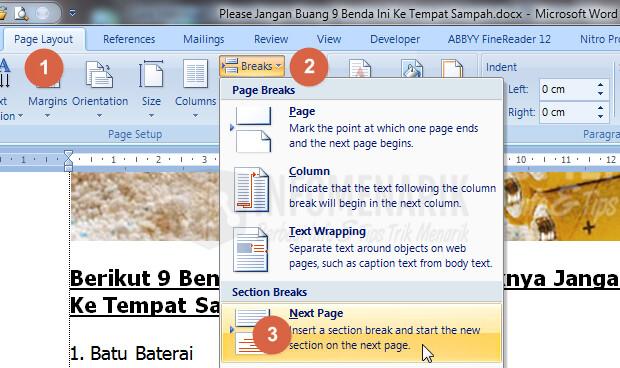
Langkah 3: Mengatur Format Nomor Halaman
Selanjutnya setelah Kamu membagi dokumen menjadi bagian-bagian, langkah selanjutnya adalah mengatur format nomor halaman sesuai keinginan. Misalnya, bagian pengantar mungkin memerlukan nomor halaman dalam format romawi (i, ii, iii, dan seterusnya), sementara bagian isi memerlukan nomor halaman dalam format angka (1, 2, 3, dan seterusnya).
Posisikan kursor di halaman yang ingin Kamu ubah formatnya, kemudian klik Tab Insert > Page Number > Format Page Numbers. Silakan Kamu ubah formatnya sesuai dengan yang Kamu inginkan. Contoh saya akan membuat format romawi pada halaman kedua. Kemudian jangan lupa untuk memilih Start at pada opsi Page numbering. Start at berfungsi untuk mengatur nomor halaman yang tampil di halaman pertama.
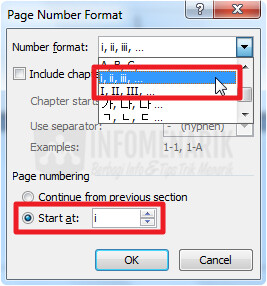
Langkah 4: Menyesuaikan Tata Letak Halaman (Opsional)
Selanjutnya terkadang format nomor halaman berbeda juga dapat mempengaruhi tata letak halaman, seperti margin dan orientasi halaman. Jika Kamu ingin menyesuaikan tata letak halaman pada bagian tertentu, Kamu dapat melakukannya dengan cara klik pada bagian dokumen yang ingin Kamu atur tata letak halamannya. Kemudian pergi ke tab Layout di menu atas, lalu klik tombol Margins dan pilih tata letak yang Kamu inginkan.
Baca Juga: Cara Termudah Membuat Nomor Halaman Bolak-Balik di Microsoft Office Word
Kesimpulan
Dengan langkah-langkah di atas, Kamu dapat dengan mudah membuat format nomor halaman berbeda di berbagai bagian dokumen yang sama menggunakan Microsoft Office Word. Fitur ini sangat berguna untuk mengatur dokumen yang lebih kompleks dan meningkatkan tata letak secara keseluruhan. Semoga tutorial ini bermanfaat bagi Kamu dalam mengelola dokumen Word Kamu secara efektif!
 Info Menarik Berbagi Info & Tips Trik Menarik
Info Menarik Berbagi Info & Tips Trik Menarik





Terimakasih untuk artikel yang di share sangat membantu, Tutorialnya cukup lengkap gan. Jadi menambah referensi saya
Terimakasih untuk artikel yang di share sangat membantu, akan saya coba terapkan untuk lebih mengembangkan bisnis saya.