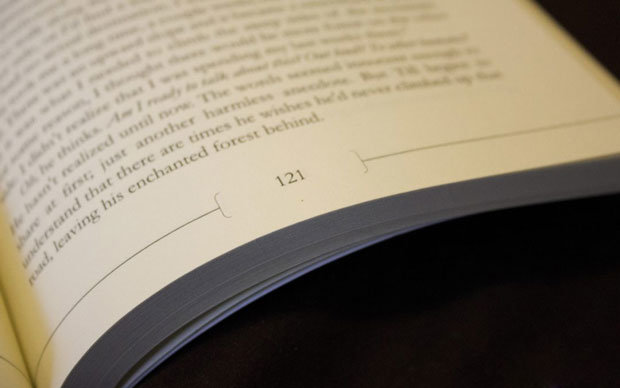
Info Menarik – Nomor halaman bolak-balik merupakan fitur penting dalam dokumen yang memungkinkan Kamu menyusun halaman secara terstruktur. Dalam tutorial ini, kita akan membahas langkah-langkah detail untuk mengimplementasikan nomor halaman bolak-balik di Microsoft Office Word.
Pentingnya Nomor Halaman Bolak-Balik
Nomor halaman bolak-balik adalah elemen penting dalam penyusunan dokumen yang memberikan tanda identifikasi pada setiap halaman dengan cara yang lebih terstruktur. Berikut adalah beberapa alasan mengapa nomor halaman bolak-balik menjadi penting:
1. Navigasi yang Efisien
Pertama, memungkinkan pembaca untuk dengan cepat dan mudah menavigasi melalui dokumen. Dengan memiliki nomor halaman yang jelas, pembaca dapat langsung menuju ke bagian yang mereka inginkan tanpa harus membaca ulang halaman-halaman sebelumnya.
2. Tata Letak yang Profesional
Kemudian, akan memberikan kesan profesional pada dokumen. Ini menunjukkan bahwa dokumen tersebut telah kita rancang dengan baik dan kita buat dengan perhatian terhadap detail. Sehingga, dokumen tersebut lebih mungkin diterima secara positif oleh pembaca atau pemirsa.
3. Referensi dan Kutipan
Selanjutnya, dalam lingkungan akademis atau profesional, sangat penting untuk referensi dan kutipan. Pembaca atau peneliti dapat merujuk langsung ke nomor halaman yang spesifik ketika mengutip atau mengacu pada suatu informasi, membuat proses penelitian dan pembacaan lebih efisien.
4. Penomoran yang Konsisten
Kemudian, dapat memastikan bahwa penomoran halaman berlangsung secara konsisten di seluruh dokumen. Hal ini menghindari kebingungan dan memudahkan pengelolaan informasi terutama dalam dokumen yang panjang dan kompleks.
5. Presentasi yang Baik
Selanjutnya, dalam situasi di mana dokumen kita sajikan secara langsung, seperti dalam seminar atau rapat, dapat membantu pembicara dan audiens untuk tetap terorganisir. Ini memfasilitasi pertanyaan, diskusi, atau acara lainnya yang berkaitan dengan nomor halaman tertentu.
6. Pemformatan yang Lebih Baik
Terakhir, dapat kita atur untuk memulai dari halaman tertentu atau mengikuti format khusus, memberikan fleksibilitas dalam pemformatan dokumen. Hal ini memungkinkan penyesuaian yang lebih baik tergantung pada kebutuhan dan preferensi penulis atau pembuat dokumen.
Baca Juga: Dengan Cara Ini Bisa Membuat Daftar Isi Otomatis di Microsoft Office Word
Cara Membuat Nomor Halaman di Microsoft Office Word
Sebelum kita bahas ke pembuatan nomor halaman bolak-balik, pada dasarnya Kamu harus sudah tahu cara membuat nomor halaman biasa.
Umumnya nomor halaman terbagi menjadi dua jenis, nomor halaman di bagian atas (header) dan nomor halaman di bagian bawah (footer). Dari kedua jenis tersebut biasanya masing-masing dibagi menjadi tiga, yaitu ditempatkan di kanan, tengah, dan kiri.
Langkah 1: Buka Dokumen Word Kamu
Langkah pertama yang perlu Kamu lakukan adalah membuka dokumen Word yang ingin Kamu tambahkan nomor halaman bolak-baliknya. Pastikan dokumen sudah Kamu atur dengan baik sebelum melanjutkan.
Langkah 2: Klik Menu Insert
Untuk sekedar membuat nomor halaman di Office Word, langkah awal silakan Kamu klik tab Insert.
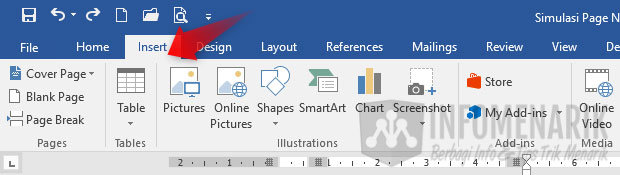
Langkah 3: Klik Page Number
Di tab Insert silakan Kamu klik Page Number dan tentukan dimana Kamu akan menempatkan nomor halaman. Kamu bisa memilih Top of Page untuk Kamu tempatkan di atas dokumen dan Bottom of Page untuk Kamu tempatkan di bawah. Dari masing-masing pengaturan ini, Kamu juga bisa menentukan nomor halaman di kanan, tengah, atau kiri.
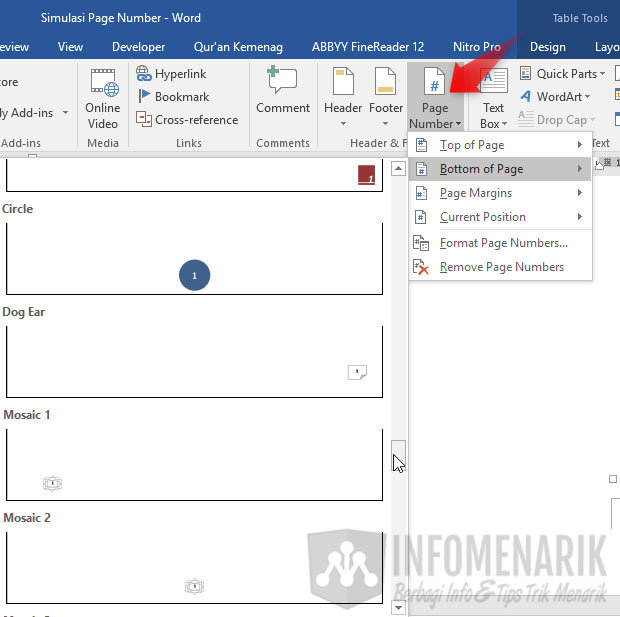
Langkah 4: Memilih Format Nomor Halaman
Kamu bisa memilih format yang sudah tersedia di Office Word. Jika format tersebut tidak ada yang cocok, Kamu juga bisa membuat dan menentukan sendiri formatnya sesuai dengan kebutuhan.
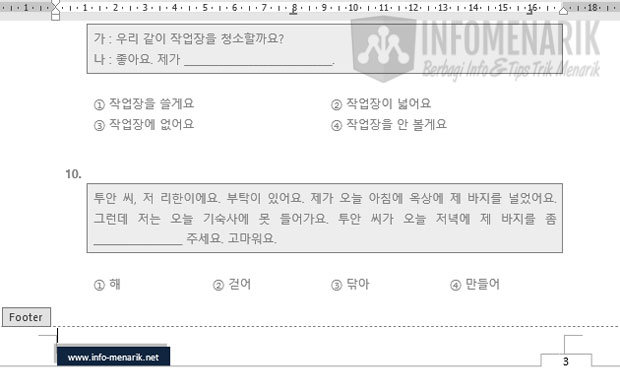
Langkah 5: Membuat Nomor Halaman Menjadi Bolak-Balik
Umumnya nomor halaman itu akan sama penempatannya. Jika halaman pertama posisi nomor di kanan bawah, maka untuk halaman-halaman selanjutnya juga seperti itu posisinya.
Lalu bagaimana jika kita ingin membuat nomor halaman bolak-balik, nomor halaman pertama ada di kanan bawah dan nomor halaman kedua ada di kiri bawah?
Setiap bilangan ganjil ada di sebelah kanan dan bilangan genap ada di sebelah kiri. Hal ini biasanya akan kita temukan di penomoran halaman buku. Biasanya buku itu akan kita cetak bolak-balik sehingga tetap saja setelah kita balik posisi nomor halaman akan sama.
Contoh jelasnya seperti gambar berikut:
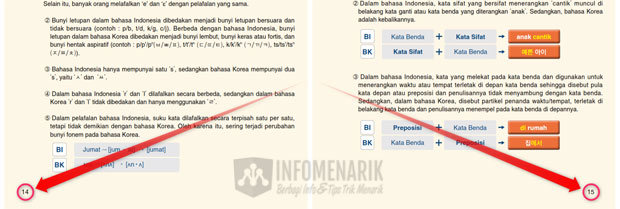
Untuk membuat nomor halaman supaya menjadi bolak balik caranya adalah, silakan Kamu aktifkan nomor halaman (klik ganda). Setelah nomor halaman aktif maka akan tampil tab Design. Di tab Design ini Kamu hanya cukup klik atau mengaktifkan Different Odd & Even Pages.
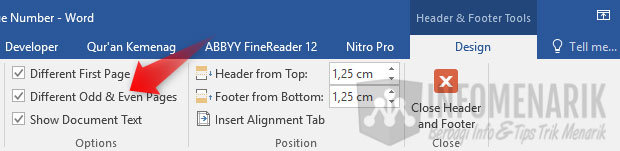
Dengan mengaktifkan Different Odd & Even Pages maka secara otomatis nomor halaman akan bolak-balik. Setiap nomor halaman ganjil akan berada di sebelah kanan dan genap akan di sebelah kiri.
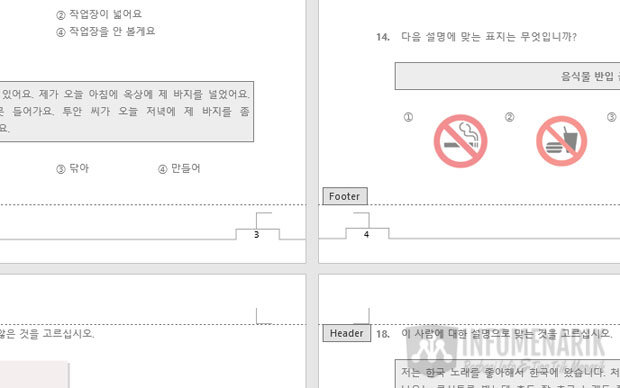
Baca Juga: Cara Membuat Label Undangan Otomatis 103 dan 121 Siap Print di Office Word
Kesimpulan
Dengan mengikuti langkah-langkah sederhana ini, Kamu dapat dengan mudah menambahkan nomor halaman bolak-balik pada dokumen Word Kamu. Fitur ini sangat berguna untuk dokumen yang memerlukan penomoran halaman yang konsisten dan profesional. Dengan menggunakan panduan ini, Kamu akan meningkatkan kemampuan pengelolaan dokumen Kamu di Microsoft Office Word.
 Info Menarik Berbagi Info & Tips Trik Menarik
Info Menarik Berbagi Info & Tips Trik Menarik



