
Info Menarik – Bagi Kamu yang suka menggunakan WiFi untuk mengkoneksikan jaringan internet sebaiknya sudah tahu cara cek password WiFi. Pasalnya terkadang terjadi sebuah masalah seperti lupa password karena sebelumnya pernah terhubung ke jaringan WiFi tersebut.
Sebetulnya bukan perkara yang sulit untuk cek password WiFi, terlebih jika WiFi tersebut sudah pernah terhubung ke komputer atau laptop Kamu. Selanjutnya Kamu tinggal mengikuti beberapa cara yang akan saya sampaikan pada artikel ini.
Cara Mengetahui Password WiFi di Windows 10 Tanpa Software
1. Cara Cek Password Bawaan Router
Sebelum ke pembahasan inti, terlebih dahulu saya mau membahas cara cek password default router.
Router adalah perangkat keras (hardware) yang berfungsi untuk menghubungkan beberapa jaringan (network) internet yang sama atau berbeda.
Setiap router akan memiliki username dan password bawaan. Username dan password ini berfungsi untuk melakukan pengaturan khusus agar router dapat kita gunakan untuk mengkoneksikan internet.
Jika username dan password router belum pernah kita ubah, maka untuk menemukan hak akses ini sangat mudah. Kamu bisa menemukan kata sandi default router pada bagian bawah router.
Ketika router kamu balikkan, Kamu akan melihat sebuah stiker yang bertuliskan nama jaringan nirkabel (SSID) dan kata sandi. Namun jika tidak menemukan kata sandi yang Kamu cari, alternatif lain Kamu bisa melihat kartu atau surat yang telah disertakan dengan router tersebut.
Atau sebagai alternatif lainnya, untuk cek password default router Kamu bisa mengakses halaman website routerpassword.com. Pada halaman ini Kamu dapat mengetahui beberapa merk router dan temukan merk router yang sesuai dengan yang Kamu miliki.
2. Cara Mengetahui Password Jaringan WiFi yang Digunakan di Windows 10
Ketika komputer atau laptop Kamu sudah terhubung dengan jaringan WiFi, maka Windows akan menyimpan kata sandi tersebut. Hal ini perlu Kamu ketahui jika sebelumnya komputer atau laptop telah dihubungkan ke WiFi oleh orang lain. Selanjutnya Kamu ingin cek kata sandi tersebut untuk menghubungkan WiFi ke komputer atau laptop lainnya.
Kamu bisa saja menanyakan ke teman yang sebelumnya telah menghubungkan WiFi ke komputer. Tapi, asal Kamu tahu bahwa untuk sekedar mengetahui kata sandi WiFi yang sedang terhubung sebetulnya tidak perlu bertanya sama teman tersebut. Kamu bisa cek sendiri di komputer yang sudah terhubung, bahkan langkah ini menurut saya lebih praktis.
Silakan di komputer atau laptop yang sudah terhubung ke WiFi Kamu klik Control Panel. Untuk masuk ke Control Panel, silakan di Taskbar Search Windows ketik Control Panel.
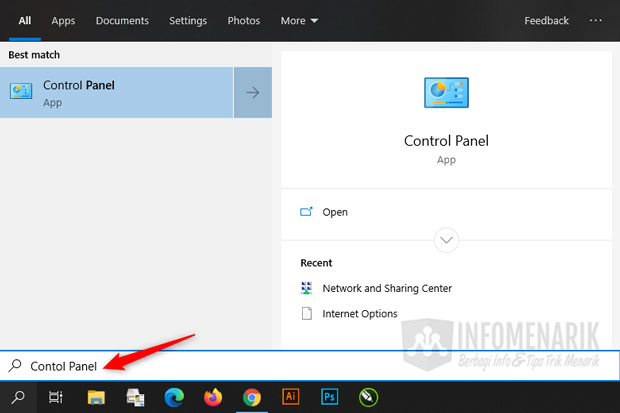
Kemudian setelah masuk ke Control Panel, Kamu klik Network and Internet.
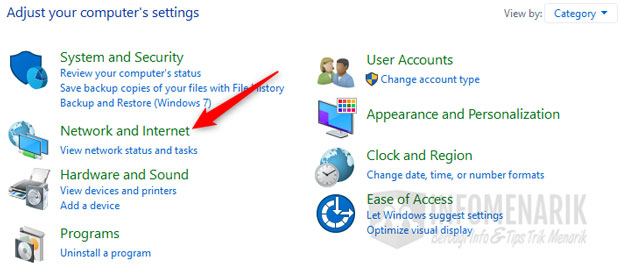
Kemudian Kamu klik Network and Sharing Center.
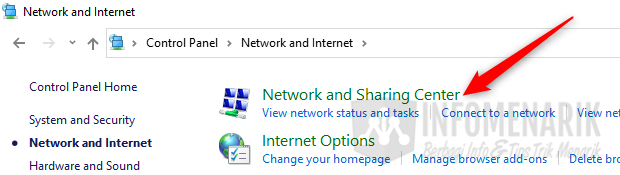
Sekarang silakan Kamu klik jaringan WiFi yang sedang terhubung ke komputer atau laptop. Contoh pada artikel ini WiFi yang terhubung di komputer saya sekarang adalah IM Tekno.
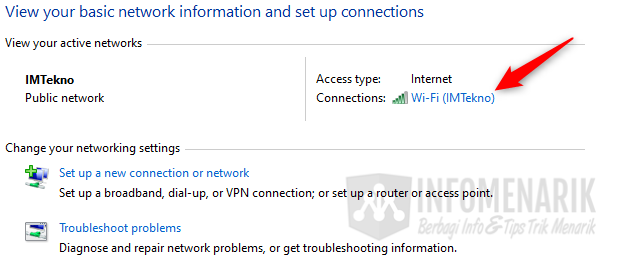
Sekarang akan terbuka jendela baru yaitu Wi-Fi Status. Silakan Kamu klik lagi tombol Wireless Properties.
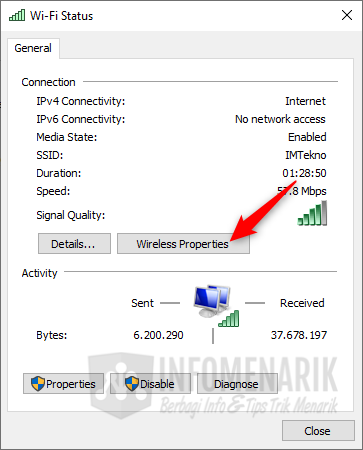
Klik tab Security dan centang Show characters agar password dapat kita lihat dengan jelas. Nah pada baris Network security key tersebut adalah password WiFi saat ini atau yang sedang terhubung ke komputer atau laptop. Cukup mudah bukan?
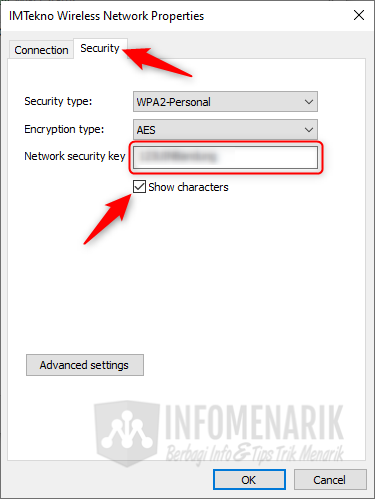
3. Cara Memeriksa Kata Sandi WiFi yang Pernah Terhubung ke Komputer
Jika tadi cara untuk mengetahui kata sandi WiFi yang sedang terhubung, nah jika selanjutnya adalah bagaimana untuk mengetahui kata sandi WiFi yang pernah terhubung?
Jika komputer atau laptop Kamu sering gonta-ganti jaringan WiFi, tentu saja akan banyak deretan koneksi WiFi yang pernah terhubung.
Kasus ini bisa Kamu terapkan jika Kamu lupa password WiFi yang pernah terhubung tersebut. Jika komputer atau laptop masih sama yang sebelumnya Kamu gunakan maka cukup mudah saja, Kamu tinggal klik sambungkan maka jaringan WiFi akan terhubung tanpa harus memasukkan kata sandi lagi.
Namun bagaimana jika laptop teman ingin juga menghubungkan ke WiFi tersebut dan laptop teman Kamu itu belum pernah terhubung ke jaringan WiFi yang dimaksud. Jika Kamu tahu kata sandi-nya maka mudah tinggal menyebutkan saja, namun sebaliknya bagaimana jika lupa atau tidak tahu.
Nah, untuk mengatasi hal tersebut, Kamu bisa mengikuti tutorial yang akan saya bahas di bawah ini.
Silakan di komputer atau laptop Kamu yang sebelumnya pernah terhubung ke jaringan WiFi di Taskbar Search Windows ketik CMD untuk masuk ke layar kerja Command Prompt. Klik kanan di Command Prompt lalu klik pilih Run as administrator.
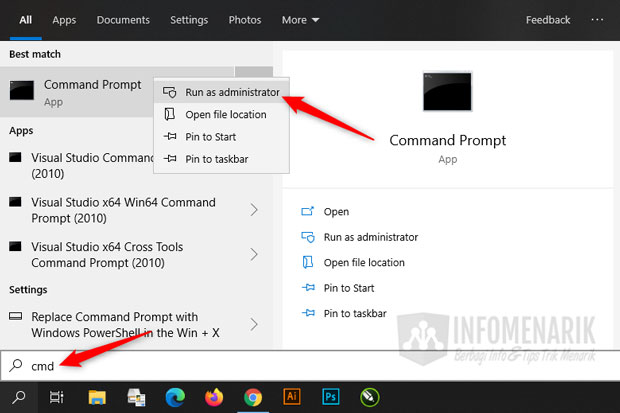
Kamu ketik perintah:
netsh wlan show profile
lalu Enter di keyboard. Sekarang Kamu akan melihat deretan profil jaringan WiFi yang pernah terhubung ke komputer atau laptop.
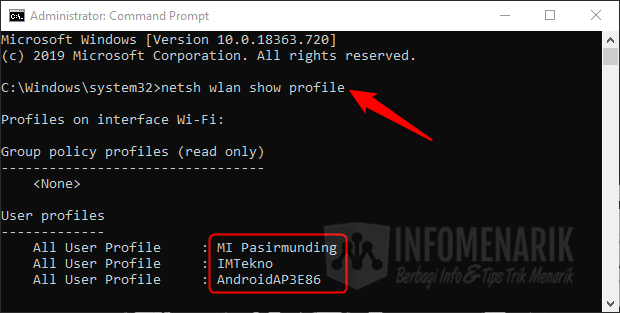
Pada contoh kali ini, komputer saya hanya terdapat 3 profil jaringan WiFi saja.
Sekarang Kamu pilih dan tentukan profil jaringan WiFi mana yang ingin Kamu ketahui password WiFi-nya! Misalkan, saya akan membuka password WiFi dengan nama MI Pasirmunding, maka ketik perintah ini:
netsh wlan show profile "MI Pasirmunding" key=clear
Lalu tekan Enter di keyboard dan kata sandi WiFi yang kita cari berada di baris Key Content.
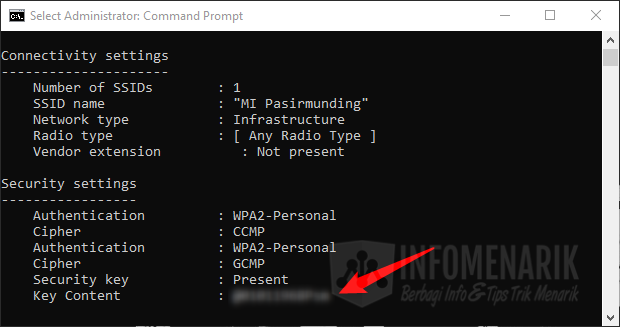
Baca Juga: Cara Mengetahui Password WiFi Orang Lain Dengan Mudah Tanpa Software
Penutup
Ok mungkin hanya itu saja artikel kali ini. Semoga artikel untuk cek password WiFi di komputer Windows 10 ini dapat bermanfaat. Jika Kamu mempunyai pengalaman lainnya, silakan dapat Kamu share di kotak komentar. Salam sukses selalu …
 Info Menarik Berbagi Info & Tips Trik Menarik
Info Menarik Berbagi Info & Tips Trik Menarik




