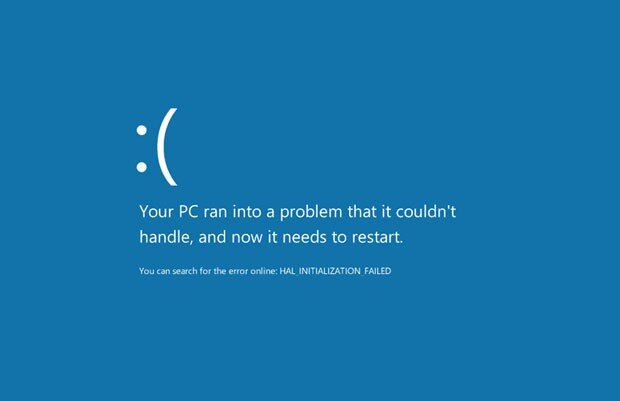
Info Menarik – Blue Screen of Death (BSOD) adalah masalah yang seringkali membuat pemilik laptop frustasi. Ini adalah tampilan layar berwarna biru dengan pesan kesalahan yang mengharuskan Kamu untuk mematikan laptop Kamu. Meskipun itu bisa menjadi momen yang sangat menjengkelkan, jangan terburu-buru membawa laptop Kamu ke tempat service. Dalam artikel ini, kita akan memberikan solusi-solusi yang dapat membantu Kamu mengatasi Blue Screen pada laptop Kamu sendiri.
Apa itu Blue Screen of Death (BSOD)?
Blue Screen, atau Blue Screen of Death (BSOD), adalah tampilan layar berwarna biru yang muncul di layar komputer atau laptop ketika sistem operasi mengalami kesalahan atau masalah yang kritis. Tampilan biru ini biasanya disertai dengan pesan kesalahan yang memberikan petunjuk tentang apa yang menyebabkan masalah tersebut. Blue Screen adalah tanda bahwa sistem operasi tidak dapat melanjutkan operasi normalnya dan harus kita hentikan.
Kemudian, tampilan biru ini seringkali menampilkan pesan kesalahan dengan kode kesalahan yang unik. Contoh pesan kesalahan yang umum termasuk “SYSTEM_SERVICE_EXCEPTION,” “MEMORY_MANAGEMENT,” atau “IRQL_NOT_LESS_OR_EQUAL.” Kode kesalahan ini membantu teknisi atau pengguna dalam memahami penyebab masalah yang muncul.
Baca Juga: Cara Mengatasi CPU Usage 100% di Windows 10 yang Membuat Komputer Lemot
Penyebab Utama Terjadinya Blue Screen
Blue Screen of Death (Blue Screen) pada komputer atau laptop dapat disebabkan oleh berbagai faktor, dan seringkali penyebabnya kompleks. Beberapa penyebab utama Blue Screen meliputi:
1. Masalah Perangkat Keras (Hardware Issues)
Pertama, salah satu penyebab utama Blue Screen adalah masalah perangkat keras. Ini mungkin termasuk kerusakan RAM, hard drive rusak, kartu grafis yang bermasalah, overheat (panas berlebih), atau perangkat keras lain yang tidak berfungsi dengan baik.
2. Driver Perangkat Keras yang Usang atau Tidak Kompatibel
Kemudian, driver perangkat keras yang usang atau tidak kompatibel dengan sistem operasi dapat menyebabkan Blue Screen. Terkadang, pembaruan driver yang tidak sesuai dengan sistem operasi juga dapat menjadi masalah.
3. Masalah Sistem Operasi
Selanjutnya, kesalahan dalam sistem operasi, termasuk berkas-berkas sistem yang rusak atau hilang, dapat menyebabkan Blue Screen.
4. Infeksi Malware atau Virus
Kemudian, malware atau virus dapat menginfeksi sistem operasi dan menyebabkan Blue Screen. Malware jenis tertentu dapat mengganggu proses sistem yang kritis.
5. Overclocking yang Berlebihan
Selanjutnya, overclocking, yang merupakan praktik meningkatkan kinerja komponen perangkat keras di atas spesifikasi pabrik, dapat menyebabkan Blue Screen jika tidak kita lakukan dengan hati-hati. Suhu yang tinggi atau tegangan yang tidak stabil bisa menjadi masalah.
6. Konflik Perangkat Keras
Kemudian, konflik antara perangkat keras yang berbeda, seperti perangkat keras eksternal yang tidak cocok dengan komputer, juga dapat menjadi penyebab Blue Screen.
7. Kegagalan Perangkat Keras yang Mendadak
Selanjutnya, perangkat keras yang mengalami kegagalan mendadak, seperti hard drive atau RAM yang rusak, bisa menyebabkan Blue Screen tanpa peringatan sebelumnya.
8. Pengaturan BIOS yang Salah
Kemudian, pengaturan BIOS yang tidak sesuai dengan perangkat keras atau sistem operasi dapat memicu Blue Screen.
9. Kerusakan Listrik atau Gangguan Listrik
Selanjutnya, kondisi listrik yang tidak stabil, lonjakan tegangan atau pemadaman listrik bisa menyebabkan Blue Screen atau merusak komponen perangkat keras.
10. Aplikasi Perangkat Lunak yang Bermasalah
Terakhir, beberapa aplikasi perangkat lunak yang tidak stabil atau rusak bisa menyebabkan Blue Screen saat dijalankan.
Baca Juga: Cara Cek Kondisi Hardisk Komputer melalui CMD dan Cara Memperbaikinya
Cara Mengatasi Blue Screen Pada Laptop Sebelum Harus Kamu Service
Cara mengatasi Blue Screen of Death (BSOD) pada laptop melibatkan beberapa tindakan yang dapat membantu Kamu mengidentifikasi dan memperbaiki masalah. Berikut adalah langkah-langkah yang dapat Kamu ikuti:
Langkah 1: Restart Laptop Kamu
Langkah pertama yang harus Kamu coba ketika menghadapi Blue Screen adalah melakukan restart laptop. Terkadang, masalah tersebut hanya sementara dan dapat diselesaikan dengan me-restart sistem. Pastikan untuk menunggu beberapa saat sebelum menyalakan laptop kembali.
Langkah 2: Periksa Perangkat Keras
Kemudian, Blue Screen seringkali terkait dengan masalah perangkat keras. Kamu dapat memeriksa apakah ada masalah dengan komponen laptop seperti RAM, hard drive, atau kartu grafis. Kamu dapat membuka casing laptop (jika Kamu tahu caranya) dan memeriksa apakah semua komponen terpasang dengan benar. Pastikan juga tidak ada kabel yang longgar.
Langkah 3: Perbarui Driver Perangkat Keras
Selanjutnya, driver perangkat keras yang usang atau tidak kompatibel dengan sistem operasi dapat menyebabkan Blue Screen. Pastikan Kamu selalu memiliki driver terbaru untuk semua perangkat keras laptop Kamu. Kamu dapat mengunduh driver terbaru dari situs web resmi produsen perangkat keras atau menggunakan utilitas pembaruan driver.
Langkah 4: Jalankan Pemindaian Virus dan Malware
Virus dan malware dapat merusak sistem operasi dan menyebabkan Blue Screen. Gunakan program antivirus yang terpercaya untuk melakukan pemindaian penuh pada laptop Kamu. Pastikan perangkat lunak antivirus Kamu selalu diperbarui agar dapat mengenali ancaman terbaru.
Langkah 5: Periksa Ruang Disk Tersisa
Kemudian, ketika ruang disk pada laptop Kamu hampir penuh, itu dapat menyebabkan masalah kritis yang mengarah ke Blue Screen. Pastikan Kamu memiliki cukup ruang disk yang tersedia untuk sistem operasi dan aplikasi. Hapus file yang tidak perlu atau pindahkan mereka ke penyimpanan eksternal jika perlu.
Langkah 6: Cek Kondisi Suhu
Laptop yang terlalu panas dapat mengalami Blue Screen. Pastikan laptop Kamu memiliki pendingin yang baik dan tidak tertutup oleh debu. Kamu juga dapat menggunakan perangkat lunak pemantauan suhu untuk memeriksa suhu laptop Kamu saat beroperasi.
Langkah 7: Jalankan Perbaikan Sistem
Selanjutnya, sistem operasi Windows memiliki alat perbaikan bawaan yang dapat membantu memperbaiki masalah sistem. Kamu dapat mencoba “Perbaikan Awal” atau “Perbaikan Lanjutan” untuk mencari dan memperbaiki masalah yang mungkin menyebabkan Blue Screen.
Langkah 8: Kembalikan Sistem
Jika Kamu mulai mengalami Blue Screen setelah menginstal perangkat lunak atau driver tertentu, Kamu dapat mencoba mengembalikan sistem ke titik sebelum masalah muncul. Gunakan alat “Pemulihan Sistem” untuk melakukan ini.
Langkah 9: Instal Ulang Sistem Operasi
Jika semua upaya di atas gagal, dan Kamu masih mengalami Blue Screen secara teratur, instal ulang sistem operasi mungkin menjadi solusi terakhir. Pastikan Kamu mencadangkan semua data penting sebelum melakukan ini.
Langkah 10: Konsultasi dengan Teknisi
Jika Kamu telah mencoba semua langkah di atas dan masih mengalami masalah Blue Screen, saatnya untuk mengkonsultasikannya dengan teknisi yang berpengalaman. Mereka memiliki pengetahuan dan peralatan yang diperlukan untuk mendiagnosis masalah yang lebih kompleks. Bawa laptop Kamu ke pusat layanan yang dapat diandalkan dan berikan mereka informasi tentang apa yang telah Kamu coba sejauh ini. Mereka dapat membantu Kamu mengidentifikasi masalah yang mungkin tidak dapat Kamu atasi sendiri.
Cara Mencegah Blue Screen di Masa Depan
Setelah Kamu berhasil mengatasi Blue Screen, penting untuk melakukan langkah-langkah pencegahan agar masalah ini tidak terulang. Beberapa langkah pencegahan yang dapat Kamu ambil termasuk:
1. Rutin Memeriksa Pembaruan
Pastikan sistem operasi dan perangkat keras Kamu selalu diperbarui dengan driver dan perangkat lunak terbaru. Ini membantu menjaga kompatibilitas dan stabilitas sistem.
2. Gunakan Antivirus
Selalu menjalankan program antivirus yang aktif untuk melindungi laptop Kamu dari ancaman malware.
Baca Juga: 10 Antivirus Terbaik untuk Komputer: Lindungi Perangkat dengan Keamanan Terbaik
3. Hindari Overheating
Pastikan laptop Kamu memiliki pendinginan yang baik dan tidak tertutup oleh debu. Hindari penggunaan laptop di permukaan yang dapat menyebabkan penyumbatan ventilasi.
4. Lakukan Backup Data
Lakukan backup rutin data penting Kamu. Jika Kamu perlu melakukan instal ulang sistem operasi, Kamu tidak akan kehilangan data berharga.
5. Hindari Perangkat Lunak Berbahaya
Hati-hati saat mengunduh dan menginstal perangkat lunak dari sumber yang tidak terpercaya. Pastikan untuk hanya menginstal perangkat lunak yang sah dan terpercaya.
Baca Juga: Cara Memperbaiki Motherboard Komputer atau Laptop: Panduan Lengkap untuk Pemula
Kesimpulan
Mengatasi Blue Screen of Death pada laptop bisa menjadi pekerjaan yang melelahkan, tetapi dengan beberapa langkah sederhana, Kamu seringkali dapat memperbaiki masalah tersebut sendiri tanpa harus membawanya ke tempat service. Ingatlah untuk selalu menjaga laptop Kamu dengan baik, melakukan pemeliharaan rutin, dan mengikuti langkah-langkah di atas ketika menghadapi Blue Screen. Jika masalah tetap berlanjut, segera cari bantuan dari teknisi yang berpengalaman. Dengan perawatan yang baik, laptop Kamu akan tetap berjalan dengan lancar.
 Info Menarik Berbagi Info & Tips Trik Menarik
Info Menarik Berbagi Info & Tips Trik Menarik



