
Info Menarik – Folder tidak bisa dibuka merupakan salah satu masalah yang terkadang terjadi di File Explorer Windows 10. Hal tersebut dapat terjadi karena File Explorer error. Atau mungkin sebetulnya folder tersebut bukan yang asli, tapi replika dari virus yang seolah-olah menyerupai folder. Untuk Kamu yang saat mengalami masalah tersebut, pada artikel ini saya akan memberikan solusinya. Silakan simak artikel ini sampai selesai.
Baca Juga: Cara Mengunci Folder dengan Password di Windows Agar Privasi Data Aman
Meskipun sekilas terlihat sepele, namun ketika folder tidak bisa kita buka bisa mengganggu kenyamanan dalam menggunakan komputer. Terlebih jika di dalam folder tersebut terdapat file-file atau data-data penting. Pada akhirnya pekerjaan kita di komputer menjadi terhambat karena folder tersebut tidak bisa di klik untuk kita buka.
Kalau folder tersebut merupakan replika dari virus, maka ketika kita klik akan menyebabkan masalah baru di komputer. Secara tidak langsung kita telah mengeksekusi virus sehingga membuat virus berjalan di sistem operasi Windows 10. Bahkan aktifitas ini akan berdampak pada file-file lain menjadi terinfeksi virus.
Kamu tidak usah panik, karena pada artikel ini saya memberikan solusi ketika folder di komputer atau laptop tiba-tiba menjadi tidak bisa dibuka. Padahal sebelumnya normal-normal saja.
Cara Mengatasi Folder Tidak Bisa Dibuka di Windows 10
1. Restart File Explorer Windows 10
Cara pertama yang bisa Kamu coba adalah melakukan restart pada File Explorer. Seperti yang sudah saya sebutkan di atas bahwa folder tidak bisa kita buka ini karena File Explorer yang error.
Untuk melakukan restart File Explorer silakan Kamu buka Task Manager dengan cara menekan tombol Ctrl + Alt + Delete pada keyboard. Kemudian pada layar silakan klik pilih Task Manager.
Pada jendela Task Manager silakan klik tab Processes. Kamu akan melihat beberapa program yang saat ini sedang berjalan di komputer atau laptop. Kamu cari dan pilih program yang bernama Windows Explorer.
Di program Windows Explorer Kamu klik kanan dan klik Restart. Seketika layar komputer atau laptop akan blank sebentar. Jangan kaget karena setelah itu layar komputer akan kembali normal.
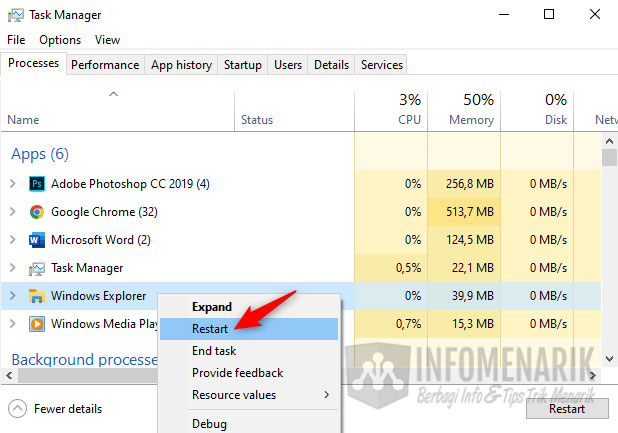
Sekarang Kamu periksa apakah yang sebelumnya folder tidak bisa dibuka sudah normal kembali atau belum? Menurut pengalaman biasanya jika kita sudah melakukan restart di File Explorer maka masalah tersebut akan teratasi. Namun jika masih belum bisa juga, silakan Kamu simak pembahasan berikutnya.
2. Restore Windows Explorer ke Default
Cara selanjutnya jika trik di atas tidak membuahkan hasil, silakan coba restore Windows Explorer ke pengaturan default. Karena mungkin saja error Windows Explorer karena kita sebelumnya telah melakukan tindakan yang membuat error Windows Explorer.
Sekarang silakan Kamu buka File Explorer kemudian klik menu File lalu klik pilih Change folder and search options.
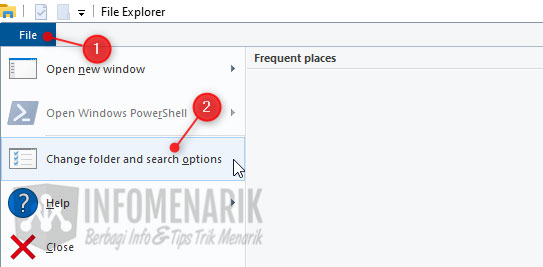
Langkah selanjutnya dari tab General silakan Kamu klik tombol Restore Defaults dan klik Ok.
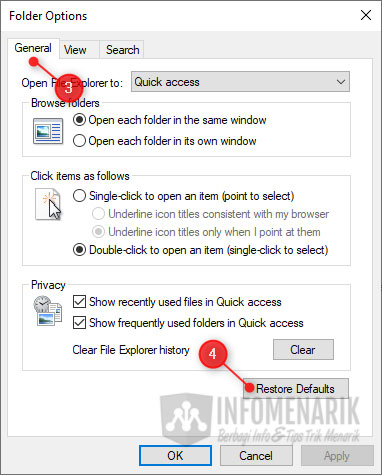
Jika sudah melakukan reset Windows Explorer silakan coba lagi untuk membuka folder yang sebelumnya tidak bisa Kamu buka. Dan jika ternyata masih belum bisa juga, simak lagi langkah berikutnya.
Baca Juga: Panduan Lengkap: Cara Menghapus File dan Folder di Komputer Windows dengan CMD
3. Cek dan Perbaiki File System dari CMD
Secara default Windows memiliki fitur untuk memeriksa kemudian memperbaiki file system yang error secara otomatis. Fitur ini dapat kita jalankan menggunakan Command Prompt (CMD). Kita bisa memanfaatkan fitur ini yang mungkin saja folder tidak bisa Kamu buka karena system error sehingga harus kita perbaiki.
Silakan Kamu buka CMD menggunakan hak akses administrator. Kamu buka pencarian Windows kemudian ketik CMD dan buka dengan memilih Run as administrator.
Langkah selanjutnya silakan copy atau ketik kode perintah berikut:
sfc /scannow
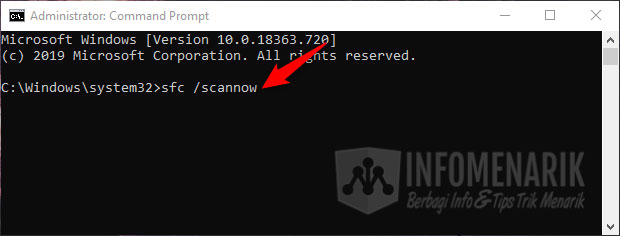
Kemudian Kamu Enter dan silakan tunggu proses scan ini hingga selesai. Dan jika masalah folder tidak bisa kita buka ini dari system error, maka seharusnya sekarang folder tersebut kembali normal.
4. Scan Komputer atau Laptop dengan Antivirus
Karena bisa saja folder tidak bisa dibuka itu disebabkan adanya virus di komputer atau laptop, maka untuk menyelesaikan masalah ini dengan melakukan scan antivirus. Untuk mengatasi hal silakan Kamu gunakan antivirus terbaru atau yang sebelumnya sudah Kamu update.
Untuk pengguna Windows 10 tidak repot dengan antivirus. Karena Windows 10 sudah memiliki antivirus handal untuk membasmi virus komputer atau laptop. Kamu bisa menggunakan Windows Security atau antivirus bawaan Windows 10.
Baca Juga: Cara Menggunakan Antivirus Bawaan Windows 10 Agar Komputer Aman Terlindungi
Lakukan full scan ketika Kamu scan komputer atau laptop dengan Windows Security. Jika benar bahwa permasalahan folder ini dari virus, maka ketika Kamu selesai scan komputer maka folder menjadi normal kembali.
5. Buat Shortcut File Explorer
Bisa saja masalah folder macet tidak bisa kita buka ini penyebabnya adalah shortcut File Explorer telah rusak. Untuk mengatasi hal ini kita bisa membuat shortcut File Explorer yang baru.
Tidak sulit untuk membuat shortcut File Explorer, silakan klik di area kosong desktop kemudian klik pilih New dan pilih Shortcut.
Selanjutnya silakan Kamu isi kolom shortcut dengan direktori ini:
C:\Windows\explorer.exe
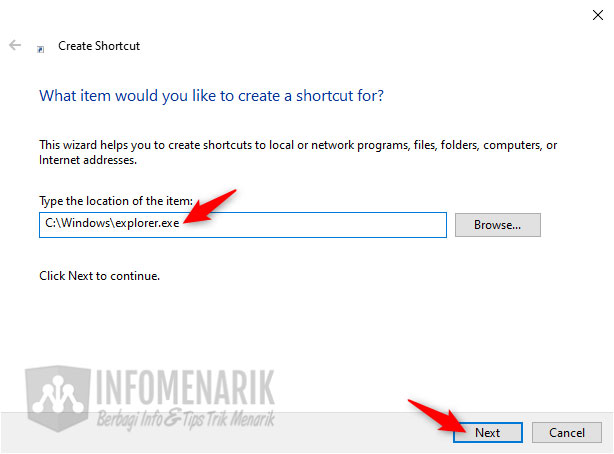
Kemudian Kamu klik Next dan silakan berikan nama apa saja lalu klik tombol Finish. Nanti shortcut program Windows Explorer akan tampil di layar desktop. Selanjutnya jika shortcut ingin tampil di taskbar, silakan klik kanan shortcut dan klik pilih Pin to taskbar.
Baca Juga: Cara Membuat Banyak Folder Sekaligus di Komputer Windows untuk Efisiensi Kerja
Penutup
Demikian artikel ini saya cukupkan sekian saja. Semoga dengan adanya artikel ini permasalahan Kamu ketika folder tidak bisa dibuka menjadi normal kembali. Semoga bermanfaat …
 Info Menarik Berbagi Info & Tips Trik Menarik
Info Menarik Berbagi Info & Tips Trik Menarik




