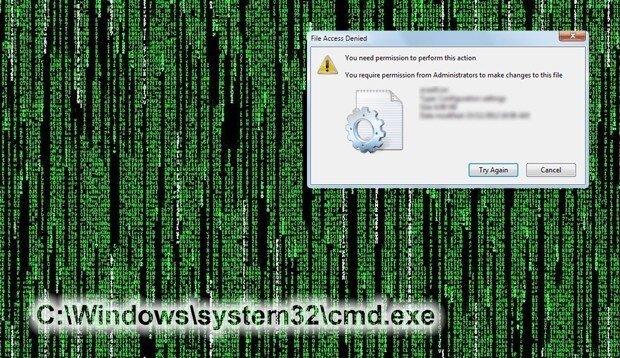
Info Menarik – Menghapus file dan folder yang tidak diperlukan adalah langkah penting dalam menjaga ruang penyimpanan pada komputer Windows Kamu. Meskipun pengguna biasanya mengandalkan antarmuka grafis untuk melakukan tugas ini, menggunakan Command Prompt (CMD) juga bisa menjadi pilihan yang efektif. Artikel ini akan memberikan panduan langkah demi langkah tentang cara menghapus file dan folder menggunakan CMD di sistem operasi Windows.
Alasan Menghapus File dan Folder dengan CMD
Menghapus file dan folder yang tidak Kamu perlukan adalah langkah penting dalam menjaga keteraturan dan efisiensi penyimpanan komputer Kamu. Selanjutnya terdapat beberapa alasan kuat mengapa menghapus file dan folder menggunakan Command Prompt (CMD) bisa menjadi pilihan yang lebih baik dalam beberapa situasi. Berikut adalah beberapa alasan mengapa Kamu mungkin ingin menghapus file dan folder dengan CMD:
1. Efisiensi dalam Penghapusan Massal
Pertama, ketika Kamu memiliki banyak file atau folder yang perlu dihapus sekaligus, menggunakan CMD dapat lebih efisien. Kamu dapat membuat skrip sederhana yang menghapus semua file dengan pola nama tertentu atau dari lokasi yang sama. Ini memungkinkan Kamu untuk menghapus banyak file hanya dengan beberapa baris perintah.
2. Akses Tanpa Antarmuka Grafis
Kemudian ada situasi di mana antarmuka grafis mungkin tidak berfungsi, seperti ketika sistem mengalami masalah atau dalam skenario pemulihan darurat. Dalam kasus seperti itu, Kamu masih dapat menghapus file dan folder menggunakan CMD, karena Command Prompt tidak bergantung pada antarmuka grafis.
3. Kendali Lebih Besar
Selanjutnya CMD memberikan Kamu kendali lebih besar atas tindakan yang Kamu lakukan. Kamu dapat menghapus file atau folder dengan perintah yang tepat, dan tindakan ini tidak akan masuk ke Recycle Bin. Hal ini bermanfaat saat Kamu ingin melakukan penghapusan permanen tanpa perlu mengunjungi Recycle Bin terlebih dahulu.
4. Automatisasi
Kemudian Kamu dapat menggunakan CMD untuk membuat skrip atau batch file yang mengotomatisasi tugas penghapusan. Ini sangat berguna jika Kamu perlu secara berkala membersihkan folder tertentu, membebaskan ruang penyimpanan, atau menjalankan tugas rutin lainnya.
5. Keamanan
Selanjutnya dalam beberapa kasus, menggunakan CMD dapat memberikan lapisan tambahan keamanan. Menghapus file atau folder melalui antarmuka grafis dapat meninggalkan jejak sementara di sistem, sementara CMD dapat membantu menghapus data dengan cara yang lebih mendalam dan kurang meninggalkan jejak.
6. Pembelajaran dan Keterampilan Teknis
Kemudian menggunakan CMD untuk menghapus file dan folder bisa menjadi peluang untuk memperdalam pemahaman Kamu tentang sistem operasi. Ini juga bisa membantu meningkatkan keterampilan teknis Kamu dalam mengelola dan mengontrol komputer.
Baca Juga: Cara Mengatasi Penghapusan File atau Folder yang Tidak Bisa Dihapus di Komputer
Cara Menghapus File dan Folder di Komputer Windows dengan CMD
Menghapus file dan folder dengan Command Prompt (CMD) memiliki beberapa keuntungan yang penting, terutama dalam hal efisiensi, kendali, dan automatisasi. Namun, penting untuk Kamu ingat bahwa penghapusan ini bersifat permanen dan perlu Kamu lakukan dengan hati-hati. Pastikan Kamu memahami perintah-perintah yang akan Kamu gunakan dan memiliki salinan cadangan data penting sebelum melakukan penghapusan. Dengan pemahaman yang tepat, Kamu dapat memanfaatkan kelebihan CMD dalam mengelola penyimpanan komputer Kamu secara efisien dan efektif.
Berikut adalah langkah-langkah penghapusan file dan folder di komputer atau laptop Windows dengan CMD:
Langkah 1: Membuka Command Prompt
Pertama, silakan Kamu buka menu Start dengan mengklik ikon Windows di pojok kiri bawah layar. Kemudian ketik cmd atau Command Prompt di kotak pencarian. Selanjutnya Kamu klik pada aplikasi Command Prompt yang muncul dengan memilih Run as administrator.
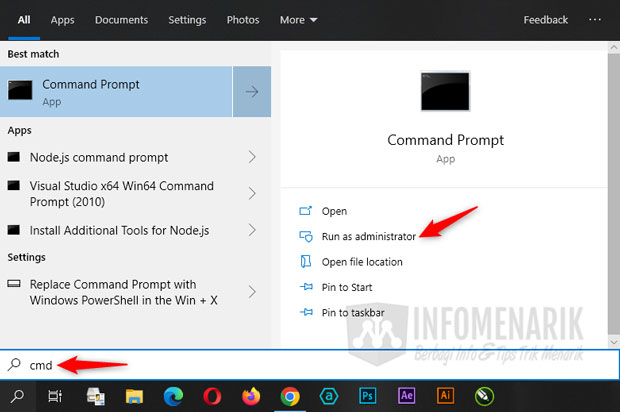
Langkah 2: Navigasi ke Lokasi File atau Folder
Kemudian setelah Command Prompt terbuka, Kamu perlu berpindah ke direktori tempat file atau folder yang ingin Kamu hapus berada. Gunakan perintah cd (change directory) diikuti dengan jalur lengkap direktori. Contohnya, jika file atau folder berada di Desktop, ketikkan:
cd C:\Users\NamaAnda\Desktop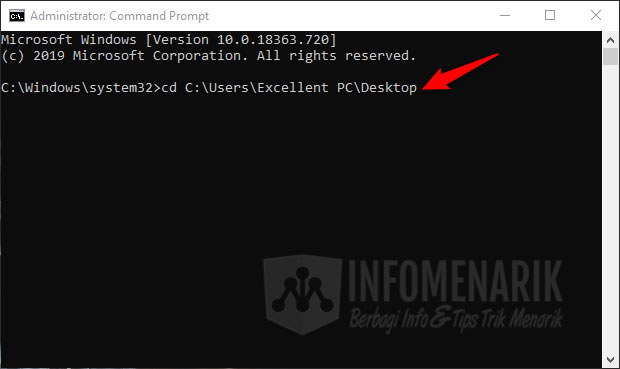
Langkah 3: Menghapus File Menggunakan CMD
Selanjutnya setelah berada di direktori yang tepat, ketikkan perintah berikut untuk menghapus file:
del NamaFile.ext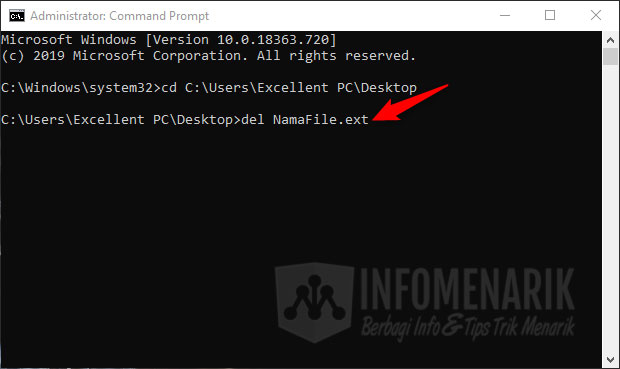
Silakan ganti NamaFile.ext dengan nama file yang ingin Kamu hapus dan ekstensinya. Kemudian tekan Enter untuk menjalankan perintah. File akan dihapus secara permanen.
Langkah 4: Menghapus Folder Menggunakan CMD
Sedangkan untuk menghapus folder, gunakan perintah:
rmdir /s /q NamaFolder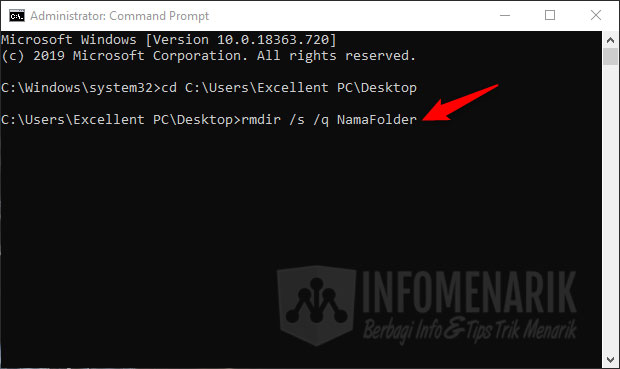
Silakan ganti NamaFolder dengan nama folder yang ingin Kamu hapus. Parameter /s akan menghapus seluruh subfolder dan file di dalamnya, sedangkan /q akan menjalankan perintah tanpa konfirmasi.
Catatan Penting
- Gunakan perintah-perintah ini dengan hati-hati, karena penghapusan menggunakan CMD bersifat permanen dan tidak akan masuk ke Recycle Bin.
- Pastikan Kamu memiliki izin akses yang cukup untuk menghapus file atau folder tersebut.
- Perintah-perintah ini harus Kamu lakukan dengan cermat, terutama saat menghapus folder, untuk menghindari kehilangan data yang penting.
Baca Juga: Cara Mencari dan Menghapus File Duplikat di Komputer Menggunakan Aplikasi
Kesimpulan
Menghapus file dan folder yang tidak lagi Kamu perlukan adalah cara efektif untuk membebaskan ruang penyimpanan pada komputer Windows Kamu. Meskipun antarmuka grafis sering digunakan, menggunakan Command Prompt juga merupakan opsi yang berguna, terutama untuk pengguna yang lebih terbiasa dengan lingkungan teks. Dengan mengikuti panduan ini, Kamu akan bisa menghapus file dan folder dengan mudah menggunakan CMD di sistem operasi Windows Kamu. Ingatlah untuk berhati-hati dan teliti saat menggunakan perintah-perintah ini, serta pastikan untuk memiliki salinan cadangan data penting sebelum melakukan penghapusan.
 Info Menarik Berbagi Info & Tips Trik Menarik
Info Menarik Berbagi Info & Tips Trik Menarik




Klo agan tau cara format mmc yang di write protect mohon bagi totoriak nya,karna saya sudah coba via CMD dan aps via windows tetep tidak bisa.Tolong kirim ke email saya di sini. “prashteo@gmail.com” trimakasih
Access is denied min :( .
Terima kasih. Ini sangat membantu dan mudah dipraktekkan.