
Info Menarik – Dalam pekerjaan sehari-hari di komputer, sering kali kita membutuhkan banyak folder untuk mengorganisir dan menyimpan file. Namun, membuat banyak folder secara manual satu per satu dapat memakan waktu yang banyak. Untungnya, di komputer Windows, terdapat beberapa cara untuk membuat banyak folder sekaligus dalam waktu singkat. Artikel ini akan mengulas langkah-langkahnya secara rinci, sehingga Kamu dapat meningkatkan efisiensi kerja Kamu.
Apa itu Folder Windows?
Folder Windows adalah direktori atau wadah di sistem operasi Windows yang digunakan untuk menyimpan berbagai jenis file dan data. Ini adalah struktur hierarkis yang memungkinkan pengguna untuk mengatur dan menyimpan file mereka dalam berbagai kategori dan subkategori.
Kemudian dalam folder Windows, pengguna dapat membuat subfolder, memindahkan file ke dalam folder yang sesuai, dan menjalankan berbagai tindakan terkait file, seperti menggandakan, menghapus, atau mengeditnya. Struktur folder Windows membantu pengguna untuk mengatur file mereka secara sistematis, sehingga memudahkan akses dan pengelolaan file secara efisien.
Penting untuk Kamu catat bahwa struktur folder Windows dapat bervariasi tergantung pada versi Windows yang kita gunakan. Namun, konsep dasar Folder Windows tetap sama dalam hal menyediakan wadah untuk menyimpan dan mengatur file.
Baca Juga: Cara Tercepat Mengubah Nama Banyak Folder Secara Otomatis di Komputer
Manfaat Mengetahui Cara Membuat Banyak Folder Sekaligus
Mengetahui cara membuat banyak folder sekaligus di komputer Windows memiliki beberapa manfaat yang dapat meningkatkan efisiensi dan produktivitas Kamu dalam pengelolaan file. Berikut adalah beberapa manfaat yang bisa Kamu dapatkan:
1. Efisiensi Waktu
Pertama, dengan kemampuan untuk membuat banyak folder dalam satu operasi, Kamu dapat menghemat waktu yang signifikan. Daripada membuat setiap folder secara manual satu per satu, Kamu dapat menghasilkan banyak folder hanya dalam beberapa langkah, yang sangat menguntungkan ketika Kamu perlu mengatur dan mengelompokkan file dalam jumlah besar.
2. Organisasi yang Lebih Baik
Kemudian dengan kemampuan untuk membuat banyak folder sekaligus, Kamu dapat dengan mudah mengatur dan mengelompokkan file Kamu. Misalnya, jika Kamu memiliki banyak foto atau dokumen yang perlu Kamu organisir berdasarkan topik atau proyek, Kamu dapat membuat folder-folder baru dengan cepat untuk setiap kategori atau proyek tersebut.
3. Pengelolaan Proyek yang Efisien
Selanjutnya dalam lingkungan kerja yang melibatkan proyek-proyek kompleks, kemampuan untuk membuat banyak folder sekaligus sangat berharga. Kamu dapat membuat struktur folder proyek yang konsisten dan terorganisir dengan cepat, memastikan bahwa setiap proyek memiliki folder terpisah untuk dokumen, gambar, atau file-file lain yang terkait dengannya.
4. Mencegah Kesalahan Manusia
Kemudian dengan membuat banyak folder sekaligus, Kamu mengurangi risiko kesalahan manusia yang mungkin terjadi saat membuat folder secara manual. Ketika Kamu membuat banyak folder dalam satu operasi, Kamu menghindari kemungkinan kelalaian atau kesalahan penamaan folder, yang dapat terjadi saat membuat folder satu per satu secara manual.
5. Produktivitas yang Meningkat
Selanjutnya dengan menggunakan teknik ini, Kamu dapat meningkatkan produktivitas Kamu dalam pekerjaan sehari-hari. Dengan menghemat waktu dan mengorganisir file Kamu dengan lebih efisien, Kamu memiliki lebih banyak waktu dan energi untuk fokus pada tugas-tugas utama yang lebih penting.
6. Fleksibilitas dan Skalabilitas
Terakhir, metode ini memungkinkan Kamu untuk membuat banyak folder dengan berbagai nama secara fleksibel dan skalabel. Kamu dapat dengan mudah menyesuaikan daftar nama folder dan membuat folder dalam jumlah besar sesuai dengan kebutuhan Kamu.
Baca Juga: Cara Mengunci Folder dengan Password di Windows Agar Privasi Data Aman
Cara Membuat Banyak Folder Sekaligus di Komputer Windows: Panduan Praktis untuk Efisiensi Kerja
Dengan mengetahui cara membuat banyak folder sekaligus di komputer Windows, Kamu dapat meningkatkan efisiensi dan produktivitas kerja Kamu, mengorganisir file dengan lebih baik, dan menghemat waktu berharga. Teknik ini sangat berguna dalam situasi di mana Kamu perlu mengelola file dalam jumlah besar atau mengatur struktur folder yang kompleks.
Saat ini terdapat dua cara dalam membuat banyak folder sekaligus di komputer Windows. Yaitu, Kamu bisa membuatnya tanpa software atau cara manual menggunakan fitur bawaan Windows. Kemudian bisa juga dengan menggunakan software atau bantuan pihak ketiga.
1. Cara Membuat Banyak Folder Sekaligus tanpa Software
Berikut adalah langkah-langkah untuk membuat banyak folder secara bersamaan di komputer Windows tanpa software:
1. Siapkan Daftar Nama Folder
Pertama, persiapkan daftar nama folder yang ingin Kamu buat. Kamu dapat membuat daftar ini di aplikasi teks seperti Notepad atau Microsoft Word. Pastikan setiap nama folder Kamu pisahkan oleh baris baru.
Contoh, saya membuat daftar nama folder dalam aplikasi Notepad bawaan Windows. Kemudian Kamu simpan file tersebut dengan nama list (contoh) dan ekstensi .txt, sehingga menjadi list.txt.
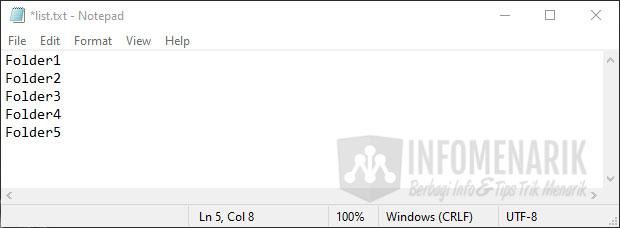
2. Buat File Teks Baru
Selanjutnya Kamu buka File Explorer di komputer Windows Kamu dan navigasikan ke lokasi di mana Kamu ingin membuat folder-folder baru ini. Misalnya, Kamu bisa memilih Desktop atau folder proyek tertentu seperti drive letter D, E, dan sebagainya.
Kemudian klik kanan di area kosong, pilih New (Baru), lalu pilih Text Document (Dokumen Teks). Beri nama file teks baru tersebut sesuai keinginan Kamu, contoh create_folders.

3. Ubah Ekstensi File Teks
Selanjutnya setelah file teks baru Kamu buat, ubah ekstensi file tersebut dari .txt menjadi .bat. Kamu akan menerima peringatan yang mengonfirmasi perubahan ekstensi file. Klik Yes (Ya) untuk melanjutkan.
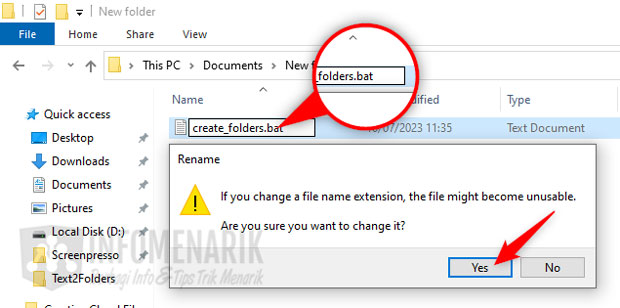
Untuk menampilkan ekstensi file, caranya bisa Kamu lihat pada artikel: Cara Menghapus Aplikasi di Komputer Sampai Bersih di Windows 10 pada pilihan Change folder and search options.
4. Edit File Batch
Kemudian klik kanan file batch yang baru saja Kamu ubah ekstensinya, lalu pilih Edit (Edit) atau Open with (Buka dengan) dan pilih aplikasi teks seperti Notepad untuk membuka file tersebut.
5. Tambahkan Perintah Pembuatan Folder
Selanjutnya dalam editor teks, Kamu tambahkan perintah berikut ini di baris pertama:
@echo off
for /f %%i in (list.txt) do md "%%i"Penjelasan:
- Perintah
@echo offkita gunakan untuk menonaktifkan tampilan output perintah yang sedang berjalan agar tidak muncul di jendela Command Prompt yang terbuka. - Perintah
for /f %%i in (list.txt)kita gunakan untuk membaca baris per baris dari file list.txt dan menyimpan setiap baris ke dalam variabel%%i. - Perintah
md "%%i"kita gunakan untuk membuat folder dengan nama yang ada dalam variabel%%i.
Kemudian pastikan Kamu menyimpan daftar nama folder yang telah Kamu buat di langkah pertama ke dalam file dengan nama list.txt dalam direktori yang sama dengan file batch ini.
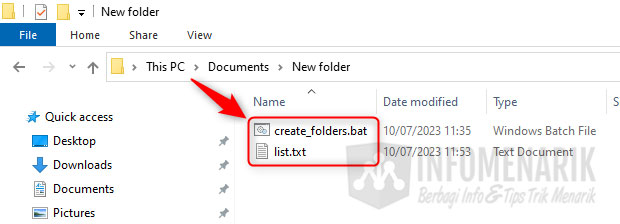
6. Simpan dan Jalankan File Batch
Selanjutnya setelah menambahkan perintah pembuatan folder, simpan file batch tersebut. Tutup editor teks dan kembali ke File Explorer. Klik dua kali pada file batch yang telah Kamu buat untuk menjalankannya.
7. Periksa Folder yang Dibuat
Sekarang Kamu buka File Explorer dan periksa lokasi di mana Kamu membuat folder-folder baru. Kamu akan melihat folder-folder baru dengan nama yang sesuai dengan daftar yang Kamu buat.
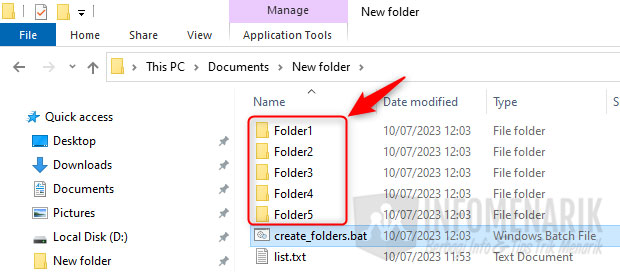
Selanjutnya untuk mencoba cara ini, silakan Kamu bisa download file berikut ini:
Baca Juga: Cara Mengatasi Folder Tidak Bisa Dibuka di Komputer atau Laptop Windows 10
2. Cara Membuat Banyak Folder Sekaligus dengan Software
Untuk Kamu yang malas dengan membuat file bat seperti yang sudah saya jelaskan pada langke pertama, solusinya bisa menggunakan aplikasi. Adapun aplikasi untuk memenuhi kebutuhan membuat banyak folder sekaligus adalah Text 2 Folders.
1. Download Aplikasi Text 2 Folders
Sebagai langkah awal, silakan Kamu download aplikasi Text 2 Folder pada tombol yang saya sediakan berikut ini:
2. Ekstrak Aplikasi Text 2 Folders
Setelah sukses download, silakan Kamu ekstrak dengan WinRAR atau WinZIP karena aplikasi ini menggunakan file format ZIP/RAR.
3. Buka Aplikasi Text 2 Folders
Aplikasi ini merupakan aplikasi portable, sehingga Kamu tidak perlu menginstallnya ke komputer. Cukup dengan klik ganda pada file Text2Folders.exe.
Berikut adalah tampilan aplikasi Text 2 Folder:
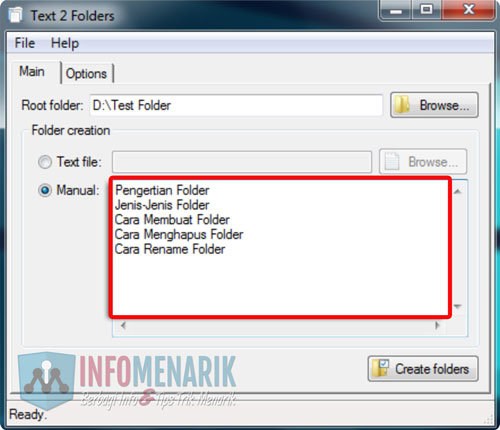
Untuk menggunakan aplikasi ini, pada tab Main silakan tentukan Root folder: sebagai tempat atau lokasi folder-folder yang akan kita buat nanti dengan aplikasi.
Selanjutnya jika nama-nama folder sudah Kamu buat dalam bentuk file teks, Kamu bisa klik tombol Browse pada opsi Text file:. Namun Kamu juga pada aplikasi bisa membuat langsung secara manual pada kolom Manual.
4. Klik Tombol Create Folders
Jika semua sudah Kamu tentukan sesuai dengan kebutuhan, terakhir silakan klik tombol Create folders. Otomatis nanti semua folder-folder akan terbuat pada lokasi yang sudah Kamu tentukan sebelumnya.
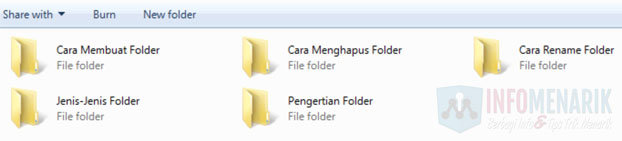
Baca Juga: Cara Termudah Mengatasi Tidak Bisa Membuat Folder Baru di Windows 10
Kesimpulan
Dengan menggunakan langkah-langkah di atas, Kamu dapat dengan cepat membuat banyak folder sekaligus di komputer Windows. Teknik ini sangat berguna ketika Kamu perlu mengorganisir file-file Kamu dalam jumlah besar dan ingin menghemat waktu. Dengan membuat folder-folder secara otomatis, Kamu dapat fokus pada tugas-tugas penting lainnya dan meningkatkan efisiensi kerja Kamu. Cobalah metode ini dan rasakan manfaatnya dalam meningkatkan produktivitas Kamu sehari-hari di komputer Windows.
 Info Menarik Berbagi Info & Tips Trik Menarik
Info Menarik Berbagi Info & Tips Trik Menarik



