
Info Menarik – Burning CD/DVD tanpa menggunakan software tambahan mungkin terdengar rumit, tetapi sebenarnya, Windows 10 menyediakan fitur bawaan yang memudahkan proses ini. Dengan mengikuti langkah-langkah berikut, Kamu dapat dengan cepat membuat salinan data, musik, atau video ke dalam CD atau DVD tanpa perlu menginstal program tambahan.
Apa itu Burning CD / DVD?
Burning CD/DVD, atau lebih umum kita kenal sebagai proses “burning”, merujuk pada proses menyalin atau menulis data, file, musik, atau video ke dalam media penyimpanan optik seperti Compact Disc (CD) atau Digital Versatile Disc (DVD). Media ini biasanya digunakan untuk menyimpan data dengan kapasitas yang lebih besar dibandingkan dengan media penyimpanan lainnya pada masa lalu.
Kemudian, burning itu prosesnya menggunakan perangkat keras yang disebut “burner” atau “drive optik”. Burner ini biasanya terintegrasi dalam komputer atau dapat kita pasang sebagai perangkat keras eksternal. Selain itu, perangkat lunak khusus atau “burning software” sering digunakan untuk memudahkan pengguna dalam mengatur, menyusun, dan membakar berkas-berkas tersebut ke dalam media optik.
Selanjutnya, beberapa penggunaan umum burning CD/DVD melibatkan pembuatan salinan cadangan data, pembakaran file atau folder untuk distribusi, pembuatan disk musik, atau pembuatan video DVD. Pada dasarnya, proses ini memungkinkan pengguna untuk membuat salinan fisik dari berbagai jenis konten digital yang dapat dibaca oleh perangkat pemutar CD/DVD standar.
Baca Juga: Cara Mudah dan Cepat Reset Password Login Windows dengan Hiren’s BootCD
Kelebihan dan Kekurangan Burning CD/DVD Tanpa Software
Apa saja kelebihan dan kekurangan burning CD/DVD tanpa software? Berikut penjelasan lengkapnya:
Kelebihan Burning CD/DVD Tanpa Software
1. Tidak Memerlukan Unduhan Ekstra
Pertama, proses burning tanpa software memanfaatkan fitur bawaan Windows, sehingga tidak memerlukan unduhan atau instalasi software tambahan. Ini membuatnya lebih cepat dan mudah untuk kita gunakan.
2. Efisien untuk Tugas Sederhana
Kemudian, jika Kamu hanya perlu melakukan pembakaran sederhana seperti membuat salinan data atau file, menggunakan fitur bawaan dapat menjadi pilihan yang efisien tanpa perlu mengoperasikan software yang mungkin lebih kompleks.
3. Integrasi dengan Sistem Operasi
Selanjutnya, proses burning tanpa software terintegrasi langsung dengan sistem operasi Windows, mengurangi potensi konflik atau masalah kompatibilitas.
4. Tidak Membebani Sumber Daya Sistem
Kemudian, fitur bawaan biasanya dirancang untuk bekerja dengan efisien, sehingga tidak memberatkan sumber daya sistem sebanyak beberapa software pihak ketiga mungkin melakukannya.
Kekurangan Burning CD/DVD Tanpa Software
1. Keterbatasan Fitur
Fitur bawaan mungkin terbatas dibandingkan dengan software pihak ketiga. Proses sederhana mungkin mudah kita lakukan, tetapi jika Kamu membutuhkan kontrol lebih besar atau opsi kustomisasi, software tambahan mungkin lebih sesuai.
2. Kurangnya Dukungan Format yang Luas
Kemudian, software burning pihak ketiga sering kali mendukung berbagai format file dan media, sementara fitur bawaan mungkin memiliki keterbatasan dalam hal ini.
3. Kemungkinan Tidak Cocok untuk Tugas Spesifik
Selanjutnya, jika Kamu memiliki kebutuhan spesifik, seperti pembuatan video DVD dengan menu yang rumit, menggunakan software pihak ketiga dengan fitur lanjutan mungkin lebih saya sarankan.
4. Keterbatasan Pilihan Pengaturan
Kemudian, fitur bawaan mungkin memiliki keterbatasan dalam hal opsi pengaturan atau pengaturan lanjutan. Ini mungkin menjadi masalah jika Kamu membutuhkan tingkat kontrol yang tinggi dalam proses pembakaran.
Cara Burning CD/DVD Tanpa Software di Windows 10
Langkah 1: Persiapkan Berkas yang Ingin Kamu Burning
Pertama, sebelum memulai proses burning, pastikan Kamu memiliki semua berkas yang ingin Kamu salin ke dalam CD atau DVD. Pastikan juga bahwa CD atau DVD kosong telah Kamu masukkan ke dalam drive optik komputer Kamu.
Langkah 2: Buka File Explorer
Kemudian, buka File Explorer dengan menekan tombol Windows + E atau klik ikon File Explorer di taskbar.
Langkah 3: Pilih Berkas yang Ingin Diburning
Selanjutnya, temukan berkas atau folder yang ingin Kamu burning ke dalam CD atau DVD. Klik kanan pada berkas atau folder tersebut, kemudian pilih opsi Send to dan pilih drive CD/DVD Kamu.
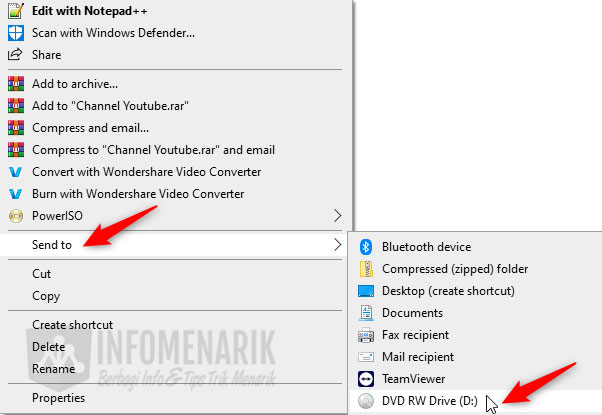
Langkah 4: Siapkan Berkas untuk Burning
Kemudian, ketika Kamu telah memilih berkas atau folder yang ingin Kamu burning, File Explorer akan menampilkan jendela baru dengan opsi untuk mempersiapkan berkas Kamu untuk burning. Klik pada opsi tersebut.
Langkah 5: Pilih Opsi “Burn to Disc”
Selanjutnya, setelah Kamu menyiapkan berkas untuk burning, pilih opsi Burn to disc yang akan muncul di jendela File Explorer. Ini akan membuka wizard burning bawaan Windows.
Langkah 6: Beri Nama pada Disc dan Pilih Opsi Burning
Kemudian, di dalam wizard burning, beri nama pada disc Kamu dan pilih opsi burning sesuai kebutuhan Kamu. Kamu dapat memilih opsi seperti Like a USB flash drive untuk membuat disc dapat ditulis ulang atau With a CD/DVDcdDVD player untuk membuat disc yang dapat diputar di perangkat pemutar CD/DVD biasa.
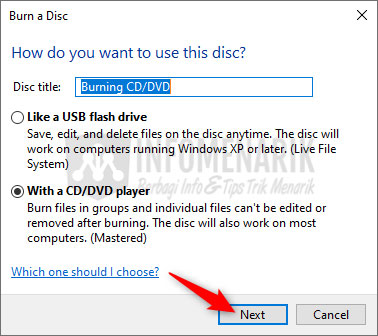
Langkah 7: Mulai DVD Proses Burning
Sekarang silakan Kamu klik menu Drive Tools kemudian klik pilih Finish burning.
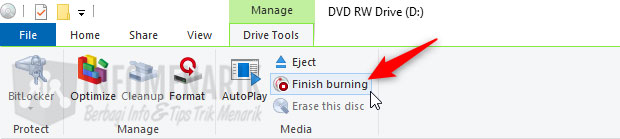
Selanjutnya, setelah Kamu mengonfigurasi pengaturan sesuai keinginan, klik tombol Next dan kemudian Finish untuk memulai proses burning. Windows 10 akan memproses berkas Kamu dan membuat salinan ke dalam CD atau DVD.
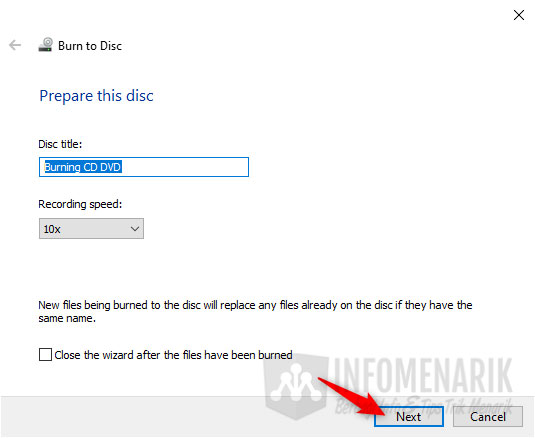
Proses ini mungkin memerlukan beberapa waktu tergantung pada seberapa besar berkas yang akan Kamu burning dan kecepatan pembakaran drive optik Kamu.
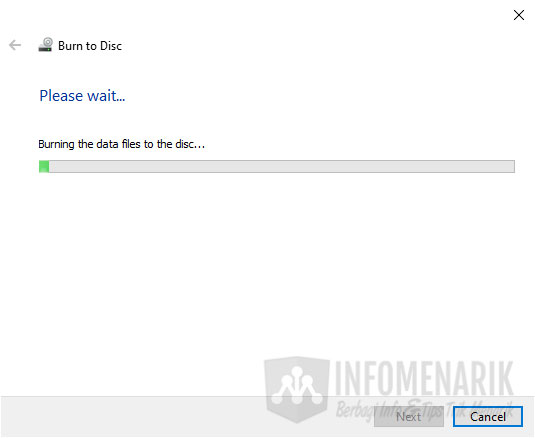
Sekarang, Kamu telah berhasil membuat salinan CD atau DVD tanpa menggunakan software tambahan. Kamu dapat mencoba memutar disc tersebut di perangkat pemutar CD/DVD untuk memastikan keberhasilannya.
Rekomendasi Software Terbaik untuk Burning CD / DVD
Saat ini ada banyak software yang dapat kita gunakan untuk burning CD/DVD dengan beragam fitur dan tingkat kecanggihan. Berikut adalah beberapa rekomendasi software terbaik untuk kegiatan burning:
1. Nero Burning ROM
Nero adalah salah satu perangkat lunak burning yang paling terkenal dan lengkap. Ini menawarkan berbagai fitur termasuk pembakaran data, audio, video, dan membuat salinan cadangan.
2. ImgBurn
Kemudian, ImgBurn adalah software gratis yang sangat populer untuk burning CD/DVD. Ini mendukung berbagai format dan memiliki antarmuka yang sederhana namun kuat.
3. CDBurnerXP
CDBurnerXP adalah software gratis dan open-source yang kompatibel dengan Windows. Ini mendukung burning data, audio, dan ISO, serta dapat kita gunakan untuk membuat salinan dari disk yang ada.
4. Ashampoo Burning Studio
Selanjutnya, Ashampoo Burning Studio menyediakan antarmuka pengguna yang ramah dengan banyak fitur. Ini mendukung pembakaran data, audio, video, dan dapat kita gunakan untuk membuat disk bootable.
5. PowerISO
PowerISO bukan hanya alat burning, tetapi juga manajer file gambar ISO. Ini mendukung banyak format disk dan dapat kita gunakan untuk membuat, mengedit, dan mengekstrak berkas ISO.
6. Roxio Creator
Roxio Creator adalah paket perangkat lunak all-in-one yang mencakup berbagai fungsi seperti burning, pembuatan video, dan pengeditan foto. Ini memiliki antarmuka yang ramah pengguna dan banyak fitur tambahan.
7. BurnAware Free
BurnAware Free adalah versi gratis dari BurnAware Premium. Meskipun gratis, ini menyediakan banyak fitur seperti burning data, audio, dan disk bootable dengan antarmuka yang mudah Kamu gunakan.
8. Express Burn
Express Burn adalah software burning yang cepat dan efisien. Ini memiliki antarmuka yang sederhana dan mendukung pembakaran berbagai jenis disk.
9. AnyBurn
AnyBurn adalah software burning ringan dan mudah kita gunakan yang mendukung berbagai format disk, termasuk burning file ISO.
10. Alcohol 120%
Alcohol 120% adalah perangkat lunak burning yang kuat dengan kemampuan virtual drive. Ini dapat kita gunakan untuk membuat salinan image dari disk fisik dan menyimpannya sebagai file ISO.
Baca Juga: Cara Mengatasi Masalah yang Sering Terjadi Pada CD-ROM dan Solusi Terbaiknya
Kesimpulan
Dengan mengikuti panduan ini, Kamu dapat dengan mudah melakukan burning CD/DVD tanpa perlu menginstal software tambahan. Proses ini memanfaatkan fitur bawaan Windows 10, menjadikannya pilihan praktis dan efisien untuk kebutuhan pembakaran sederhana. Jangan ragu untuk mencoba panduan ini dan tingkatkan kemampuan Kamu dalam mengelola media penyimpanan optik.
 Info Menarik Berbagi Info & Tips Trik Menarik
Info Menarik Berbagi Info & Tips Trik Menarik




