
Info Menarik – Menentukan ukuran foto itu penting kita lakukan sebelum mencetak foto. Karena jika ukuran tersebut kita buat asal-asalan maka foto tidak bisa kita masukkan kedalam frame atau bingkai foto. Bisa saja nanti fotonya terlalu besar atau sebaliknya terlalu kecil. Oleh karena itu kita harus paham benar berapa masing-masing ukuran foto yang biasa digunakan oleh desain grafis.
Baca Juga: Cara Mengubah Ukuran Foto Sekaligus dalam Jumlah Banyak (Crop dan Resize)
Jika Kamu belum tahu berapa ukuran foto yang benar, maka bisa Kamu lihat pada artikel Daftar Ukuran Foto Resmi yang Sering Dipakai.
Selanjutnya pada artikel ini saya akan membahas bagaimana cara membuat ukuran foto kemudian kita simpan di Actions Photoshop?
Apa itu Actions Photoshop?
Actions dalam Photoshop adalah serangkaian langkah-langkah atau perintah yang kita rekam dan dapat kita ulang secara otomatis. Dalam Photoshop, Actions memungkinkan pengguna untuk merekam serangkaian langkah yang sering kita gunakan atau kompleks, dan kemudian memainkan ulang langkah-langkah tersebut pada berbagai file atau gambar lainnya.
Misalnya, jika Kamu sering membuat ukuran foto yang sama pada beberapa gambar, Kamu dapat merekam langkah-langkah tersebut ke dalam sebuah Action. Kemudian, Kamu dapat memainkan Action tersebut pada berbagai gambar lainnya untuk mengaplikasikan penyesuaian yang sama tanpa perlu melakukan setiap langkah secara manual.
Selanjutnya Actions Photoshop dapat sangat berguna untuk meningkatkan efisiensi kerja dan mempercepat alur kerja dalam pengeditan gambar. Actions Photoshop juga dapat kita bagikan dengan pengguna lain, sehingga memungkinkan pengguna untuk berbagi langkah-langkah atau efek khusus yang telah kita buat.
Kemudian Photoshop juga dilengkapi dengan beberapa Actions bawaan yang dapat kita gunakan sebagai dasar dan kita ubah sesuai kebutuhan. Selain itu, pengguna dapat membuat Actions kustom dengan merekam langkah-langkah yang ingin mereka ulang secara otomatis.
Manfaat Menggunakan Actions Photoshop
Berikut adalah beberapa manfaat penggunaan Actions dalam Photoshop:
1. Menghemat Waktu
Actions memungkinkan Kamu merekam serangkaian langkah-langkah yang sering Kamu gunakan dan memainkannya kembali secara otomatis. Hal ini menghemat waktu yang seharusnya Kamu habiskan untuk melakukan langkah-langkah tersebut secara manual pada setiap gambar. Dengan menggunakan Actions, Kamu dapat dengan cepat mengaplikasikan efek, penyesuaian, atau tindakan lainnya pada banyak gambar sekaligus.
2. Mengulangi Proses yang Konsisten
Kemudian Actions memastikan bahwa langkah-langkah yang sama kita aplikasikan dengan konsisten pada setiap gambar. Dalam pengeditan gambar, konsistensi sangat penting untuk mencapai hasil yang kita inginkan. Actions memungkinkan Kamu mengulangi proses yang sama pada gambar-gambar yang berbeda, memastikan bahwa setiap gambar memiliki penyesuaian yang serupa.
3. Otomatisasi Tugas Rutin
Selanjutnya jika Kamu memiliki tugas-tugas rutin yang harus Kamu lakukan secara berulang, Actions dapat otomatisasi proses tersebut. Misalnya, jika Kamu perlu mengubah ukuran gambar atau mengonversi gambar ke format yang berbeda secara teratur, Kamu dapat merekam langkah-langkah tersebut ke dalam sebuah Action dan memainkannya kembali setiap kali Kamu perlukan.
4. Meningkatkan Konsistensi Merek atau Gaya Visual
Kemudian Actions dapat Kamu gunakan untuk menciptakan efek khusus, penyesuaian warna, atau gaya visual tertentu yang berhubungan dengan merek atau proyek kreatif Kamu. Dengan menggunakan Actions, Kamu dapat dengan mudah menerapkan gaya yang sama pada berbagai gambar, menciptakan konsistensi visual yang kuat dan mengembangkan identitas merek yang terlihat.
5. Berbagi dengan Pengguna Lain
Terakhir Actions dapat kita bagikan dengan pengguna lain, sehingga memungkinkan kolaborasi dan pertukaran ide. Kamu dapat berbagi Actions yang telah Kamu buat dengan rekan kerja atau komunitas kreatif lainnya, memungkinkan mereka untuk menggunakan dan memodifikasinya sesuai kebutuhan mereka.
Dengan menggunakan Actions dalam Photoshop, Kamu dapat meningkatkan efisiensi kerja, mencapai hasil yang konsisten, dan mengotomatisasi tugas-tugas rutin, sehingga memberikan lebih banyak waktu untuk eksplorasi kreatif dan penyelesaian proyek yang lebih cepat.
Cara Membuat Ukuran Foto pada Actions Photoshop
1. Aktifkan Menu Actions
Sebagai langkah pertama silakan Kamu buka program Adobe Photoshop yang sudah terpasang di komputer atau laptop Kamu. Kemudian siapkan catatan daftar ukuran foto yang akan kita rekam ke dalam actions Photoshop. Contoh pertama saya akan membuat ukuran 3R. Selanjutnya klik menu Window dan submenu Actions.
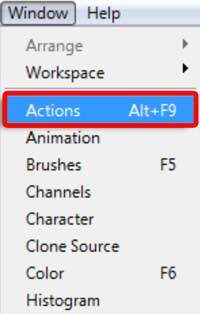
2. Buat Set Baru di Actions
Kemudian klik Create new set untuk membuat Set Actions baru. Tentukan nama set yang akan kita buat, contoh saya memberi nama Daftar Ukuran Foto. Terakhir klik OK.

3. Buat dan Rekam Actions Baru
Setelah selesai membuat set actions baru, sekarang buat actions baru dengan cara klik Create new action. Kemudian beri nama action tersebut, contoh 3R. Setelah menentukan nama action, klik Record untuk memulai rekaman.

Jika tanda lingkaran yang terdapat pada Pallet Actions berubah menjadi warna merah, artinya Pallet Actions sedang bekerja dan siap untuk merekam seluruh tindakan di Photoshop.

4. Lakukan Perekaman di Photoshop
Setelah semuanya sudah siap seperti set actions baru, nama actions, dan pallet actions sudah siap merekam tindakan maka sekarang adalah saatnya untuk merekam tindakan sesuai dengan nama actions. Klik menu File lalu New… untuk membuat dokumen baru di Photoshop.
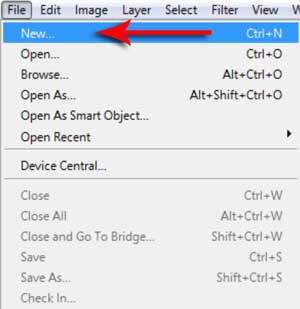
Tentukan ukuran Width dan Height serta Resolution yang akan kita gunakan. Karena dalam contoh ini kita akan membuat ukuran 3R, maka saya menentukan Width 8,9 cm dan Height 12,7 cm. Kemudian untuk Resolution kita beri nilai maksimal saja, yaitu 300 pixels. Resolusi 300 ini sangat bagus untuk kebutuhan cetak/print. Setelah semuanya sudah selesai, klik OK.
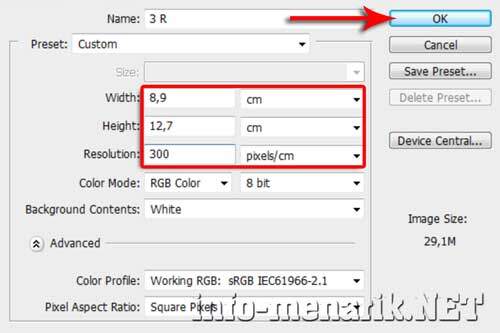
5. Stop Perekaman
Dengan begitu kita sekarang sudah mempunyai rekaman tindakan baru di Photoshop. Sekarang kita klik Stop playing/recording untuk menghentikan tindakan rekaman di Photoshop.
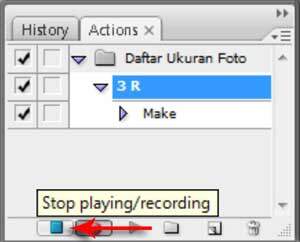
6. Mencoba Actions Baru
Silakan Kamu coba dulu actions ukuran 3R yang baru saja kita buat dengan cara klik Play selection.
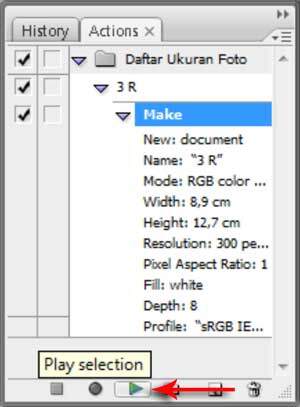
Cara kerjanya ketika kita klik Play selection pada pallet actions, akan terbentuk sebuah halaman baru background putih.
Selanjutnya untuk memindahkan foto silakan gunakan Move Tool dari Toolbox.
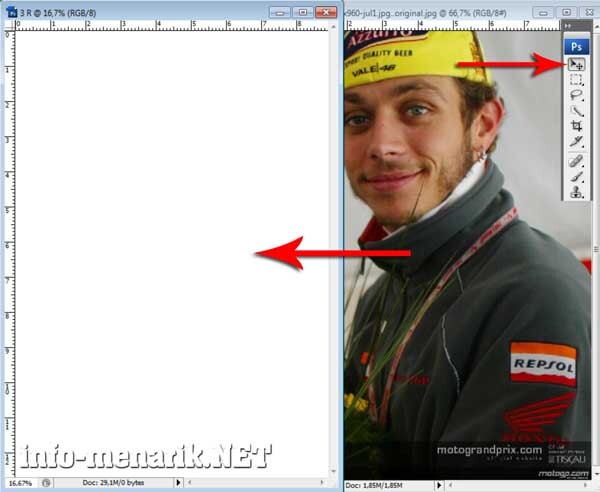
Download Actions Photoshop Daftar Ukuran Foto
Jika Kamu malas untuk membuat ukuran lainnya, tenang karena saya akan berbagi file format ATN. File format ATN adalah file format actions Photoshop yang bisa kita gunakan untuk menambah koleksi actions Photoshop.
Jika sudah sukses download, kemudian Kamu simpan file format ATN tersebut ke dalam drive C:\Program Files > Adobe > Adobe Photoshop CS3 > Presets > Actions. Contoh saya menggunakan Adobe Photoshop CS3.
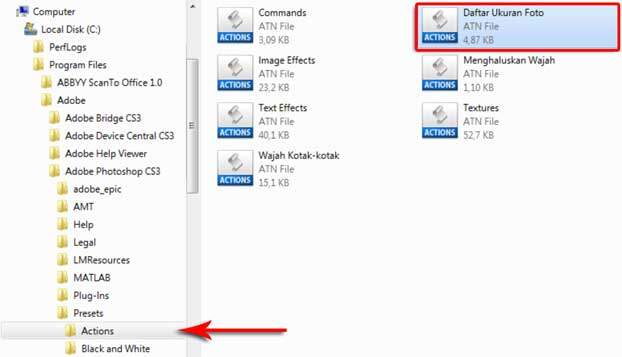
Sekarang buka program Photoshop kemudian aktifkan pallet actions dari menu Windows > Actions. Pada pallet actions yang baru saja kita tambahkan, klik New Actions kemudian Kamu lihat ke bawah akan ada sebuah actions baru dengan nama Daftar Ukuran Foto. Klik dan otomatis koleksi actions Photoshop Kamu sudah bertambah.
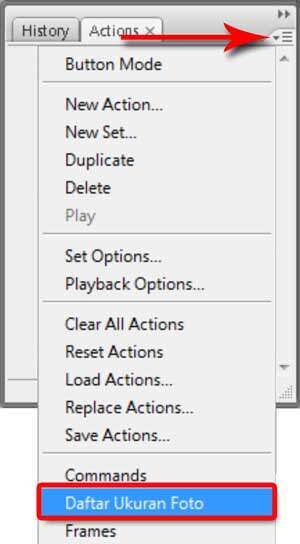
Sekarang Kamu tinggal memilih ukuran mana yang cocok kemudian klik Play selection untuk menjalankannya sesuai dengan yang sudah saya contohkan di atas.
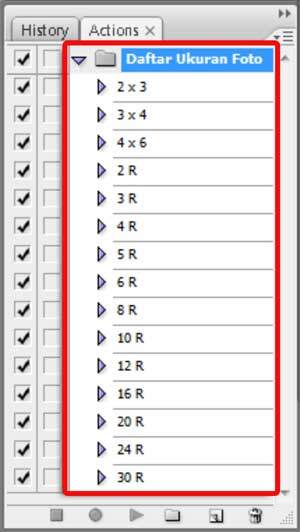
Baca Juga: Cara Menentukan dan Menyimpan Ukuran Foto di Photoshop Menggunakan Crop Tool
Mungkin hanya itu dan semoga tulisan ini ada manfaatnya bagi Kamu yang membutuhkan.
 Info Menarik Berbagi Info & Tips Trik Menarik
Info Menarik Berbagi Info & Tips Trik Menarik




