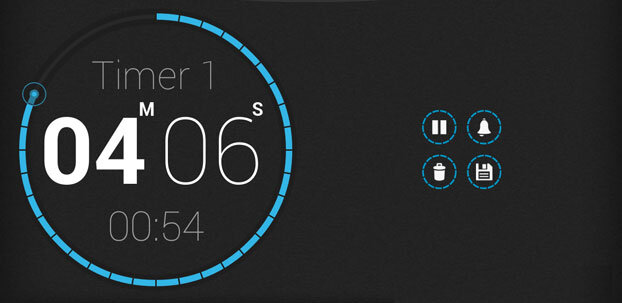
Info Menarik – Apakah Kamu sering bekerja dengan komputer Windows dan ingin mematikannya secara otomatis setelah jangka waktu tertentu? Salah satu cara yang efektif untuk melakukannya adalah dengan menggunakan Command Prompt (CMD). Dalam artikel ini, kami akan membahas langkah-langkah terperinci tentang cara melakukan shutdown komputer Windows dengan timer menggunakan CMD. Dengan mengikuti panduan ini, Kamu akan dapat mengatur waktu untuk mematikan komputer Kamu sesuai keinginan Kamu.
Baca Juga: Cara Mengubah Nada Startup dan Shutdown Komputer Windows dengan Mudah
Pentingnya Shutdown Terjadwal
Ada banyak alasan mengapa Kamu mungkin ingin mengatur shutdown terjadwal pada komputer Windows Kamu. Beberapa alasan mungkin termasuk:
1. Menghemat Daya Listrik
Pertama, salah satu alasan utama untuk melakukan shutdown terjadwal pada komputer Windows adalah untuk menghemat daya listrik. Ketika komputer tetap menyala tanpa Kamu gunakan, itu berarti sumber daya yang tidak perlu Kamu gunakan dan menghasilkan biaya tambahan dalam tagihan listrik. Dengan mengatur shutdown terjadwal, Kamu dapat memastikan bahwa komputer mati pada waktu yang telah Kamu tentukan, sehingga menghemat energi dan mengurangi konsumsi daya listrik.
2. Mencegah Kerusakan Hardware
Kemudian komputer yang terus-menerus menyala dapat mengalami overheating dan mengakibatkan kerusakan hardware. Jika suhu komputer terlalu tinggi dan tidak ada proses pendinginan yang efektif, komponen-komponen internal seperti motherboard, prosesor, dan hard drive dapat mengalami kerusakan permanen. Dengan melakukan shutdown terjadwal, Kamu memberikan kesempatan untuk pendinginan yang diperlukan dan mencegah risiko kerusakan hardware akibat panas berlebih.
3. Keamanan
Selanjutnya dengan mematikan komputer secara teratur juga merupakan langkah keamanan yang penting. Dalam situasi di mana komputer terhubung ke jaringan yang rentan, menjaga komputer mati saat tidak Kamu gunakan dapat membantu mencegah akses yang tidak sah atau serangan cyber. Selain itu, shutdown terjadwal juga dapat membantu melindungi data dan informasi sensitif dari risiko keamanan, terutama jika komputer kita gunakan secara bersama-sama atau di tempat umum.
4. Pemeliharaan dan Pembaruan Sistem
Kemudian melakukan shutdown terjadwal pada komputer memberikan kesempatan untuk melakukan pemeliharaan rutin dan pembaruan sistem. Misalnya, Kamu dapat menjadwalkan shutdown terjadwal di akhir hari kerja untuk memungkinkan pembaruan sistem otomatis, pemindaian antivirus, atau perbaikan yang kita perlukan. Dengan demikian, komputer akan siap Kamu gunakan dengan performa yang optimal saat Kamu memulai keesokan harinya.
5. Pengaturan Waktu Kerja
Terakhir, shutdown terjadwal juga membantu dalam pengaturan waktu kerja. Misalnya, jika Kamu menggunakan komputer untuk menyelesaikan tugas tertentu seperti unduhan file besar atau proses pengolahan data yang memakan waktu, Kamu dapat mengatur shutdown terjadwal setelah proses selesai. Ini memastikan bahwa komputer mati setelah menyelesaikan tugas dan menghindari penggunaan sumber daya yang tidak perlu dalam jangka waktu yang lebih lama.
Dalam keseluruhan, melakukan shutdown terjadwal pada komputer Windows memiliki berbagai manfaat, termasuk penghematan daya listrik, pencegahan kerusakan hardware, keamanan data, pemeliharaan sistem, dan pengaturan waktu kerja yang efisien. Dengan menggunakan fitur ini, Kamu dapat mengoptimalkan penggunaan komputer Kamu, menjaga keamanan, dan memperpanjang masa pakai perangkat keras Kamu.
Baca Juga: Cara Mengatasi Komputer atau Laptop Windows 10 Tidak Bisa Shutdown
Cara Shutdown Komputer Windows dengan Timer Menggunakan CMD
Berikut adalah langkah-langkah yang harus Kamu ikuti untuk mengatur shutdown komputer Windows menggunakan CMD:
1. Buka Command Prompt (CMD)
Untuk menjalankan Command Prompt (CMD) silakan Kamu ketik cmd pada run komputer Kamu. Untuk membuka run bisa dari Start > Run atau lebih cepat lagi menggunakan kombinasi Windows + R pada keyboard.
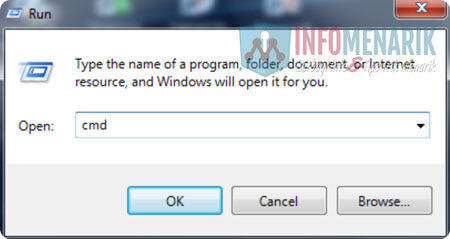
2. Masukkan Perintah Shutdown
Di Command Prompt, ketik perintah berikut: shutdown -s -t xxx. (Catatan: Gantilah xxx dengan jumlah detik yang ingin Kamu atur sebelum komputer Kamu matikan. Misalnya, jika Kamu ingin mematikan komputer setelah 10 menit, masukkan 600 dalam detik.) Terakhir tekan Enter.

Kemudian arti dari parameter -s adalah perintah untuk shutdown dan parameter -t adalah waktu jadwal shutdown dalam hitungan satuan detik. Selanjutnya kita bisa membuat pesan singkat dalam perintah shutdown tersebut.
Untuk membuat pesan singkat silakan Kamu tambahkan parameter -c sesudah parameter -s dengan menggunakan tanda kutip (“).
Contoh saya ingin membuat pesan “Jangan kaget! Komputer ini akan mati dalam waktu 10 menit”. Maka hasilnya akan seperti ini:

3. Verifikasi Shutdown Terjadwal
Kemudian setelah Kamu memasukkan perintah, Kamu akan melihat pesan yang memberi tahu Kamu bahwa komputer akan dimatikan dalam jumlah detik yang Kamu tentukan.
Selanjutnya jika Kamu ingin membatalkan shutdown terjadwal, Kamu dapat membuka Command Prompt lagi dan menggunakan perintah shutdown -a sebelum waktu yang ditentukan habis.
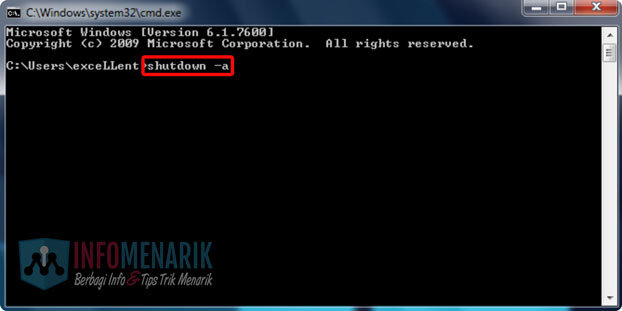
Baca Juga: Cara Efektif untuk Mempercepat Shutdown Komputer Windows Tanpa Software
Kesimpulan
Dalam artikel ini, kami telah memberikan panduan langkah-demi-langkah tentang cara melakukan shutdown komputer Windows dengan timer menggunakan Command Prompt (CMD). Dengan mengikuti langkah-langkah ini, Kamu dapat mengatur komputer Kamu untuk dimatikan secara otomatis setelah jangka waktu tertentu. Hal ini dapat membantu Kamu menghemat daya listrik dan memastikan bahwa komputer tidak tetap menyala jika tidak Kamu gunakan. Selain itu, fitur shutdown terjadwal ini juga berguna dalam menyelesaikan tugas tertentu seperti unduhan atau pemindaian virus. Cobalah metode ini dan nikmati kemudahan yang ditawarkannya dalam mengelola waktu komputer Kamu.
 Info Menarik Berbagi Info & Tips Trik Menarik
Info Menarik Berbagi Info & Tips Trik Menarik





sudah bisa gan saya…hehehe lebih keren …..
mantap gan artikelnya, its amazing
terima kasih….saya bruntung bisa berkunjung di website agan…