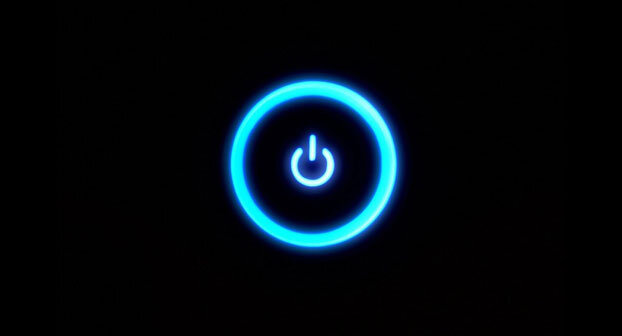
Info Menarik – Shutdown yang lambat pada komputer Windows bisa menjadi pengalaman yang menjengkelkan. Menunggu terlalu lama hanya untuk mematikan komputer dapat membuang-buang waktu berharga Kamu. Namun, dengan beberapa pengaturan dan langkah-langkah yang tepat, Kamu dapat mempercepat proses shutdown dan meningkatkan produktivitas Kamu. Dalam artikel ini, kami akan memberikan beberapa tips dan trik untuk membantu Kamu mempercepat shutdown komputer Windows Kamu dengan mudah.
Apa itu Shutdown Windows?
Shutdown Windows adalah proses dimana sistem operasi Windows pada komputer kita matikan secara menyeluruh. Saat Kamu melakukan shutdown, komputer Kamu akan menutup semua aplikasi dan proses yang sedang berjalan, menyimpan data yang perlu kita simpan, dan mematikan semua komponen perangkat keras dengan aman. Ini adalah langkah terakhir sebelum komputer benar-benar kita matikan atau restart.
Kemudian proses shutdown merupakan bagian penting dalam penggunaan komputer sehari-hari. Ketika Kamu ingin mematikan komputer, baik itu untuk mengakhiri sesi kerja atau untuk mematikan komputer sebelum Kamu meninggalkan ruangan, melakukan shutdown secara benar sangat penting untuk menjaga integritas data dan perangkat keras komputer Kamu.
Selanjutnya saat melakukan shutdown, sistem operasi memberikan sinyal kepada semua program dan proses yang sedang berjalan untuk menyimpan pekerjaan yang sedang kita lakukan dan menutup diri secara bertahap. Setelah itu, sistem operasi akan memberikan perintah ke perangkat keras untuk mematikan semua komponen dengan aman, termasuk layar, prosesor, hard drive, dan periferal lainnya.
Baca Juga: Cara Mempercepat Kinerja Windows 10, Terbukti PC Jadi Lebih Ringan Tidak Lemot
Cara Efektif Mempercepat Shutdown Komputer Windows
Kemudian proses shutdown yang benar dan cepat penting untuk menghemat waktu dan meningkatkan efisiensi penggunaan komputer Kamu. Dalam artikel ini, kami akan membahas beberapa tips dan trik untuk mempercepat proses shutdown komputer Windows Kamu, sehingga Kamu dapat menghemat waktu berharga dan menjaga produktivitas Kamu tetap terjaga.
1. Menutup Aplikasi yang Tidak Diperlukan
Pertama, sebelum Kamu mematikan komputer, pastikan untuk menutup semua aplikasi yang tidak Kamu perlukan. Banyak aplikasi yang berjalan di latar belakang dapat menghambat proses shutdown. Tutup aplikasi yang tidak Kamu gunakan agar sistem tidak perlu menunggu proses penutupan aplikasi secara individu.
2. Menggunakan Perintah Shutdown
Kemudian Kamu dapat mempercepat shutdown dengan menggunakan perintah shutdown di Command Prompt. Buka Command Prompt dengan cara menekan tombol Windows + R dan ketik cmd di kotak dialog. Kemudian, ketik perintah shutdown /s /f /t 0 dan tekan Enter. Perintah ini akan memaksa sistem untuk langsung mematikan komputer tanpa menunggu proses penutupan aplikasi.
3. Menonaktifkan Program yang Memulai Bersamaan dengan Windows
Selanjutnya beberapa program cenderung memulai otomatis setiap kali Kamu menghidupkan komputer, yang dapat memperlambat proses shutdown. Untuk mempercepatnya, nonaktifkan program-program yang tidak perlu ini dengan mengakses Task Manager (tekan Ctrl + Shift + Esc), pilih tab Startup, dan matikan program-program yang tidak Kamu perlukan.
4. Membersihkan Disk dan Mengoptimalkan Sistem
Kemudian sistem yang terlalu penuh dengan file sementara dan data yang tidak kita perlukan dapat memperlambat shutdown. Gunakan utilitas bawaan Windows seperti Disk Cleanup untuk membersihkan file-file yang tidak perlu. Selain itu, menjalankan defragmentasi disk secara teratur dapat meningkatkan kecepatan shutdown.
5. Update Sistem Operasi dan Driver
Selanjutnya pastikan sistem operasi Windows dan driver perangkat keras Kamu selalu Kamu perbarui ke versi terbaru. Pembaruan ini sering kali mencakup perbaikan bug dan peningkatan kinerja yang dapat membantu mempercepat shutdown komputer Kamu.
6. Evaluasi dan Matikan Layanan yang Tidak Diperlukan
Kemudian beberapa layanan di latar belakang mungkin berjalan saat komputer Kamu dinyalakan, yang dapat memperlambat shutdown. Gunakan Services.msc (tekan Windows + R dan ketik services.msc) untuk mengakses daftar layanan dan nonaktifkan layanan yang tidak Kamu perlukan.
7. Mengubah Nilai WaitToKillServiceTimeout
Selanjutnya untuk mempercepat proses shutdown Windows kita bisa mengubah nilai pada waktu tunggu atau WaitToKillServiceTimeout. Untuk melakukan hal ini Kamu perlu masuk ke halaman registry Windows.
WaitToKillServiceTimeout adalah entri registry pada sistem operasi Windows yang mengontrol waktu tunggu sebelum sistem mematikan suatu layanan yang masih berjalan saat proses shutdown dimulai. Ketika Kamu memulai proses shutdown, sistem operasi akan mencoba menutup semua layanan yang sedang berjalan. Namun, jika ada layanan yang tidak merespons atau membutuhkan waktu lebih lama untuk berhenti, WaitToKillServiceTimeout mengatur waktu tunggu sebelum sistem mematikan paksa layanan tersebut.
Kemudian nilai default WaitToKillServiceTimeout adalah 20000 milidetik (20 detik), yang berarti sistem akan menunggu selama 20 detik sebelum mematikan paksa layanan yang tidak merespons. Jika waktu ini terlampaui, sistem akan memunculkan dialog End Task yang memungkinkan Kamu untuk memilih apakah ingin mematikan paksa layanan atau menunggu lebih lama.
Selanjutnya Kamu dapat mengubah nilai WaitToKillServiceTimeout melalui editor registri Windows. Namun, perubahan registri harus kita lakukan dengan hati-hati karena dapat mempengaruhi kinerja dan stabilitas sistem. Jika Kamu ingin mengubah nilai WaitToKillServiceTimeout, berikut adalah langkah-langkahnya:
1. Buka Registry Editor
Pertama, Kamu harus masuk ke halaman Registry Editor dengan cara menekan kombinasi Windows + R pada keyboard dan Kamu ketikkan regedit kemudian klik OK.
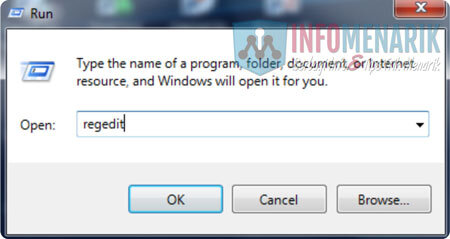
2. Cari Entri WaitToKillServiceTimeout
Kemudian Kamu buka HKEY_LOCAL_MACHINE > SYSTEM > CurrentControlSet > Control dan Kamu temukan String Value WaitToKillServiceTimeout.
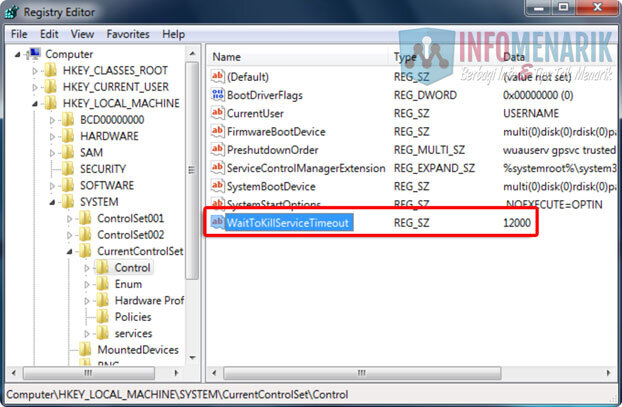
3. Ubah Nilai Value Data
Saya sarankan agar Kamu jangan mengubah nilai satuan milliseconds menjadi di bawah 5000 milliseconds. Karena jika terlalu cepat Windows melakukan shutdown maka efeknya Windows akan menjadi tidak sempurna dalam mempersiapkan diri menyimpan data komputer.
Untuk mengubahnya klik kanan pada String Value WaitToKillServiceTimeout lalu klik pilih Modify…
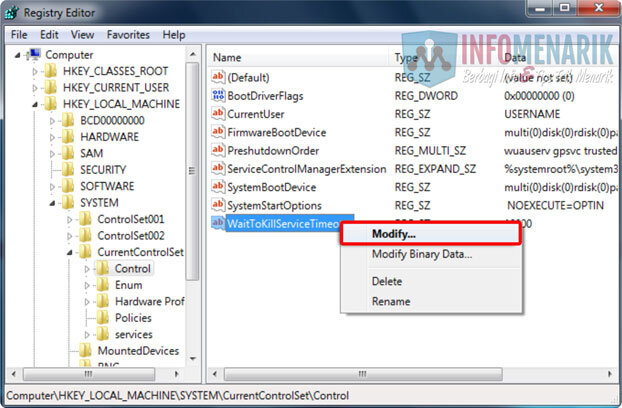
Silakan Kamu ubah Value data menjadi 5000 milliseconds kemudian klik OK.
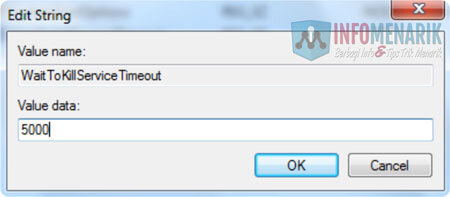
Untuk melihat hasilnya, silakan restart komputer atau laptop Kamu!
8. Mengubah Nilai WaitToKillAppTimeout
Prosesnya masih sama dengan langkah sebelumnya. Silakan Kamu buka registry HKEY_CURRENT_USER > Control Panel > Desktop dan temukan String Value WaitToKillAppTimeout pada tampilan sebelah kanannya.
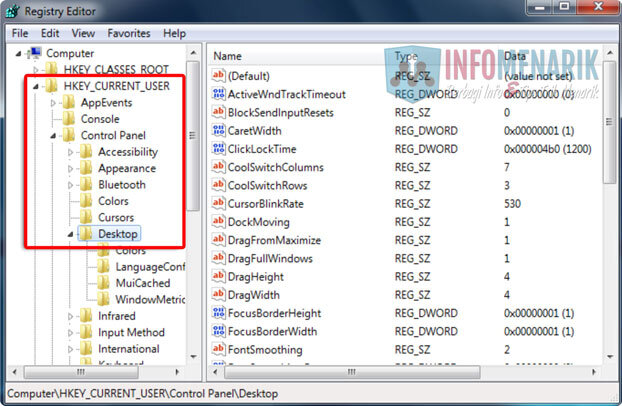
Jika String Value WaitToKillAppTimeout tidak Kamu temukan maka Kamu harus membuatnya. Caranya Kamu klik kanan halaman sebelah kanan dan klik New > String Value. Kamu beri nama WaitToKillAppTimeout dan Data Valuenya adalah sama dengan langkah sebelumnya yaitu 5000 milliseconds.
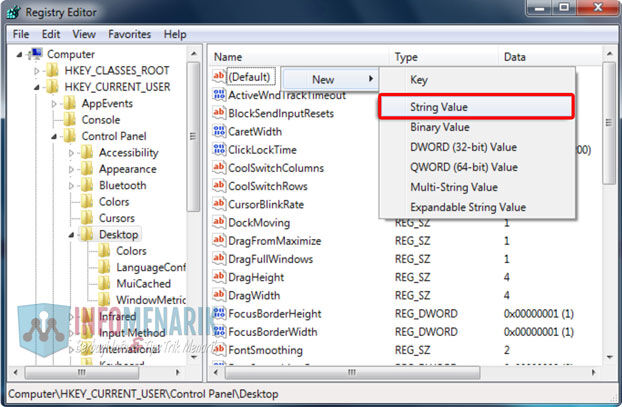
Sehingga hasilnya akan terlihat seperti contoh gambar di bawah ini:
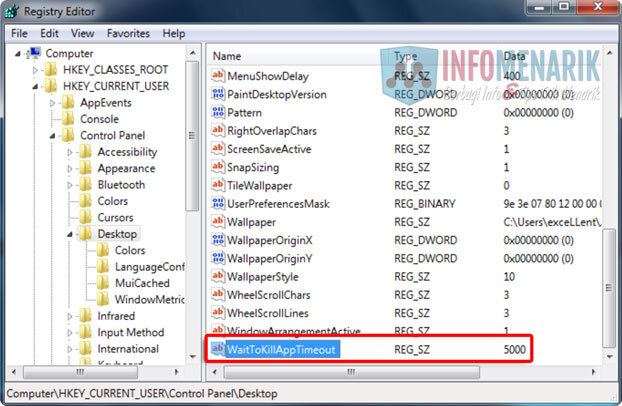
Dan untuk melihat hasilnya, silakan restart komputer atau laptop Kamu!
9. Upgrade Perangkat Keras
Terakhir, jika semua langkah di atas tidak memberikan peningkatan yang signifikan dalam kecepatan shutdown, mungkin saatnya untuk mempertimbangkan untuk meng-upgrade komponen perangkat keras tertentu, seperti hard drive atau RAM. Perangkat keras yang lebih cepat dan lebih efisien akan secara keseluruhan mempercepat shutdown komputer Kamu.
Baca Juga: Cara Mempercepat Kinerja Komputer Tanpa Upgrade Perangkat Keras
Kesimpulan
Dengan menerapkan beberapa tips di atas, Kamu dapat mempercepat shutdown komputer Windows Kamu dan menghemat waktu berharga Kamu. Pastikan untuk menutup aplikasi yang tidak diperlukan, menggunakan perintah shutdown di Command Prompt, menonaktifkan program startup yang tidak Kamu perlukan, membersihkan disk dan mengoptimalkan sistem.
Kemudian Kamu juga bisa mengubah nilai pada registry WaitToKillServiceTimeout dan WaitToKillAppTimeout seperti yang sudah saya jelaskan di atas.
Selanjutnya jika semua cara di atas tidak mengalami perubahan, silakan perbarui sistem operasi dan driver. Jika masih ada masalah, evaluasi dan matikan layanan yang tidak Kamu perlukan, atau pertimbangkan untuk meng-upgrade perangkat keras. Dengan mengikuti langkah-langkah ini, Kamu dapat mempercepat shutdown komputer Windows Kamu dengan mudah dan meningkatkan efisiensi penggunaan waktu Kamu.
 Info Menarik Berbagi Info & Tips Trik Menarik
Info Menarik Berbagi Info & Tips Trik Menarik



