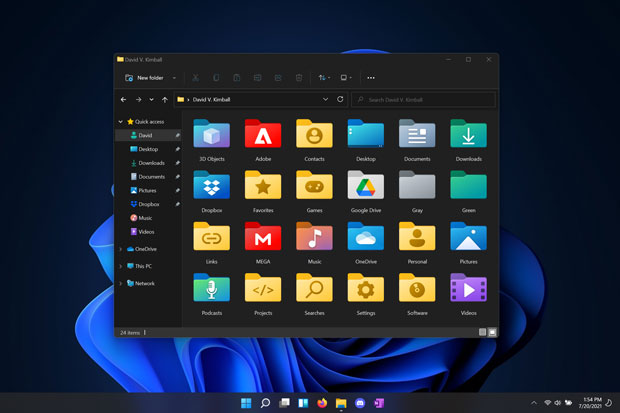
Info Menarik – Ikon folder adalah gambar kecil yang merepresentasikan direktori penyimpanan file. Secara default, ikon folder di sistem operasi Windows berbentuk map berwarna kuning. Meskipun beberapa folder bawaan memiliki ikon khusus, folder yang terbuat secara manual akan tetap menggunakan ikon standar tersebut. Pertanyaannya apakah ikon default Windows bisa kita ubah? Tentu saja bisa! Pada artikel ini saya akan membahas bagaimana cara mengubah ikon folder di laptop atau PC khusus pengguna sistem operasi Windows.
Baca Juga: Cara Termudah untuk Mengatasi Tidak Bisa Membuat Folder Baru di Windows 10
Jika Anda memiliki banyak folder dengan ikon yang seragam, pencarian folder tertentu bisa menjadi sulit. Oleh karena itu, mengubah ikon folder bisa menjadi solusi untuk mempermudah identifikasi folder yang sering kita gunakan. Selain itu, mengganti ikon juga dapat membuat tampilan desktop atau File Explorer terlihat lebih menarik dan personal.
Mengapa Harus Mengganti Ikon Folder?
Ada beberapa alasan mengapa Anda perlu mengubah ikon folder, di antaranya:
- Mempermudah Identifikasi – Folder dengan ikon unik lebih mudah kita kenali.
- Meningkatkan Efisiensi Kerja – Folder yang sering Anda gunakan akan dapat lebih cepat Anda temukan.
- Mempercantik Tampilan – Desktop dan File Explorer terlihat lebih menarik dan rapi.
- Personalisasi – Anda bisa menyesuaikan ikon folder sesuai dengan preferensi atau tema yang Anda gunakan.
Cara Mengganti Ikon Folder di Windows Tanpa Aplikasi
Windows menyediakan fitur bawaan untuk mengubah ikon folder tanpa perlu aplikasi tambahan. Berikut langkah-langkahnya:
- Klik kanan pada folder yang ingin Anda ubah ikonnya, lalu klik pilih “Properties”.
- Buka tab “Customize” yang terdapat di bagian atas jendela Properties.
- Kemudian Anda klik tombol “Change Icon”.
- Selanjutnya pilih ikon yang tersedia di daftar, lalu klik “OK”.
- Klik “OK” lagi untuk menerapkan perubahan.
- Selesai! Kini ikon folder Anda sudah berubah sesuai pilihan.

Cara Menggunakan Ikon Kustom untuk Folder
Selanjutnya, jika ikon bawaan Windows kurang menarik, Anda bisa menggunakan ikon sendiri dengan format .ico. Berikut caranya:
- Siapkan gambar yang ingin Anda jadikan ikon, lalu ubah formatnya menjadi .ico menggunakan editor gambar atau konverter online. Silakan Anda baca artikel berikut cara membuat gambar .ico dengan Photoshop.
- Kemudian, Anda ikuti langkah 1 hingga 3 pada metode sebelumnya.
- Setelah itu, klik “Browse” untuk mencari file ikon yang telah Anda siapkan.
- Pilih file .ico, lalu klik “Open”.
- Klik “OK”, lalu tekan “OK” lagi untuk menyimpan perubahan.
- Ikon folder Anda kini telah berubah sesuai dengan gambar yang Anda pilih.
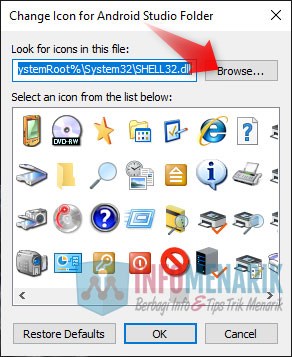
Cara Mengganti Ikon Folder di Windows 11
Bagi pengguna Windows 11, langkah-langkahnya hampir sama dengan versi Windows sebelumnya:
- Klik kanan pada folder yang ingin Anda ubah ikonnya.
- Pilih “Properties”, lalu buka tab “Customize”.
- Kemudian, Anda klik “Change Icon”, lalu pilih ikon dari daftar yang tersedia.
- Jika ingin menggunakan ikon kustom, klik “Browse” dan pilih file .ico.
- Selanjutnya, Anda klik “OK”, lalu pilih “Apply” dan tekan “OK”.
- Ikon folder telah berubah sesuai keinginan.
Cara Mengembalikan Ikon Folder ke Tampilan Default
Jika ingin mengembalikan ikon folder ke tampilan semula, lakukan langkah berikut:
- Klik kanan pada folder yang ikonnya ingin Anda kembalikan, lalu pilih “Properties”.
- Buka tab “Customize” dan klik “Change Icon”.
- Selanjutnya, Anda tekan tombol “Restore Default”, lalu klik “OK”.
- Klik “OK” lagi, dan ikon folder akan kembali seperti semula.
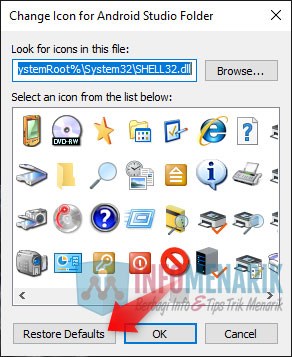
Tips Tambahan yang Mungkin dapat Berguna
- Gunakan Ikon dengan Resolusi Tinggi: Agar tampilan ikon lebih jelas dan tidak buram.
- Simpan File Ikon di Lokasi yang Aman: Jangan memindahkan atau menghapus file .ico, karena dapat menyebabkan ikon kembali ke tampilan default.
- Kelola Folder dengan Warna Berbeda: Anda bisa mengatur ikon dengan warna yang berbeda untuk mengelompokkan folder berdasarkan kategori.
- Gunakan Aplikasi Tambahan Jika Diperlukan: Jika ingin opsi lebih banyak, Anda bisa menggunakan aplikasi seperti Folder Marker atau IconPackager.
Baca Juga: Cara Mengubah Nama Banyak Folder Sekaligus di Komputer Windows
Kesimpulan
Mengganti ikon folder di laptop atau komputer adalah cara sederhana namun efektif untuk meningkatkan estetika dan kemudahan navigasi. Dengan langkah-langkah di atas, Anda bisa melakukannya dengan mudah tanpa aplikasi tambahan.
Kini, Anda bisa menyesuaikan tampilan folder sesuai keinginan agar lebih menarik dan terorganisir. Semoga artikel cara mengubah ikon folder ini bermanfaat! Jangan lupa untuk membagikannya kepada teman-teman agar mereka juga bisa mengatur tampilan folder dengan lebih menarik. Terima kasih!
 Info Menarik Berbagi Info & Tips Trik Menarik
Info Menarik Berbagi Info & Tips Trik Menarik




