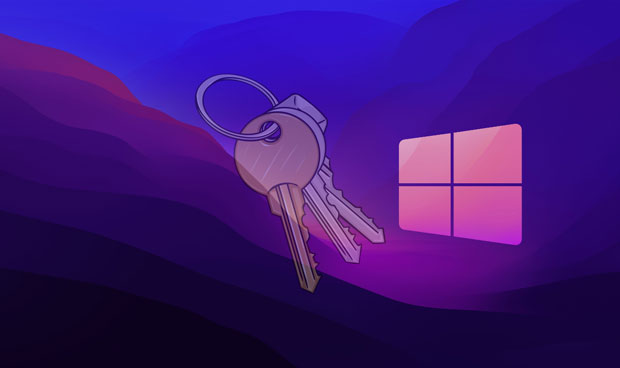
Info Menarik – Ketika kita akan memindahkan lisensi Windows 10 ke komputer lain maka harus mengetahui dulu product key dari perangkat sebelumnya. Tapi tidak semua Windows 10 yang sudah terinstall di komputer memiliki product key. Hal tersebut tergantung kepada jenis lisensi yang Kamu miliki. Karena proses mengaktifkan Windows 10 itu memiliki cara yang berbeda-beda. Untuk Kamu yang mengaktifkan Windows 10 menggunakan metode product key, pada artikel ini saya akan memberikan cara mengetahui product key tersebut.
Baca Juga: Cara Install Windows 11 Menggunakan Flashdisk, Lengkap dan Cocok untuk Pemula
Perlu kita ketahui bahwa Windows 10 yang tadinya kita aktifkan menggunakan product key maka informasi ini akan tersembunyi. Dan untuk mengetahui product key Windows 10 yang tersembunyi ini menggunakan cara-cara khusus. Cara ini bisa kita lakukan dengan menggunakan Command Prompt (CMD), Power Shell, VBS Script, hingga menggunakan aplikasi pihak ketiga.
Khusus untuk Kamu pengguna Windows 10 maka perlu mengetahui cara melihat product key. Dan biasanya product key Windows 10 itu berjumlah 25 digits yang terdiri dari angka serta huruf. Product key berfungsi untuk menunjukkan serta membuktikan keaslian Windows 10 Kamu.
Jenis-jenis Lisensi Windows 10
Sebelum kita bahas ke cara mengetahui product key, sebagai pengetahuan mari kita bahas dulu jenis-jenis lisensi Windows 10. Karena jenis lisensi Windows 10 ini tidak hanya satu saja, namun yang saya ketahui saat ini terdapat tiga jenis lisensi.
Sebetulnya tiga lisensi ini tidak hanya berlaku pada Windows 10 saja. Namun untuk versi Windows sebelumnya juga sama menggunakan tiga jenis lisensi ini. Bahkan untuk Windows 11 juga Microsoft telah menjual sistem operasi yang terbagi ke dalam 3 jenis, yaitu: Retail, OEM, dan Volume.
1. Retail
Kita akan mendapatkan lisensi jenis retail biasanya ketika kita membeli OS Windows 10 di toko komputer, baik itu pembelian secara offline atau online. Jenis lisensi retail masih bisa kita gunakan di komputer atau laptop berbeda atau di perangkat sama tapi hard disk berbeda.
Jenis lisensi retail cocok kita gunakan untuk yang upgrade media penyimpanan dari hard disk ke SSD. Dengan catatan kita harus memindahkan lisensi dari perangkat lama ke yang baru.
2. OEM
Lisensi jenis Original Equipment Manufacture atau disingkat OEM merupakan lisensi bundling atau pre-install Windows. Lisensi OEM akan kita dapat dari paket bundling laptop karena perusahaan pembuat laptop telah membelikan lisensi Windows 10 untuk produk dia tersebut. Jadi ketika kita membeli laptop akan otomatis memperoleh sistem operasi Windows 10 dan kita hanya tinggal menggunakan saja.
Sayangnya jenis lisensi OEM hanya bisa kita install di laptop atau perangkat yang sama. Jadi kita tidak bisa memindahkan sistem operasi Windows 10 ke perangkat lainnya.
3. Volume
Untuk jenis lisensi volume merupakan lisensi yang dikeluarkan Microsoft dalam jumlah besar yang khusus ditujukan bagi sebuah instansi. Dan untuk jenis lisensi ini masih bisa kita pindahkan ke komputer atau laptop lain. Namun lisensi ini memiliki masa berlaku atau bisa kadaluwarsa. Kita harus melakukan aktivasi ulang ketika masa lisensi telah habis.
Baca Juga: Cara Membatalkan Update Windows 10 yang Sedang Berjalan Tanpa Aplikasi
Cara Mengetahui Product Key Windows 10 yang Sudah Terinstall
Jika Kamu ingin melihat product key Windows 10 dari sistem operasi yang sudah terinstall, silakan pilih cara berikut yang akan saya bahas di bawah. Kamu bisa memilih cara mana yang menurut Kamu paling mudah dilakukan.
1. Mengetahui Product Key Windows 10 dengan CMD
Cara pertama dan merupakan cara termudah untuk mengetahui product key Windows 10 adalah dari halaman Command Prompt (CMD). Untuk semua versi Windows pasti akan memiliki aplikasi CMD, karena ini merupakan aplikasi bawaan Windows.
Silakan Kamu jalankan CMD dengan cara ketik CMD di pencarian Windows yang terdapat di taskbar. Kemudian Kamu buka CMD dengan hak akses administrator atau klik Run as administrator.
Di jendela CMD silakan Kamu ketik atau copy paste code berikut:
wmic path SoftwareLicensingService get OA3xOriginalProductKeyKemudian Enter dan tunggu beberapa saat, maka nanti aplikasi CMD akan menampilkan product key Windows 10 yang Kamu miliki.
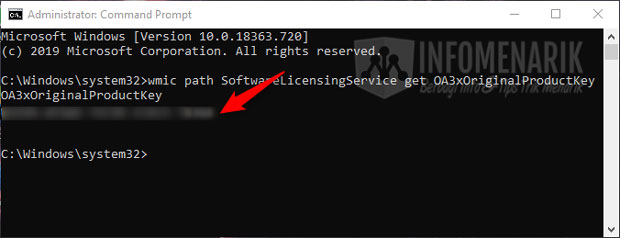
2. Menggunakan Windows PowerShell
Cara kedua Kamu juga bisa mengetahui product key Windows 10 yang sudah terinstall menggunakan Windows PowerShell. Silakan Kamu ketik Windows PowerShell dari pencarian Windows yang terdapat di taskbar.
Kamu buka Windows Power Shell dengan hak akses administrator dengan cara klik Run as administrator. Kemudian setelah jendela Windows PowerShell aktif, silakan Kamu ketik atau copy paste kode berikut:
(Get-WmiObject –query ‘select * from SoftwareLicensingService’).OA3xOriginalProductKeyKemudian tekan Enter dan nanti Kamu akan melihat product key. Silakan Kamu catat product key tersebut untuk keperluan memindahkan sistem operasi Windows ke komputer atau laptop lainnya.
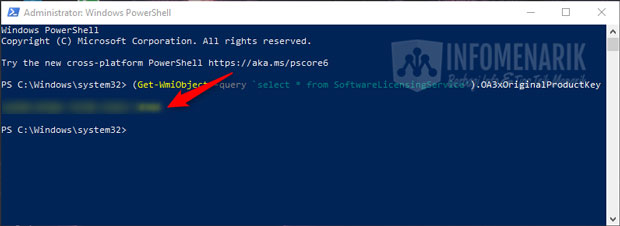
3. Dari Menu Activation Windows 10
Cara ketiga kita juga bisa melihat product key Windows 10 dari menu Activation Windows. Ini merupakan menu bawaan Windows 10 dan kita tinggal menggunakan saja.
Silakan dari pencarian Windows 10 yang ada di taskbar Kamu ketik Activation Settings dan buka. Maka nanti Kamu akan melihat product key seperti yang saya tampilkan pada gambar berikut:
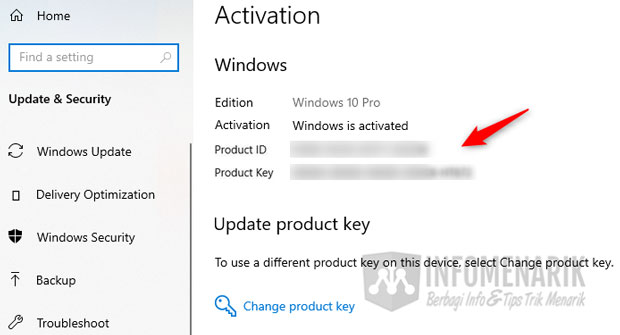
4. Menggunakan VBS Script
Cara lain untuk mengetahui product key Windows 10 adalah dengan menggunakan VBS Script. Metode ini merupakan dengan membuat VBS Script menggunakan aplikasi Notepad yang di dalam Notepad sudah kita sisipkan script khusus.
Silakan Kamu buka aplikasi Notepad yang merupakan masih aplikasi bawaan Windows. Selanjutnya Kamu copy paste kode berikut ke dalam aplikasi Notepad:
Set WshShell = CreateObject("WScript.Shell")
MsgBox ConvertToKey(WshShell.RegRead("HKLM\SOFTWARE\Microsoft\Windows NT\CurrentVersion\DigitalProductId"))
Function ConvertToKey(Key)
Const KeyOffset = 52
i = 28
Chars = "BCDFGHJKMPQRTVWXY2346789"
Do
Cur = 0
x = 14
Do
Cur = Cur * 256
Cur = Key(x + KeyOffset) + Cur
Key(x + KeyOffset) = (Cur \ 24) And 255
Cur = Cur Mod 24
x = x -1
Loop While x >= 0
i = i -1
KeyOutput = Mid(Chars, Cur + 1, 1) & KeyOutput
If (((29 - i) Mod 6) = 0) And (i <> -1) Then
i = i -1
KeyOutput = "-" & KeyOutput
End If
Loop While i >= 0
ConvertToKey = KeyOutput
End FunctionSelanjutnya klik pilih menu File kemudian klik Save as. Kamu ubah Save as type: menjadi All Files kemudian pada File name: silakan ketik productkey.vbs dan klik tombol Save.
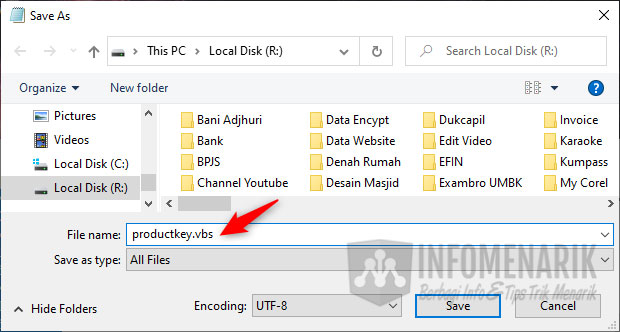
Sekarang Kamu akan memiliki file VBS baru yang memiliki fungsi untuk melihat product key Windows 10. Untuk menjalankan file VBS ini cukup klik dua kali pada file dan nanti akan menampilkan product key Windows 10 Kamu.
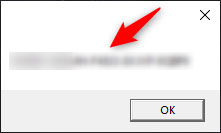
5. Menggunakan Aplikasi Pihak Ketiga
Ini merupakan cara terakhir yang khusus bagi Kamu yang tidak mau direpotkan dengan sejumlah pengaturan seperti yang sudah saya sebutkan di atas. Cara ini memang simple karena kita hanya cukup menjalankan aplikasi pihak ketiga.
Di internet banyak sekali aplikasi pihak ketika yang khusus untuk melihat product key Windows 10. Namun pada artikel ini saya hanya akan merekomendasikan 1 aplikasi saja yaitu aplikasi ShowKeyPlus. Aplikasi gratis dan Kamu bisa mendapatkan aplikasi dari halaman Github.
Untuk mempermudah mendapatkan aplikasi, silakan Kamu bisa klik link berikut.
Aplikasi ShowKeyPlus merupakan aplikasi portable, jadi Kamu tidak perlu repot untuk menginstall aplikasi di komputer. Setelah Kamu download dan ekstrak file-nya, silakan klik dua kali pada ShowKeyPlus.exe.
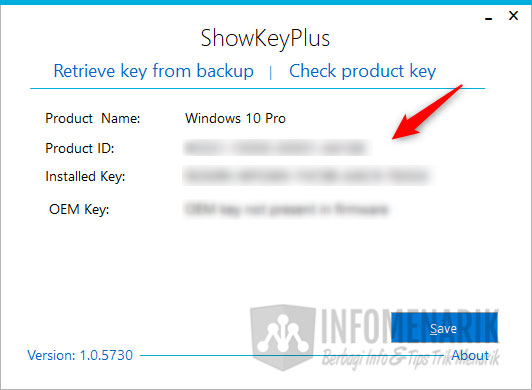
Kita juga dapat memeriksa jenis product key dengan cara klik tab Check product key kemudian ketik product key pada kolom yang telah disediakan aplikasi.
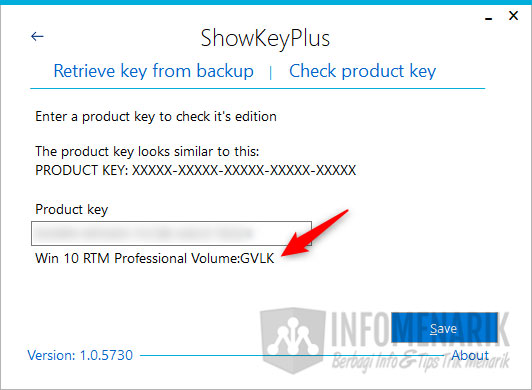
Baca Juga: Cara Membersihkan Drive C yang Penuh di Windows 10 Agar Komputer Ngebut
Penutup
Demikian artikel ini dan semoga bermanfaat bagi Kamu yang membutuhkan. Jika ada pertanyaan silakan bisa Kamu sampaikan di kolom komentar. Salam sukses …
 Info Menarik Berbagi Info & Tips Trik Menarik
Info Menarik Berbagi Info & Tips Trik Menarik




