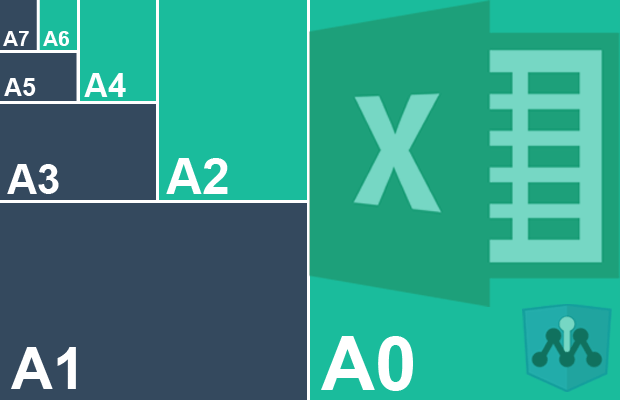
Info Menarik – Dalam dunia kerja modern, Office Excel telah menjadi alat penting bagi banyak profesional untuk mengelola data, menganalisis informasi, dan menyajikan laporan. Salah satu hal yang sering terabaikan adalah memastikan ukuran kertas yang tepat untuk mencetak hasil kerja Excel. Ukuran kertas yang sesuai tidak hanya meningkatkan tampilan laporan, tetapi juga menghemat waktu dan sumber daya ketika mencetak. Artikel ini akan membahas langkah-langkah sederhana tentang cara membuat ukuran kertas di Office Excel agar hasil cetak lebih profesional.
Baca Juga: Panduan Praktis: Cara Membuat Tombol Print Custom di Office Excel untuk Efisiensi Kerja
Manfaat Membuat Ukuran Kertas di Office Excel secara Manual
Membuat ukuran kertas di Office Excel secara manual dapat memberikan berbagai manfaat yang signifikan, terutama ketika Kamu ingin mencetak hasil kerja Kamu dengan tampilan yang profesional dan efisien. Berikut adalah beberapa manfaat utama dari melakukan pengaturan ukuran kertas secara manual di Excel:
1. Tampilan Profesional
Pertama, dengan mengatur ukuran kertas secara manual, Kamu dapat memastikan bahwa lembar kerja dan laporan tercetak dengan tampilan yang sesuai dan profesional. Data Kamu akan terlihat rapi, tidak terpotong, atau mengalami tumpang tindih dengan tepi kertas. Hasil cetak yang estetis akan meningkatkan citra dan kesan profesional dalam presentasi laporan Kamu kepada atasan, rekan kerja, atau klien.
2. Menghindari Pemborosan Kertas
Kemudian dengan mengatur ukuran kertas secara manual, Kamu dapat meminimalkan pemborosan kertas karena dapat memilih ukuran yang paling sesuai dengan konten lembar kerja. Ketika lembar kerja Kamu cetak dalam ukuran yang tepat, Kamu akan menghindari mencetak halaman kosong atau dengan isi yang hanya sebagian tercetak.
3. Efisiensi Waktu dan Sumber Daya
Selanjutnya dalam situasi tertentu, Kamu mungkin perlu mencetak banyak lembar kerja sekaligus. Dengan mengatur ukuran kertas secara manual, Kamu dapat menghemat waktu dan sumber daya, karena proses pencetakan akan menjadi lebih efisien dan mengurangi risiko kesalahan cetak. Kemudian pengaturan yang tepat akan memastikan bahwa seluruh data penting ada dalam satu lembar kerja tanpa perlu pencetakan berulang kali.
4. Adaptabilitas ke Ukuran Kertas yang Berbeda
Kemudian dalam beberapa kasus, Kamu mungkin perlu mencetak lembar kerja di berbagai ukuran kertas, tergantung pada kebutuhan atau persyaratan tertentu. Dengan mengatur ukuran kertas secara manual, Kamu dapat dengan mudah menyesuaikan lembar kerja dengan ukuran kertas yang berbeda, seperti A4, Letter, Legal, atau ukuran kertas custom lainnya.
5. Menghindari Kesalahan Cetak
Selanjutnya tanpa mengatur ukuran kertas secara manual, ada risiko besar bahwa data Kamu dapat terpotong atau bagian penting tertutupi saat Kamu cetak. Hal ini dapat menyebabkan kebingungan dan kesalahan dalam interpretasi data. Dengan mengatur ukuran kertas secara manual, Kamu dapat memastikan bahwa semua data yang relevan tercetak dengan benar dan sesuai dengan tata letak yang diinginkan.
Baca Juga: Cara Setting Print Canon MX300 untuk Mencetak Dokumen Ukuran Kertas F4
Cara Membuat Ukuran Kertas di Office Excel untuk Hasil Cetak yang Lebih Profesional
Mengatur ukuran kertas di Office Excel secara manual adalah langkah yang penting untuk mencetak hasil kerja dengan tampilan profesional dan efisien. Ini membantu menghindari pemborosan kertas, meningkatkan efisiensi waktu dan sumber daya, serta memastikan hasil cetak sesuai dengan kebutuhan dan persyaratan. Dengan mengoptimalkan ukuran kertas, Kamu dapat mencetak laporan dan lembar kerja Kamu dengan tampilan yang menarik dan memberikan kesan yang baik kepada para pembaca.
Selanjutnya, terkadang di Office Excel tidak tersedianya ukuran kertas yang kita perlukan. Contohnya seperti ukuran kertas F4. Sehingga langkah efektifnya kita harus membuat sendiri ukuran kertas F4 tersebut di Office Excel.
Berikut langkah-langkah dalam membuat ukuran kertas secara manual di Office Excel:
1. Buka Lembar Kerja Excel
Pertama, silakan Kamu buka lembar kerja Excel yang ingin Kamu cetak. Pastikan bahwa lembar kerja tersebut telah Kamu atur dengan tepat dan siap untuk Kamu cetak. Pastikan juga untuk menyimpan lembar kerja terlebih dahulu sebelum mencetak untuk menghindari kehilangan data.
2. Pilih Seluruh Area yang Ingin Anda Cetak
Kemudian sebelum mengatur ukuran kertas, pastikan Kamu telah memilih seluruh area lembar kerja yang ingin Kamu cetak. Kamu dapat melakukannya dengan mengklik sel pertama di area yang ingin Kamu cetak, lalu tahan tombol Shift pada keyboard sambil mengklik sel terakhir di area tersebut.
3. Masuk ke Menu Page Layout
Selanjutnya setelah Kamu memilih seluruh area yang ingin Kamu cetak, langkah selanjutnya adalah masuk ke menu Page Layout di bagian atas menu Excel.
4. Pilih More Paper Sizes
Kemudian jika ukuran kertas yang tersedia tidak ada yang cocok dengan yang ingin Kamu gunakan, silakan klik More Paper Sizes.
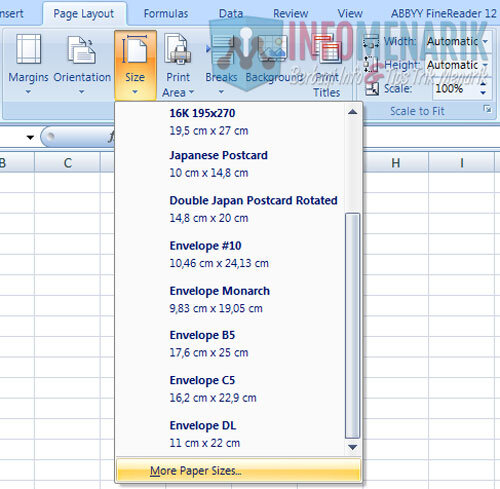
5. Membuat Ukuran Kertas F4
Kemudian sebagai contoh, kita akan membuat ukuran kertas F4 secara manual. Seperti yang sudah kita ketahui bahwa ukuran kertas yang satu ini tidak tersedia di Office Excel.
Selanjutnya silakan pada layar kerja Page Setup Kamu klik tombol Options ….
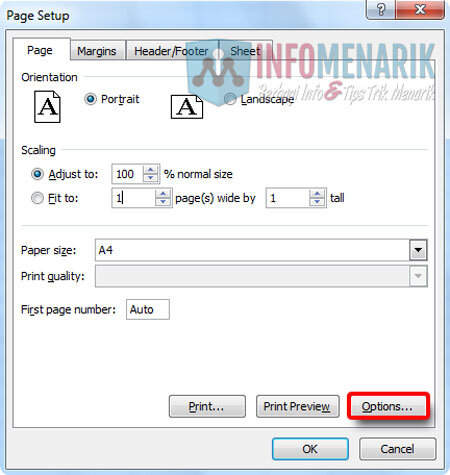
Nanti Kamu akan diarahkan ke halaman pop-up printer default yang terhubung ke komputer atau laptop Kamu. Silakan klik pilih tombol Custom …
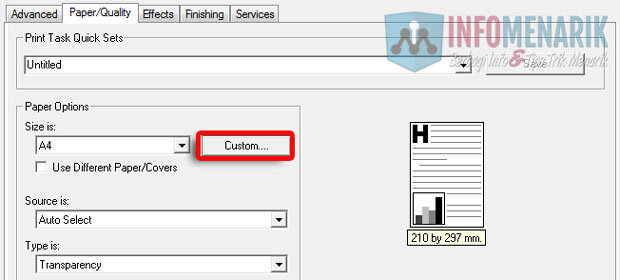
Sekarang waktunya Kamu membuat sendiri ukuran kertas yang kita inginkan. Selanjutnya ukuran kertas F4 adalah Width 21,5 cm dan Height 33 cm. Jika dalam satuan mm adalah Width 215,0 mm dan Height 330,0 mm. Beri nama pada kolom Name dengan nama kertas yang sedang Kamu buat, contoh F4.
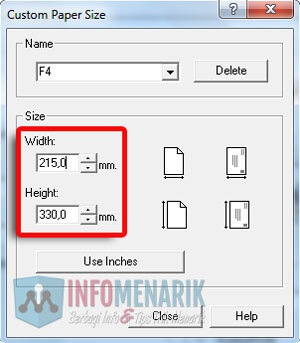
6. Verifikasi Ukuran Kertas
Nah sekarang mari kita lihat pada list Size yang berada di menu Page Layout Office Excel apakah jenis kertas F4 sudah Kamu temukan atau belum. Jika sukses maka jenis kertas yang Kamu buat secara manual akan bertambah otomatis dan silakan Kamu tinggal memilih jenis kertas tersebut.
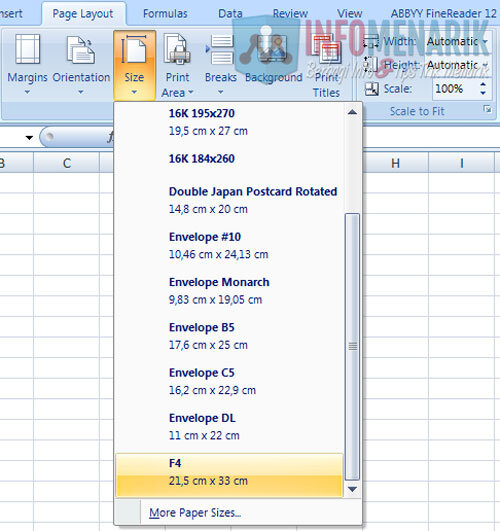
7. Atur Margin (Batasan) Halaman
Langkah selanjutnya adalah mengatur margin atau batasan halaman. Margin yang benar akan membantu memastikan bahwa konten Kamu tidak terlalu dekat dengan tepi kertas dan menghindari potongan data yang tidak Kamu inginkan saat mencetak. Kamu dapat mengatur margin melalui menu Page Layout dengan memilih opsi Custom Margins.
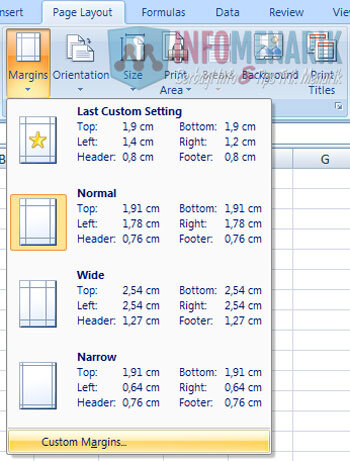
Agar posisi kertas yang nantinya kita cetak posisinya rata tengah secara otomatis silakan Kamu centang/cecklist di Horizontally dan Vertically pada opsi Center on page. Setelah itu kita klik pilih tombol Print Preview untuk melihat tampilan kertas apakah sudah sesuai dengan yang kita inginkan atau belum.
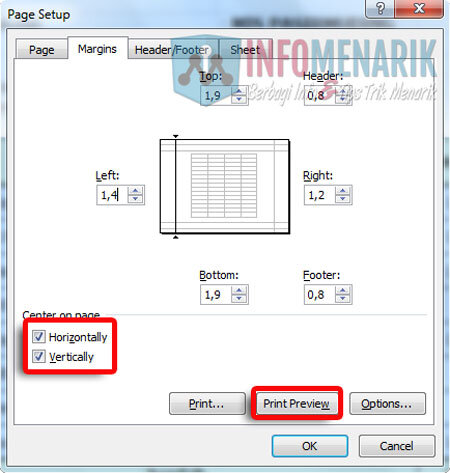
8. Periksa Tampilan Print Preview
Sebelum mencetak secara fisik, selalu periksa tampilan Print Preview (Pratinjau Cetak) untuk memastikan bahwa semua data dan tata letak terlihat seperti yang Kamu harapkan. Kamu dapat menemukan opsi Print Preview di menu File atau menggunakan pintasan keyboard (biasanya Ctrl + P).
Pada halaman Print Preview kita bisa menampikan batas margin kertas dengan mencentang Show Margins. Selanjutnya pada tahap ini Kamu bisa mengatur margin kertas secara manual dengan cara menggeserkan semua margin.
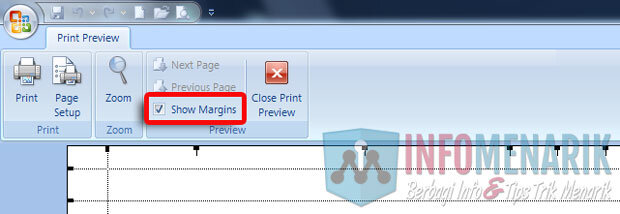
9. Cetak Lembar Kerja Kamu
Setelah memastikan bahwa tampilan Print Preview sudah sesuai, Kamu siap untuk mencetak lembar kerja Excel Kamu. Pastikan printer telah terhubung dan siap mencetak dengan benar. Jika perlu, sesuaikan pengaturan pencetakan seperti jumlah salinan dan orientasi kertas.
Baca Juga: Ukuran Kertas F4 di Word, CorelDraw, Photoshop, dan Printer Satuan Cm
Kesimpulan
Mengatur ukuran kertas dengan benar di Office Excel adalah langkah penting untuk mencetak hasil kerja dengan tampilan profesional. Dengan mengikuti panduan sederhana ini, Kamu dapat memastikan bahwa laporan dan lembar kerja Kamu tercetak dengan tepat dan rapi. Selain meningkatkan estetika, mencetak dengan ukuran kertas yang sesuai juga membantu menghemat sumber daya dan menghindari kesalahan potensial saat mencetak. Semoga panduan ini bermanfaat dalam meningkatkan efisiensi dan tampilan cetakan Kamu di Office Excel. Selamat mencoba!
 Info Menarik Berbagi Info & Tips Trik Menarik
Info Menarik Berbagi Info & Tips Trik Menarik





Terima kasih….artikelnya bagus dan sangat membantu…sangat bermanfaat dan mendidik serta tidak menyesatkan…..
sebelumny aterimakasih atas web ini memberikan pengetahuan baru bagi saya. tetapi saya mau tanya. windows saya 10, model tampilan ketika saya mengatur ukuran kertas seperti diatas sudah sama, tapi ketika sampai di langkah memilih option, muncul pengaturan layout yang ahanya ada pilihan a4 dan letter saja. saya coba pilih menu advanced tidak membuahkan hasil juga. jadi saya blm bisa menambahkan ukuran klertas f4 di excel saya. mohon bantuannya…
terima kasih