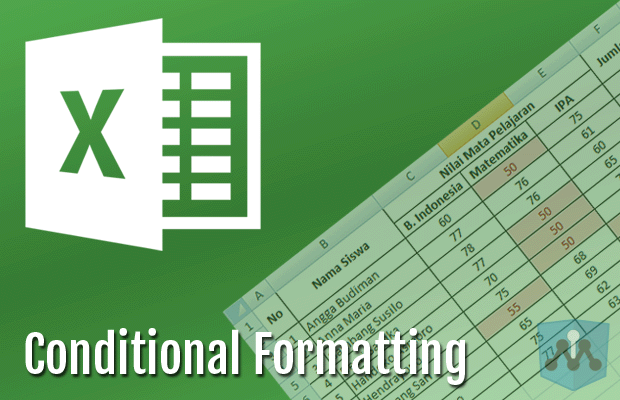
Info Menarik – Penggunaan fitur highlight atau penyorotan warna dalam Office Excel adalah salah satu cara efektif untuk meningkatkan keterbacaan dan kejelasan dalam data yang kompleks. Dengan menyoroti cell-cell tertentu, Kamu dapat dengan mudah membedakan dan mengidentifikasi informasi penting, tren, atau anomali dalam lembar kerja Kamu. Artikel ini akan membahas langkah-langkah sederhana untuk membuat highlight di Office Excel sehingga Kamu dapat dengan cepat dan mudah membedakan warna cell-cell tertentu.
Baca Juga: Panduan Praktis: Cara Menyembunyikan Sheet Tertentu dan Semua Sheet di Office Excel
Manfaat Membuat Highlight di Office Excel dalam Membedakan Warna Cell
Membuat highlight atau penyorotan warna di Office Excel memiliki berbagai manfaat yang sangat membantu dalam membedakan warna cell-cell dalam lembar kerja. Berikut adalah beberapa manfaat utama dari penggunaan fitur highlight di Excel:
1. Meningkatkan Keterbacaan dan Kepahaman Data
Ketika Kamu bekerja dengan data yang kompleks atau berukuran besar, sulit untuk langsung mengidentifikasi informasi penting atau pola tanpa bantuan visual. Kemudian dengan menyoroti cell-cell tertentu dengan warna yang berbeda, Kamu dapat dengan cepat membedakan bagian-bagian penting dan memahami data dengan lebih baik.
2. Memfokuskan Perhatian pada Data Kunci
Kemudian highlight membantu mengarahkan perhatian pada data yang relevan atau kritis. Misalnya, dalam sebuah laporan, Kamu dapat menyoroti cell-cell yang berisi angka negatif atau angka di atas ambang batas tertentu untuk menyoroti potensi masalah atau hasil yang luar biasa.
3. Mengidentifikasi Anomali atau Tren
Selanjutnya dalam dataset besar, penyorotan warna dapat membantu mengidentifikasi anomali atau tren yang mungkin tersembunyi. Dengan menyoroti data yang mencolok atau tidak biasa, Kamu dapat dengan cepat menangkap informasi penting dan mengambil tindakan yang sesuai.
4. Meningkatkan Kecepatan dan Efisiensi
Kemudian dalam pekerjaan sehari-hari, waktu adalah hal yang berharga. Dengan menyoroti cell-cell penting, Kamu dapat dengan cepat melihat dan memproses informasi, menghemat waktu, dan meningkatkan efisiensi pekerjaan Kamu.
5. Pengelompokan Data
Selanjutnya highlight memungkinkan Kamu untuk mengelompokkan data berdasarkan kriteria tertentu. Misalnya, Kamu dapat menyoroti sel-sel berisi data dari kategori tertentu, atau mengelompokkan data berdasarkan kisaran nilai tertentu.
6. Presentasi Data yang Menarik
Kemudian ketika Kamu berbagi data dengan orang lain atau membuat presentasi, penyorotan warna dapat membuat data Kamu lebih menarik dan mudah kita pahami. Hal ini dapat membantu audiens Kamu untuk lebih fokus pada informasi yang relevan.
7. Filtering dan Analisis Lebih Mudah
Selanjutnya dengan menyoroti cell-cell berdasarkan kriteria tertentu, Kamu dapat dengan cepat melakukan filter dan analisis lebih lanjut. Misalnya, Kamu dapat menyaring data berdasarkan warna tertentu untuk melihat bagaimana cell-cell yang sama terkait satu sama lain.
8. Menghindari Kesalahan
Kemudian dalam pekerjaan yang melibatkan banyak data, mudah terjadi kesalahan dalam pengolahan atau analisis data. Dengan menggunakan highlight, Kamu dapat mengidentifikasi cell-cell yang perlu Kamu periksa lebih teliti atau Kamu verifikasi untuk mengurangi potensi kesalahan.
9. Meningkatkan Presentasi dan Laporan
Selanjutnya jika Kamu membuat laporan atau presentasi dari data Excel, highlight dapat membantu mengarahkan perhatian pada poin-poin penting dalam data, membuat laporan lebih informatif, dan meningkatkan kesan keseluruhan pada audiens.
Dengan menggunakan fitur highlight di Office Excel, Kamu dapat dengan mudah membedakan warna cell dan mengoptimalkan penggunaan spreadsheet Kamu. Ini adalah alat yang kuat untuk meningkatkan pemahaman data, membantu dalam pengambilan keputusan, dan meningkatkan efisiensi dalam pekerjaan sehari-hari.
Selanjutnya pada artikel kali ini, saya akan memberikan contoh pembuatan highlight menggunakan fitur Excel Conditional Formatting.
Conditional Formatting adalah fitur Excel yang memungkinkan Kamu secara otomatis menyoroti, memformat, atau memberikan gaya visual khusus pada cell atau rentang cell berdasarkan kriteria atau kondisi tertentu. Fitur ini memungkinkan Kamu untuk dengan cepat mengidentifikasi pola, tren, atau nilai yang penting dalam data Kamu, sehingga memudahkan analisis dan pemahaman data secara visual.
Selanjutnya Conditional Formatting yang akan saya gunakan dalam artikel ini adalah tentang Highlight Cells Rules. Fitur yang sangat berguna dalam Office Excel. Dengan fitur ini, Kamu dapat menyoroti cell atau rentang cell yang memenuhi kriteria atau kondisi tertentu. Fitur ini memudahkan Kamu untuk dengan cepat mengidentifikasi data yang penting atau menarik perhatian pada nilai-nilai spesifik dalam lembar kerja.
Baca Juga: Panduan Praktis: Cara Membuat Tombol Print Custom di Office Excel untuk Efisiensi Kerja
Jenis-jenis Conditional Formatting pada Opsi Highlight Cells Rules
Berikut adalah beberapa jenis Conditional Formatting pada opsi Highlight Cells Rules:
1. Greater Than (Lebih Besar Dari) dan Less Than (Lebih Kecil Dari)
- Greater Than: Aturan ini akan menyoroti cell yang nilainya lebih besar dari nilai yang kita tentukan.
- Less Than: Aturan ini akan menyoroti cell yang nilainya lebih kecil dari nilai yang kita tentukan.
Contoh penggunaan: Menyoroti cell yang berisi nilai lebih besar dari 100 dengan warna hijau dan nilai yang lebih kecil dari 50 dengan warna merah.
2. Between (Antara)
Aturan ini akan menyoroti cell yang nilainya berada dalam kisaran tertentu antara dua nilai yang ditentukan.
Contoh penggunaan: Menyoroti cell yang nilainya berada di antara 200 dan 500 dengan warna biru.
3. Equal To (Sama Dengan)
Aturan ini akan menyoroti cell yang nilainya sama dengan nilai yang kita tentukan.
Contoh penggunaan: Menyoroti cell yang nilainya sama dengan Lulus dengan warna hijau.
4. Text That Contains (Teks yang Berisi)
Aturan ini akan menyoroti cell yang mengandung teks tertentu atau kata kunci yang kita tentukan.
Contoh penggunaan: Menyoroti cell yang mengandung kata Tertunda dengan warna kuning.
5. Date Occurring (Tanggal yang Terjadi)
Aturan ini akan menyoroti cell yang berisi tanggal yang sesuai dengan kondisi yang kita tentukan.
Contoh penggunaan: Menyoroti cell yang tanggalnya terjadi pada minggu depan dengan warna oranye.
6. Duplicate Values (Nilai yang Duplikat)
Aturan ini akan menyoroti cell yang nilainya duplikat dalam satu kolom atau rentang cell tertentu.
Contoh penggunaan: Menyoroti cell yang memiliki nilai duplikat dalam kolom Nama dengan warna merah.
7. Unique Values (Nilai yang Unik)
Aturan ini akan menyoroti cell yang berisi nilai unik dalam satu kolom atau rentang cell tertentu.
Contoh penggunaan: Menyoroti cell yang memiliki nilai unik dalam kolom ID dengan warna hijau.
8. Top/Bottom Rules (Aturan Teratas/Terbawah)
- Top 10 Items: Aturan ini akan menyoroti n jumlah teratas dari cell dalam satu kolom tertentu.
- Bottom 10 Items: Aturan ini akan menyoroti n jumlah terbawah dari cell dalam satu kolom tertentu.
Contoh penggunaan: Menyoroti 5 nilai teratas dalam kolom Nilai Ujian dengan warna hijau.
9. Above Average dan Below Average (Di Atas Rata-rata dan Di Bawah Rata-rata)
- Above Average: Aturan ini akan menyoroti cell yang nilainya di atas rata-rata dalam satu kolom tertentu.
- Below Average: Aturan ini akan menyoroti cell yang nilainya di bawah rata-rata dalam satu kolom tertentu.
Contoh penggunaan: Menyoroti cell yang nilainya di atas rata-rata dalam kolom Skor dengan warna biru.
10. Use a Formula to Determine Which Cells to Format (Gunakan Formula untuk Menentukan Sel Mana yang Akan Diformat)
Aturan ini memungkinkan Kamu membuat aturan penyorotan warna berdasarkan formula Excel yang lebih kompleks dan Kamu sesuaikan sesuai kebutuhan.
Contoh penggunaan: Menyoroti cell yang memiliki selisih nilai di atas 10% dari cell yang berada satu baris di atasnya dengan warna merah.
Baca Juga: Panduan Praktis Membuat Hyperlink dengan Tombol Klik Menuju Sheet Lain di Office Excel
Cara Membuat Highlight di Office Excel dengan Conditional Formatting Highlight Cells Rules
Dengan menggunakan berbagai jenis Highlight Cells Rules dalam Conditional Formatting, Kamu dapat dengan cepat dan efisien menganalisis data Kamu, mengidentifikasi pola atau tren, serta membuat tampilan lembar kerja Excel yang lebih menarik dan informatif.
Berikut adalah langkah-langkah membuat Highlight Cells Rules dalam Conditional Formatting di Office Excel yang mungkin belum Kamu ketahui:
Langkah 1: Buka Lembar Kerja Excel
Pertama, silakan Kamu buka aplikasi Office Excel dan buka lembar kerja yang ingin Kamu soroti dengan warna. Jika Kamu belum memiliki lembar kerja, buat lembar kerja baru dengan memilih File dan kemudian New atau tekan tombol Ctrl + N.
Contoh dalam tutorial ini saya mempunyai data sederhana seperti berikut:
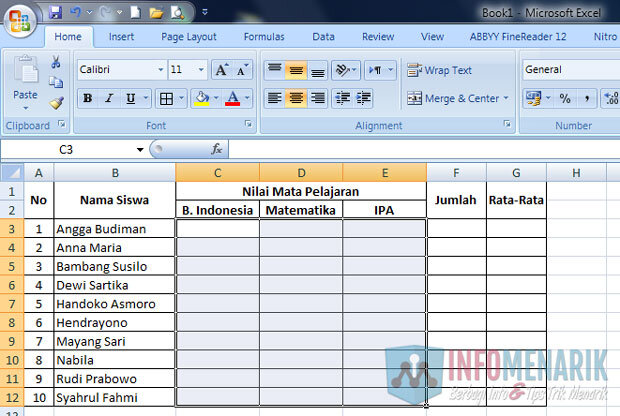
Langkah 2: Pahami Highlight Cells Rules yang Akan Digunakan
Kemudian sebelum kita lanjutkan, sebaiknya Kamu pahami dulu Highlight Cells Rules jenis apa yang Kamu butuhkan. Sebagai contoh, saya akan mengisi kolom Nilai Mata Pelajaran yang terdiri dari tiga Mata Pelajaran. Biasanya nilai dalam mata pelajaran ini akan ditentukan dengan nilai KKM. Contoh, nilai KKM-nya adalah 60 maka ketika kita membuat nilai di bawah 60 akan muncul highlight.
Selanjutnya pada contoh seperti file di atas yaitu kita akan mengisikan nilai tiga Mata Pelajaran dari masing-masing Nama Siswa. Untuk menghindari kesalahan pada pengisian nilai maka kita sebaiknya membuat highlight berdasarkan nilai KKM. Dan untuk memenuhi kebutuhan ini kita bisa menggunakan fasilitas Greater Than dan Less Than. Namun saya akan memilih fitur Less Than saja atau ketika saya menginput nilai lebih kecil dari KKM maka akan muncul highlight.
Langkah 3: Pilih Cell yang Ingin Disorot
Kemudian kita blok atau pilih semua cell yang nantinya akan kita beri highlight, contoh di atas saya blok cell dari CDE3 sampai dengan CDE12. Kemudian kita klik pilih Conditional Formatting yang ada di menu Home Office Excel lalu Less Than.
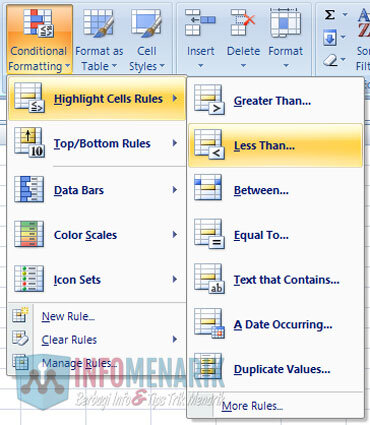
Langkah 4: Menentukan Nilai pada Less Than
Selanjutnya sebagai contoh saya mengetikkan nilai 60 pada Format cells that are LESS THAN. Artinya nanti setiap nilai di bawah 60 akan muncul highlight. Setelah itu kita bisa memilih warna untuk highlight teks dan latar belakang. Ada 3 warna yang tersedia yaitu Red, Yellow, dan Green. Jika Kamu ingin menggunakan warna lain bisa memilih Custom. Saya memilih Green Fill with Dark Green Text.
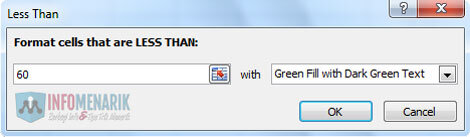
Langkah 5: Menguji Highlight
Kemudian kita coba apakah pembuatan highlight ini sukses atau tidak. Kamu bisa lihat pada contoh gambar di bawah ini! Setiap saya mengetikkan nilai di bawah 60 maka akan berubah warna tulisan dan juga latar belakangnya. Namun sebaliknya jika nilai tersebut di atas 60 tidak akan terjadi perubahan warna apapun baik pada tulisan dan juga latar belakang.
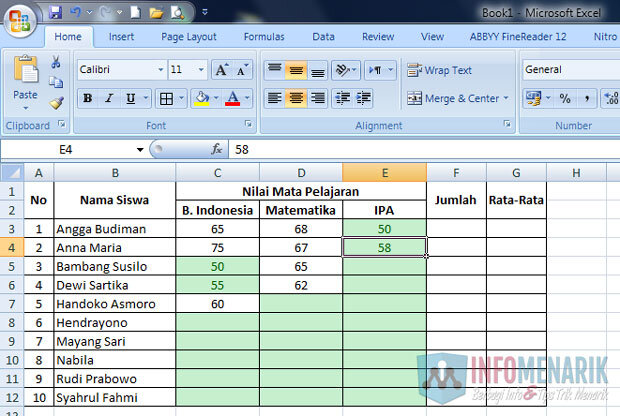
Baca Juga: Cara Proteksi Cell Tertentu di Office Excel Agar Cell Tidak Bisa Diubah oleh Orang Lain
Kesimpulan
Membuat highlight di Office Excel adalah cara yang mudah dan efektif untuk membedakan warna cell tertentu dalam lembar kerja. Kemudian dengan langkah-langkah sederhana di atas, Kamu dapat menyoroti cell yang penting dan membuat data Kamu lebih mudah Kamu baca dan Kamu pahami. Selanjutnya penggunaan fitur highlight ini sangat berguna untuk analisis data, tugas akuntansi, perencanaan proyek, dan banyak aplikasi lainnya di mana pengelompokan visual menjadi penting. Dengan menguasai teknik ini, Kamu dapat meningkatkan produktivitas dan efisiensi dalam bekerja dengan Excel. Selamat mencoba!
 Info Menarik Berbagi Info & Tips Trik Menarik
Info Menarik Berbagi Info & Tips Trik Menarik



