
Info Menarik – Tak dapat kita pungkiri, tangkapan layar panjang menjadi semakin populer di dunia Android. Banyak pengguna ingin berbagi tangkapan layar yang mencakup lebih banyak konten daripada yang bisa ditangkap oleh metode biasa. Untungnya, ada solusi yang efektif untuk ini, yaitu dengan menggunakan aplikasi Longshot. Dalam panduan ini, kami akan membahas secara rinci bagaimana cara melakukan screenshot panjang di perangkat Android Kamu dengan bantuan Longshot.
Apa itu Longshot?
Longshot adalah aplikasi yang dirancang khusus untuk menangkap tangkapan layar panjang atau panjang di perangkat Android. Aplikasi ini memungkinkan pengguna untuk mengambil gambar layar yang mencakup lebih banyak konten daripada yang dapat kita ambil dengan metode tangkapan layar bawaan perangkat Android. Dengan Longshot, Kamu dapat mengambil tangkapan layar dari halaman web panjang, chat panjang, dokumen, atau konten lain yang memerlukan guliran (scrolling) untuk kita lihat sepenuhnya.
Kemudian aplikasi Longshot menyediakan pengaturan yang memungkinkan pengguna untuk mengatur kecepatan scroll, mengambil gambar layar dalam orientasi potret atau lanskap, dan mengedit hasil tangkapan layar sebelum menyimpan atau berbagi. Ini memudahkan pengguna untuk membuat tangkapan layar yang lebih profesional dan informatif.
Baca Juga: Cara Print Screen (Screenshot) Tampilan Komputer Sekaligus dengan Kursor Mouse
Cara Screenshot Panjang di Android dengan Aplikasi Longshot: Panduan Lengkap
Berikut adalah panduan langkah demi langkah tentang cara mengambil screenshot panjang di perangkat Android menggunakan aplikasi Longshot:
1. Unduh dan Instal Longshot
Pertama, Kamu perlu mengunduh Longshot dari Google Play Store. Setelah berhasil, instal aplikasi Longshot di perangkat Kamu.
2. Aktifkan Izin Akses
Kemudian, setelah aplikasi Kamu instal, Kamu perlu memberikan izin akses yang diperlukan. Buka Pengaturan Android Kamu, cari Izin Akses, dan aktifkan izin untuk Longshot.
3. Buka Aplikasi Longshot
Selanjutnya, buka aplikasi Longshot di perangkat Kamu. Kamu akan disambut oleh antarmuka yang sederhana dan mudah kita pahami. Sebelum menggunakan aplikasi Longshot, ada pengaturan yang harus Kamu terapkan. Kamu centang/checklist Auto Scrool.
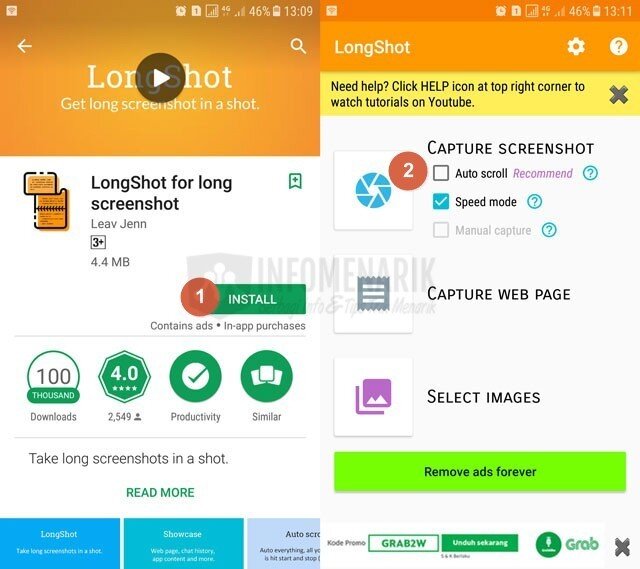
Kemudian, ketika melakukan checklist Auto Scroll maka akan tampil popup peringatan, silakan Kamu tap OK. Secara otomatis tampilan Android akan masuk ke tampilan Settings atau Pengaturan. Silakan scroll ke bawah hingga menemukan Longshot. Secara default Accessibilty Longshot mati (off), silakan Kamu aktifkan (on).
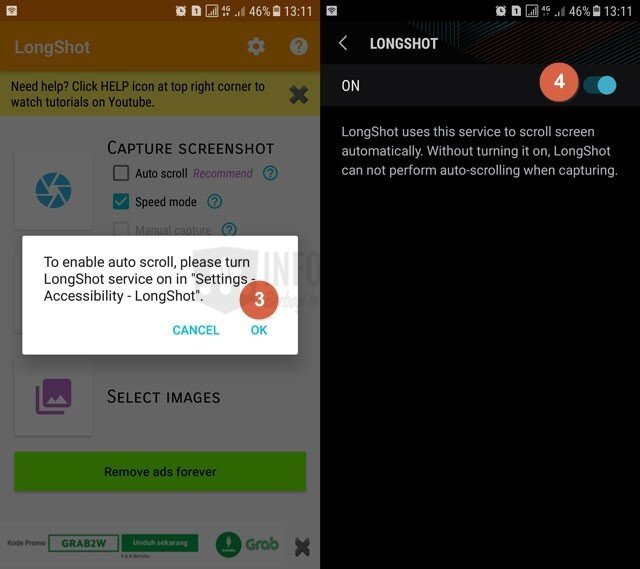
4. Mulai Screenshot Panjang
Selanjutnya, sekarang kita saatnya untuk mempraktikkan menangkap gambar panjang. Ada 3 fitur yang tersedia di aplikasi Longshot untuk menangkap gambar panjang. Auto Scroll, Capture Web Page, dan Select Images.
Sebagai contoh, pada tahap ini saya akan menangkap layar tampilan halaman website. Setelah tap Capture Web Page selanjutnya ketikkan alamat website yang akan kita ambil screenshotnya. Contoh saya mengetik halaman website info-menarik.net.
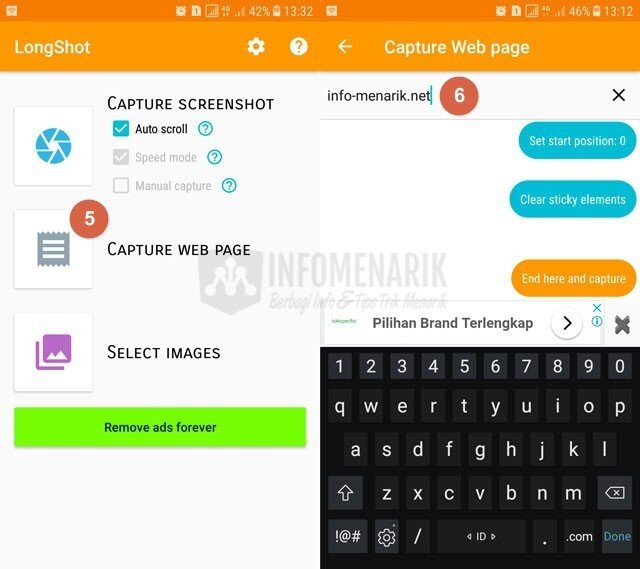
Kemudian, setelah halaman website tampil sempurna tentukan titik awal screenshot dengan tap Start position. Selanjutnya, scroll ke bawah untuk menentukan titik akhir screenshot lalu tap End position. Langkah terakhir jika sudah menentukan titik awal dan akhir screenshot, silakan tap End here and capture.
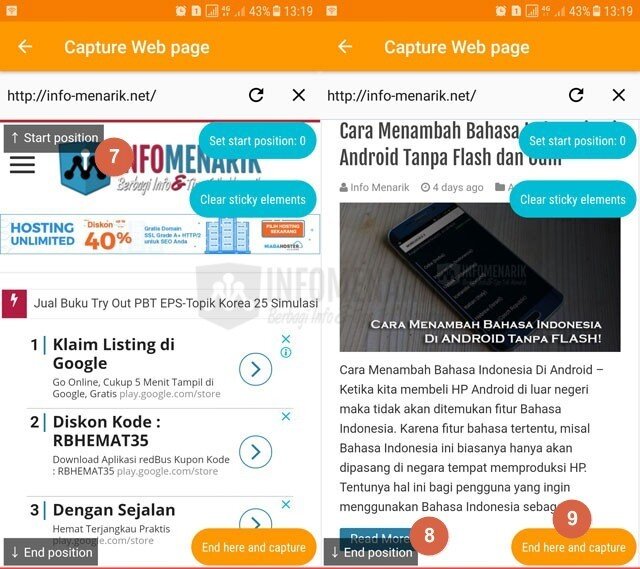
Secara otomatis gambar hasil capture akan tersimpan di perangkat Kamu. Silakan Kamu buka Gallery atau lokasi biasa tempat tersimpan kumpulan gambar-gambar.
Selanjutnya, saya akan memberikan contoh penggunaan fitur Select Images. Fitur ini bisa kita gunakan untuk menggabungkan beberapa gambar screenshot terpisah menjadi satu yang gambarnya sudah tersimpan di perangkat.
Silakan Kamu tap Select Images dan secara otomatis tampilan Android akan masuk ke tempat terkumpulnya gambar, misal Gallery. Kemudian, Kamu pilih gambar mana saja yang akan Kamu gabungkan. Sebagai contoh saya memiliki 2 screenshot terpisah padahal awalnya menyatu. Cuma karena panjang, maka saya melakukan screenshot sebanyak 2 kali.
Setelah menentukan gambar, sekarang tap Done. Perlu Kamu ketahui, fitur merge Longshot mempunyai kemampuan menggabungkan gambar hingga 64 gambar.

5. Simpan Screenshot
Setelah Kamu tap Done, secara otomatis tampilan akan kembali lagi ke aplikasi Longshot. Sekarang Kamu masih bisa menambahkan screenshot dengan tap ikon plus (+). Namun jika sudah cukup, selanjutnya bisa tap Join.
Tunggu sebentar karena aplikasi Longshot akan melakukan penggabungan (merge) gambar secara otomatis. Sukses! Sekarang tinggal tap Save untuk menyimpan gambar hasil merge ke perangkat Kamu.
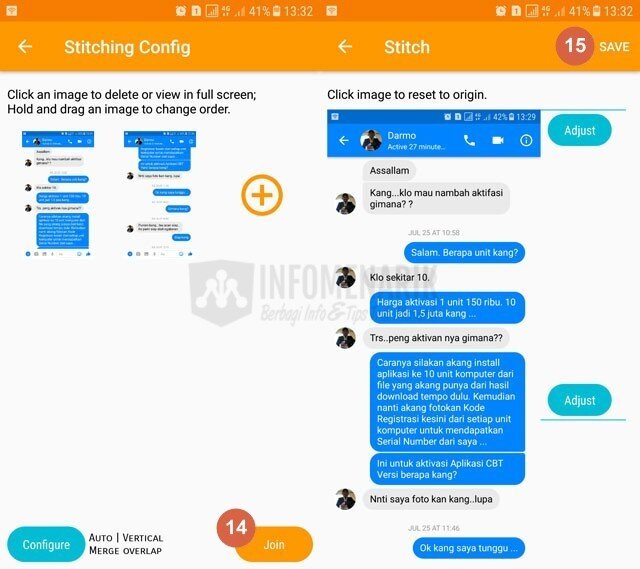
Berikut adalah contoh screenshot hasil capture aplikasi Longshot:

Baca Juga: Cara Membuat Screenshot Animasi Format GIF (Print Screen Bergerak): Panduan Lengkap
Manfaat Menggunakan Longshot
Manfaat menggunakan aplikasi Longshot untuk mengambil screenshot panjang di perangkat Android adalah:
1. Screenshot Profesional
Pertama, Longshot memungkinkan Kamu untuk membuat tangkapan layar panjang yang terlihat profesional dan rapi. Ini sangat penting jika Kamu ingin berbagi tangkapan layar dengan orang lain, terutama untuk tujuan kerja atau presentasi.
2. Berbagi Lebih Banyak Konten
Kemudian, aplikasi ini sangat berguna ketika Kamu ingin berbagi tangkapan layar yang mencakup lebih banyak konten daripada yang bisa ditangkap dengan metode screenshot biasa. Ini sangat berguna untuk menangkap halaman web panjang, chat atau pesan teks panjang, dokumen, atau halaman scrollable lainnya.
3. Kemudahan Penggunaan
Selanjutnya, antarmuka sederhana dan pengaturan yang mudah dipahami membuat Longshot cocok untuk pengguna dengan berbagai tingkat keahlian. Kamu tidak perlu menjadi seorang ahli dalam pengambilan tangkapan layar untuk menggunakannya.
4. Pilihan Pengeditan
Setelah Kamu mengambil tangkapan layar panjang, Kamu memiliki opsi untuk mengeditnya sebelum menyimpan atau berbagi. Kamu dapat memotong, menambahkan teks, dan melakukan penyesuaian lainnya untuk memastikan hasilnya sesuai dengan kebutuhan Kamu.
5. Waktu dan Usaha yang Lebih Efisien
Kemudian, dibandingkan dengan mencoba untuk menggulir tangkapan layar secara manual dan menggabungkannya, Longshot menyederhanakan proses ini, menghemat waktu dan usaha Kamu.
6. Opsi Orientasi Layar
Kamu dapat mengatur orientasi layar yang sesuai dengan konten yang Kamu ingin tangkap. Ini sangat berguna jika Kamu ingin membuat tangkapan layar yang optimal.
Baca Juga: 3 Software Terbaik dan Gratis untuk Membuat Screenshot Tampilan Komputer atau Laptop
Tips untuk Screenshot Panjang yang Sukses
Agar Kamu dapat mengambil screenshot panjang dengan sukses menggunakan aplikasi Longshot atau metode lainnya, berikut adalah beberapa tips yang perlu Kamu pertimbangkan:
1. Pilih Mode yang Tepat
Pastikan Kamu telah memilih mode yang sesuai dengan konten yang ingin Kamu tangkap. Misalnya, jika Kamu ingin mengambil tangkapan layar dari sebuah halaman web, pilih mode “Capture Webpage.” Jika Kamu ingin mengambil pesan teks panjang, pilih mode “Capture Scrolling” atau mode serupa yang sesuai dengan kontennya.
2. Atur Kecepatan Scroll
Jika Kamu memiliki kontrol atas kecepatan scroll (seperti dalam aplikasi Longshot), pertimbangkan untuk mengatur kecepatan scroll yang tepat. Terlalu cepat atau terlalu lambat dapat menghasilkan tangkapan layar yang kurang akurat. Cobalah beberapa kali untuk menemukan pengaturan terbaik.
3. Perhatikan Orientasi Layar
Pastikan untuk menggunakan orientasi layar yang benar. Beberapa konten mungkin lebih baik ditangkap dalam orientasi potret, sementara yang lain dalam orientasi lanskap. Pilih orientasi yang sesuai dengan konten yang Kamu tangkap.
4. Periksa Hasil Screenshot
Setelah proses pengambilan tangkapan layar selesai, periksa hasilnya dengan seksama. Pastikan semua elemen yang ingin Kamu tangkap tampil dengan baik dan tidak ada yang terpotong atau terganggu.
5. Pengeditan (Opsional)
Jika diperlukan, lakukan pengeditan pada tangkapan layar sebelum Kamu menyimpan atau membagikannya. Kamu dapat memotong bagian yang tidak relevan, menambahkan teks, atau melakukan penyesuaian lainnya untuk memastikan tangkapan layar terlihat profesional dan jelas.
6. Lakukan Praktik
Seperti keterampilan lainnya, mengambil tangkapan layar panjang memerlukan latihan. Cobalah berulang kali untuk menjadi lebih terampil dalam mengatur kecepatan scroll, memilih mode yang sesuai, dan mengedit hasil tangkapan layar.
7. Gunakan Panduan Pengguna (Jika Ada)
Jika Kamu menggunakan aplikasi khusus seperti Longshot, luangkan waktu untuk membaca panduan pengguna atau tutorial yang disediakan oleh pembuat aplikasi. Ini dapat membantu Kamu memahami fitur-fitur dan opsi yang tersedia.
8. Simpan dengan Nama yang Deskriptif
Ketika Kamu menyimpan tangkapan layar, berikan nama file yang deskriptif agar Kamu dapat dengan mudah mengidentifikasi kontennya nanti.
9. Jangan Terburu-buru
Hindari mengambil tangkapan layar dengan terburu-buru. Berikan cukup waktu bagi aplikasi atau perangkat untuk menangkap seluruh konten yang Kamu inginkan dengan baik.
Baca Juga: 4 Software Terbaik untuk Membuat Screenshot Animasi Tampilan Komputer atau Laptop
Kesimpulan
Dengan aplikasi Longshot, Kamu bisa dengan mudah membuat screenshot panjang di perangkat Android Kamu. Kemudian, dengan beberapa langkah sederhana, Kamu dapat mengambil tangkapan layar yang mencakup seluruh halaman web, pesan teks panjang, atau konten scrollable lainnya. Selanjutnya, dengan fitur pengeditan yang tersedia, Kamu dapat memastikan tangkapan layar Kamu tampak profesional sebelum dibagikan ke teman, keluarga, atau di media sosial. Semoga panduan ini bermanfaat dan membantu Kamu menguasai seni membuat screenshot panjang di Android.
 Info Menarik Berbagi Info & Tips Trik Menarik
Info Menarik Berbagi Info & Tips Trik Menarik




