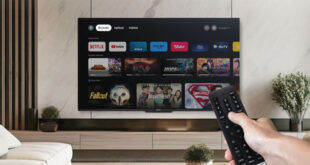Info Menarik – Kamu pasti panik ketika flashdisk tidak terbaca oleh komputer atau laptop. Terlebih jika data penting semua tersimpan di dalam flashdisk tersebut. Apakah mungkin bisa memperbaiki flashdisk yang sama sekali tidak terbaca datanya? Kemungkinan bisa tapi mungkin juga tidak bisa kita perbaiki.
Baca Juga: Cara Mengecek untuk Mengetahui Kecepatan Menulis Membaca USB Flashdisk
Flashdisk merupakan media penyimpanan eksternal yang mungil serta memiliki berat yang ringan. Apapun ekstensi atau format file bisa kita simpan di dalam flashdisk. Sehingga sampai sekarang flashdisk banyak diandalkan sebagai media eksternal penyimpanan yang praktis.
Flashdisk mudah kita bawa kemana-mana, bahkan kapasitas flashdisk saat ini sudah ada yang mencapai 4000GB atau 4TB. Sungguh sangat menakjubkan bukan! Sehingga data apapun baik itu file seperti dokumen, lagu, video, dan sebagainya dapat kita simpan di dalam satu flashdisk saja.
Selain memiliki kelebihan praktis, tentu saja flashdisk memiliki kekurangan juga. Diantaranya flashdisk mudah terkena virus dan tidak terbaca oleh komputer atau laptop. Selain itu, flashdisk terkadang tidak bisa di format.
Untuk flashdisk tidak terbaca, pada artikel ini saya akan coba berbagi trik bagaimana cara mengatasi masalah tersebut. Meskipun cara ini tidak sepenuhnya berhasil, namun tidak salah juga jika Kamu mencoba terlebih dahulu.
Berikut Cara Memperbaiki Flashdisk yang Tidak Terbaca Sama Sekali
Sebelum Kamu memutuskan untuk membeli flashdisk baru, saya sarankan untuk mencoba trik berikut. Apalagi jika data penting yang tersimpan di dalam flashdisk ingin Kamu selamatkan.
1. Periksa Port USB Komputer atau Laptop
Terkadang masalah flashdisk tidak terbaca itu ada di port USB. Untuk itu coba periksa kembali port USB tersebut. Umumnya port USB komputer atau laptop tidak hanya 1 port saja. Kamu dapat mencoba menghubungkan flashdisk dengan cara menukar port USB.

Untuk komputer biasanya port USB depan sering bermasalah. Karena port USB depan tidak langsung terhubung dengan mainboard, tapi menggunakan kabel terlebih dahulu. Jika flashdisk tidak terbaca dari posisi port USB depan, coba Kamu pasangkan flashdisk ke port USB belakang.
Pastikan juga jika port USB sudah bersih dari kotoran atau debu. Karena bisa saja koneksi flashdisk ke port USB terhalang oleh kotoran tersebut. Gunakan kuas lembut untuk membersihkan debu tersebut.
Jika semua sudah Kamu lakukan tapi tetap flashdisk tidak terbaca juga, silakan Kamu coba untuk menghubungkan flashdisk ke komputer atau laptop lain. Karena bisa saja port USB yang Kamu gunakan sebelumnya telah bermasalah.
2. Periksa Kondisi Flashdisk
Setelah Kamu mencoba flashdisk ke beberapa port USB bahkan komputer atau laptop lain namun hasilnya flashdisk masih tetap tidak terbaca, jangan-jangan masalah ada di flashdisk. Untuk memastikan hal ini cobalah untuk memasukkan flashdisk lain ke port USB yang sama.
Jika hasilnya flashdisk lain bisa terbaca dengan normal, berarti jelas masalah ada di flashdisk Kamu. Namun jika sebaliknya, maka sudah pasti yang rusak adalah port USB.
Kalau Kamu tidak memiliki flashdisk yang lain, Kamu bisa meminjam flashdisk teman. Hal ini hanya untuk memastikan saja kerusakan ada di flashdisk atau port USB.
3. Perbarui Sistem Operasi Komputer atau Laptop
Terkadang juga masalah flashdisk tidak terdapat ini yang menjadi sumber penyakit masalah adalah sistem operasi. Kamu menggunakan sistem operasi yang belum Kamu perbarui bisa jadi akan memberikan dampak ke tidak bisa membaca flashdisk.
Untuk memperbaiki masalah ini cukup mudah, Kamu bisa segera memperbarui sistem operasi yang Kamu gunakan. Tentu saja untuk update sistem operasi komputer atau laptop Kamu harus sudah terhubung ke internet.
Dalam masalah ini, saya memberikan contoh update sistem operasi Windows!
Jika komputer atau laptop Kamu sudah terkoneksi ke internet, silakan ikuti cara berikut:
Dari Settings silakan Kamu klik pilih Update & Security. Selanjutnya Kamu klik tombol Check for updates. Tunggu beberapa saat sampai operasi sistem selesai memeriksa pembaruan.
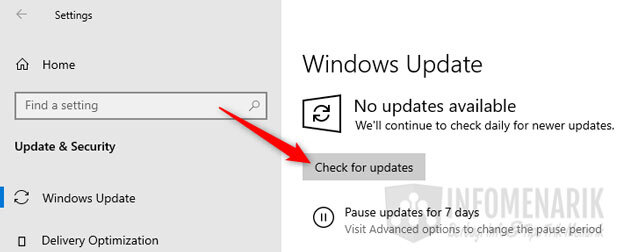
Jika hasilnya terdapat pembaruan yang tertunda, silakan Kamu bisa unduh kemudian install. Setelah itu Restart komputer atau laptop dan coba setelah itu untuk menghubungkan flashdisk.
4. Uninstall Device Flashdisk dari Device Manager
Untuk memperbaiki flashdisk selanjutnya adalah dengan meng-uninstall device dari Device Manager. Namun perlu Kamu ingat bahwa cara ini hanya dapat Kamu lakukan apabila kondisi flashdisk masih terbaca namun Kamu tidak bisa membuka file di dalam flashdisk tersebut.
Pertama, silakan Kamu buka Device Manager dengan menggunakan metode keyboard shortcut yaitu menekan WinKey + X lalu klik pilih Device Manager.
Jangan lupa untuk menancapkan flashdisk ke port USB!
Baca Juga: Cara Mencabut Flashdisk yang Benar Jika Flashdisk tidak Ingin Cepat Rusak
Pada kotak dialog Device Manager Kamu klik Disk drives. Kamu cari drive flashdisk yang sudah Kamu tancapkan ke port USB. Biasanya bertuliskan flashdisk atau merk dari flashdisk yang Kamu gunakan. Awas jangan sampai salah memilih ya! Karena di situ selain flashdisk ada juga storage PC yang Kamu gunakan.
Pada drive flashdisk silakan Kamu klik kanan dan klik pilih Uninstall device.
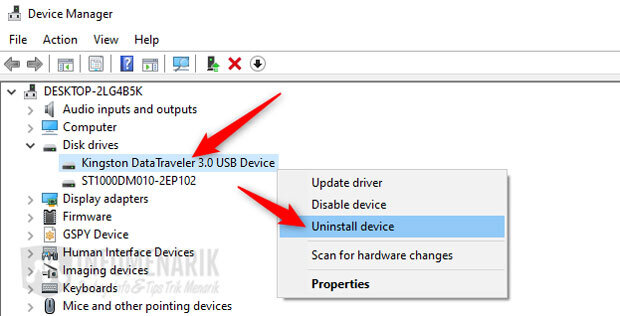
Untuk menampilkan kembali device flashdisk, silakan Kamu klik pilih Scan for hardware changes. Hal ini untuk memperbarui pada drive yang telah kita lakukan perubahan.
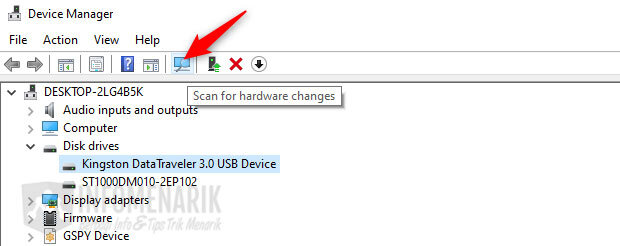
Setelah itu, Kamu Restart komputer atau laptop dan silakan coba lagi untuk menghubungkan flashdisk ke port USB.
5. Periksa Flashdisk dengan Disk Management Tool
Jika cara di atas sudah Kamu lakukan tapi tetap hasilnya nihil, silakan lakukan cara ini. Trik selanjutnya untuk memperbaiki flashdisk yang tidak terbaca oleh komputer adalah dengan metode Disk Management Tool.
Perlu Kamu ketahui bahwa Windows sudah dilengkapi dengan fitur scanning flashdisk. Fitur ini berfungsi untuk memperbaiki segala kerusakan-kerusakan pada flashdisk.
Jika Windows menemukan kerusakan, maka secara otomatis Windows akan memperbaiki kerusakan tersebut. Pada umumnya jenis kerusakan pada flashdisk adalah karena ulah virus.
Silakan Kamu tancapkan flashdisk ke port USB kemudian buka Disk Management dengan cara menekan WinKey + X lalu Disk Management.
Langkah selanjutnya Kamu klik kanan pada Disk Removable kemudian klik pilih Properties.
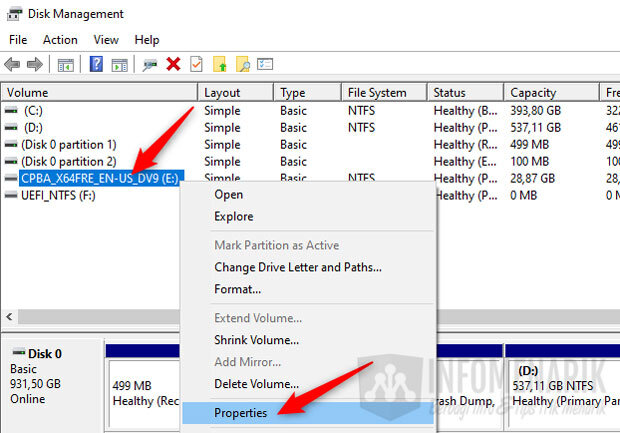
Setelah tab baru muncul, silakan Kamu klik pilih tab Tools kemudian klik tombol Check.
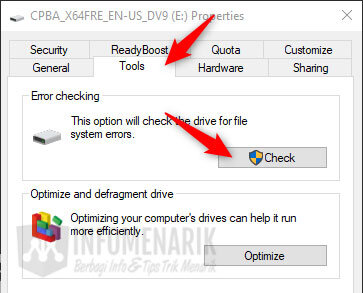
Selanjutnya Kamu klik Scan and Repair drive dan tunggu hingga proses scan selesai.
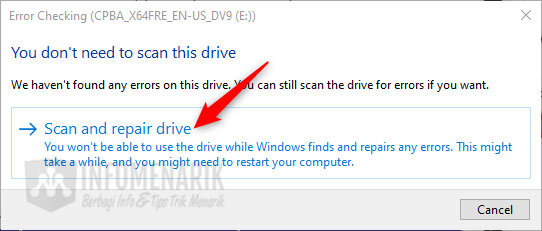
Jika proses ini telah selesai, silakan Kamu coba untuk menghubungkan kembali flashdisk.
6. Format Flashdisk dari Disk Management
Jika semua cara sebelumnya sudah Kamu lakukan dan tetap hasilnya masih tetap, maka tidak ada cara lain lagi yaitu dengan melakukan format pada flashdisk. Cara ini dapat menghapus semua data-data Kamu di flashdisk. Namun tidak ada cara lain lagi. Daripada flashdisk Kamu tidak bisa terbaca maka lebih baik mending Kamu format saja.
Dengan flashdisk tidak terbaca maka tentu saja flashdisk tersebut sama sekali tidak bisa Kamu gunakan. Namun dengan melakukan format jika memang kondisi flashdisk tersebut masih bagus maka akan bisa Kamu gunakan kembali untuk menyimpan data.
Flashdisk tidak terbaca maka tidak akan bisa Kamu format dari tampilan Windows Explorer. Karena memang di Windows Explorer flashdisk tidak terlihat. Untuk mengatasi hal ini, Kamu masih bisa melakukan format flashdisk dari Disk Management.
Baca Juga: Kurang dari 25 Detik Bisa Memperbaiki Flashdisk Write Protected dengan Software
Untuk format flashdisk dari Disk Management, silakan Kamu buka kembali Disk Management dengan cara seperti yang sudah saya jelaskan di atas.
Kamu klik kanan pada Disk Removable kemudian klik pilih Format.
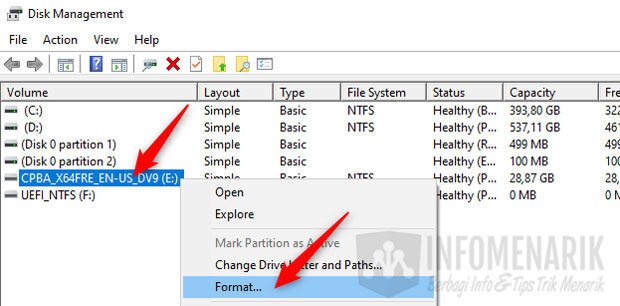
Tunggu sampai proses format seluruh data flashdisk selesai dengan sempurna. Setelah itu silakan Kamu cabut flashdisk kemudian tancapkan kembali flashdisk ke port USB.
7. Format Flashdisk dari CMD
Selain bisa melakukan format dari Disk Management, Kamu juga bisa format flashdisk melalui perintah CMD. Hal ini juga memiliki resiko semua data Kamu di flashdisk akan hilang dan tidak bisa Kamu kembalikan.
Dengan melakukan format flashdisk dari CMD umumnya dapat memperbaiki flashdisk yang tidak terbaca sehingga flashdisk dapat kita gunakan lagi. Silakan Kamu ikuti cara berikut:
Pertama tentu saja silakan Kamu tancapkan flashdisk ke port USB kemudian buka CMD. Untuk membuka CMD silakan tekan WinKey + S untuk mengaktifkan kotak pencarian Windows, kemudian Kamu ketik CMD. Silakan bukan CMD dalam mode Runs as administrator.
Pada layar CMD silakan Kamu ketik FORMAT E: /FS:FAT kemudian Enter. Huruf E merupakan lokasi drive flashdisk. Untuk hal ini silakan Kamu sesuaikan saja dengan lokasi drive yang Kamu gunakan.
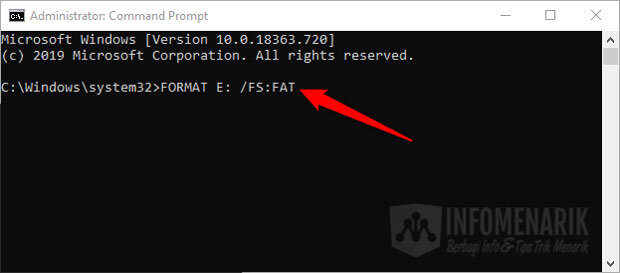
Setelah format selesai dan sukses, silakan Kamu cabut flashdisk dan tancapkan kembali.
Baca Juga: Cara Mudah Membuat Flashdisk Kebal dari Virus Hanya dengan Modal CMD
Kesimpulan
Meskipun flashdisk terbilang efektif dalam hal penyimpanan di media eksternal, namun rawan terkena virus sehingga menimbulkan kerusakan. Untuk itu hindari menyimpan file atau data penting hanya tersimpan di 1 media eksternal saja. Kamu meski memiliki backup lain selain di flashdisk.
 Info Menarik Berbagi Info & Tips Trik Menarik
Info Menarik Berbagi Info & Tips Trik Menarik