
Info Menarik – Apakah Kamu bingung karena belum tahu bagaimana cara install Windows 11? Baik, pada artikel ini saya akan membahasnya sampai tuntas. Pembahasan ini tidak hanya bentuk artikel saja, namun saya lengkapi dengan gambar. Hal ini agar langkah-langkah install Windows 11 mudah Kamu pahami meskipun pemula yang baru mengenal install Windows.
Baca Juga: 6 Hal Penting yang Harus Dipersiapkan Sebelum Menginstall Windows di Komputer
Banyak cara untuk install Windows 11, salah satunya adalah dengan menggunakan flashdisk. Karena menurut saya lebih simple dengan flashdisk, maka dari itu pada artikel ini saya akan mencontohkan install Windows 11 menggunakan flashdisk.
Windows 11 adalah sistem operasi keluaran Microsoft yang menggantikan versi terdahulunya yaitu Windows 10 yang telah berusia sekitar 6 tahun. Perubahan Windows 11 dibanding versi sebelumnya memang tidak terlalu signifikan. Namun interface Windows 11 lebih menyegarkan mata. Adapun perubahan yang sangat menonjol adalah posisi Start Menu Windows 11 berada di tengah serta semua sudut sisi windows agak sedikit melengkung.
Kelebihan lainnya adalah di Windows 11 kita bisa menginstall aplikasi Android seperti WhatsApp, Facebook, TikTok, Instagram, dan sebagainya. Dan masih banyak kelebihan-kelebihan lainnya.
Spesifikasi Minimal untuk Install Windows 11
Sebelum Kamu memutuskan untuk install Windows 11, silakan perhatikan dulu spesifikasi minimalnya. Hal ini untuk memastikan apakah perangkat Kamu bisa atau tidak menggunakan operasi sistem Windows 11.
- Prosesor: 1GHz, 2 Cores, 64-bit compatible;
- Graphics: Compatible with DirectX 12 or later with WDDM 2.0 driver;
- RAM: 4GB;
- Storage: 64GB;
- Display: 720p;
- Firmware: UEFI.
Selanjutnya yang tidak kalah penting lagi adalah perangkat sudah mendukung Trusted Platform Module (TPM) atau belum.
Kamu bisa periksa komputer atau laptop apakah sudah mendukung install Windows 11 atau belum pada artikel saya sebelumnya.
Persiapan Sebelum Install Windows 11
Jika setelah Kamu periksa bahwa perangkat sudah mendukung install Windows 11, mari kita lanjut ke tahap berikutnya. Untuk tahap selanjutnya adalah menyiapkan beberapa point penting, yaitu:
- Flashdisk kosong dengan kapasitas minimal 8GB;
- Aplikasi Rufus installer atau portable;
- File ISO operasi sistem Windows 11;
- Khusus untuk yang install ulang, pastikan semua data penting yang berada di drive C agar Kamu backup atau pindahkan ke drive D;
- Untuk laptop, colokkan charger agar tidak kehabisan baterai ketika proses install Windows 11.
Cara Install Windows 11 Menggunakan Flashdisk
1. Membuat Bootable Flashdisk Windows 11
Setelah semua perlengkapan sudah siap yaitu seperti flashdisk 8GB, aplikasi Rufus, dan ISO Windows 11 silakan lakukan untuk membuat bootable di flashdisk. Kamu colokkan flashdisk ke USB komputer atau laptop. Dan pastikan jika di dalam flashdisk tidak ada data-data penting. Karena proses pembuatan bootable flashdisk ini akan menghapus / format semua data yang ada di dalam flashdisk.
Setelah flashdisk di colokkan, Kamu buka aplikasi Rufus. Pada artikel ini saya menggunakan Rufus versi 3.15.1812 portable.
Di jendela aplikasi Rufus, Kamu klik tombol Select kemudian cari file ISO Windows 11 yang sudah Kamu download tadi.
Pada Partition scheme silakan pilih GPT, dengan catatan jika perangkat yang akan Kamu install Windows 11 support GPT. Jika tidak mendukung maka silakan Kamu pilih MBR.
Kamu bingung cara mengetahui perangkat apakah support GPT atau hanya MBR, bisa Kamu simak artikel saya tentang cara memeriksa komputer BIOS atau UEFI.
Jika kedua pengaturan di atas sudah Kamu tentukan, selanjutnya Kamu klik tombol Start.
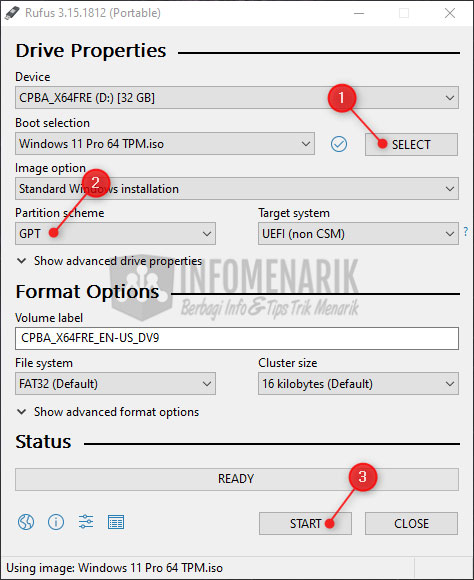
Selanjutnya jika muncul pop-up Warning seperti gambar berikut, silakan Kamu klik tombol Ok.
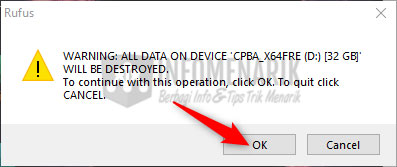
Tunggu beberapa saat karena sekarang aplikasi Rufus sedang bekerja untuk membuat bootable di flashdisk agar bisa kita gunakan untuk install Windows 11.
Jika tombol status sudah berubah menjadi warna hijau dan bertuliskan Ready, berarti pembuatan bootable sudah selesai. Silakan Kamu cabut flashdisk dan kemudian Kamu colokkan flashdisk ke komputer atau laptop yang akan Kamu install Windows 11.
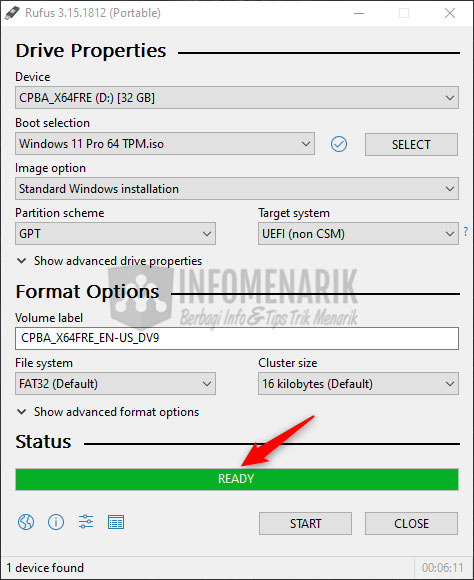
2. Mengatur BIOS Agar Booting dari Flashdisk
Di komputer atau laptop yang akan Kamu install Windows 11, Kamu harus mengatur BIOS agar melakukan booting dari flashdisk. Perangkat harus dalam keadaan mati dan silakan Kamu nyalakan perangkat sambil menekan tombol khusus di keyboard untuk masuk ke halaman BIOS.
Tombol keyboard yang digunakan untuk masuk ke halaman BIOS itu berbeda-beda. Selengkapnya Kamu bisa melihat daftar tabel berikut:
|
Merek Perangkat |
Tombol Keyboard |
|
Acer |
F2, Del |
|
ASRock |
F2, Del |
|
Asus |
F2, Del |
|
Dell |
F2, F12 |
|
Gigabyte |
F2, Del |
|
HP |
Esc, F10 |
|
Lenovo |
F2, Fn+F2 |
|
Lenovo Desktop |
F1 |
|
Lenovo ThinkPad |
Enter+F1 |
|
MSI |
Del |
|
Microsoft Surface |
Tekan + tahan tombol volume up |
|
Origin PC |
F2 |
|
Samsung |
F2 |
|
Sony |
F1, F2, F3 |
|
Toshiba |
F2 |
|
Zotac |
Del |
Silakan Kamu sesuaikan daftar tabel tombol keyboard untuk masuk ke halaman BIOS di atas dengan perangkat yang Kamu gunakan!
Di halaman BIOS tepatnya pada tab Boot, Kamu setting agar perangkat dapat boot dari flashdisk. Ubah posisi flashdisk atau removable devices menjadi posisi pertama.
Saya tekankan bahwa tampilan halaman BIOS itu setiap perangkat berbeda-beda. Jika Kamu pusing dan bingung setting BIOS bisa mencari informasi di Google berdasarkan perangkat yang Kamu gunakan.
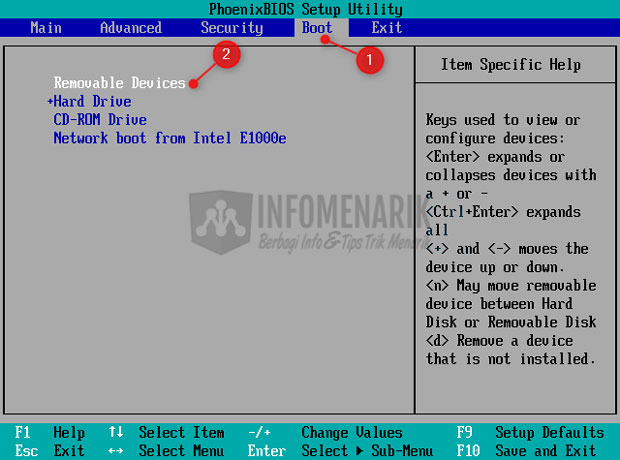
Setelah mengatur perangkat menjadi boot dari flashdisk, silakan masuk ke tab Exit dan Exit Saving Changes kemudian Yes.
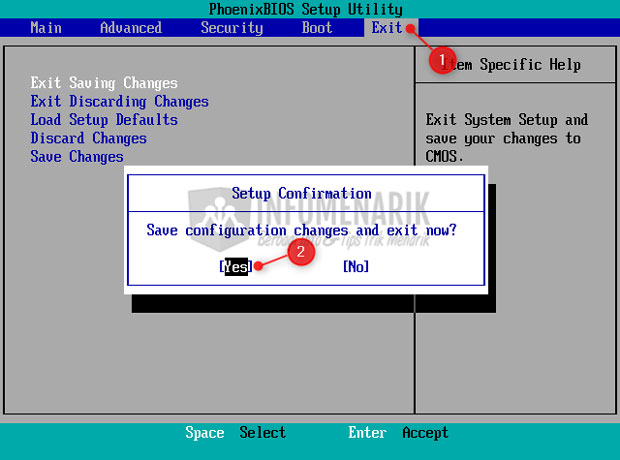
3. Persiapan Awal Install Windows 11
Jika kita sudah mengatur halaman BIOS di atas, maka perangkat akan otomatis Restart. Kemudian ketika perangkat kembali nyala di layar monitor akan tampil perintah boot. Pada saat tampilan seperti ini silakan Kamu tekan terus tombol Enter di keyboard.
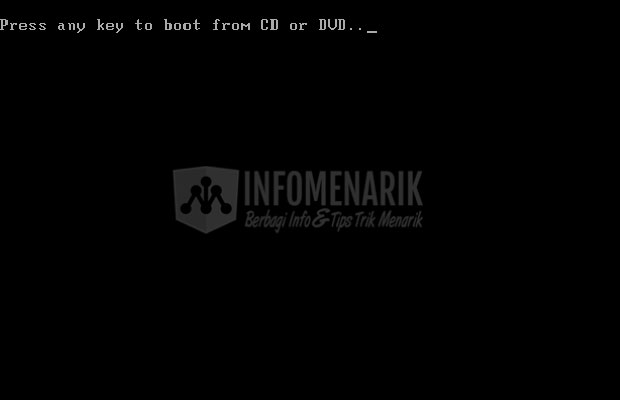
Jika sukses maka perangkat akan boot otomatis ke flashdisk dan masuk ke halaman awal install Windows 11. Pada jendela pertama install akan tampil pengaturan Bahasa, Waktu, dan Keyboard Input. Silakan Kamu sesuaikan dengan keinginan atau kebutuhan dan selanjutnya klik tombol Next.
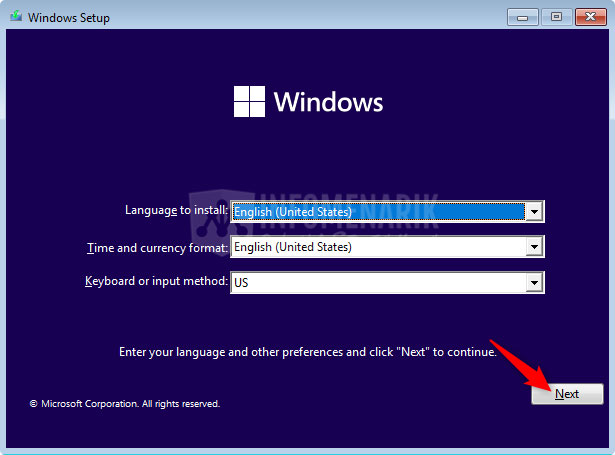
Pada jendela ini tidak ada yang harus kita atur, disini kita cukup klik tombol Install now.
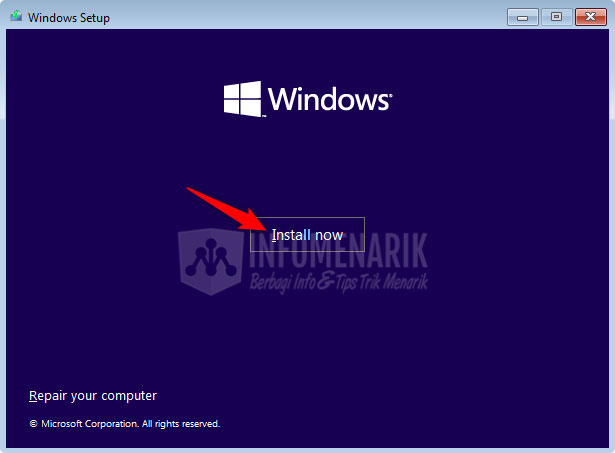
Selanjutnya pada halaman berikutnya kita akan diminta untuk memasukkan product key. Silakan Kamu masukkan product key dan jika tidak memiliki langsung klik link I don’t have a product key.
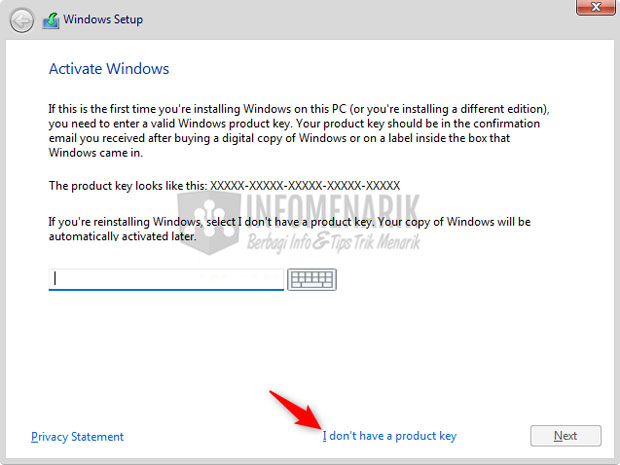
Banyak sekali versi Windows 11 dan silakan Kamu pilih sesuai dengan kebutuhan. Untuk hal ini saya merekomendasikan memilih Windows 11 Pro kemudian klik tombol Next.
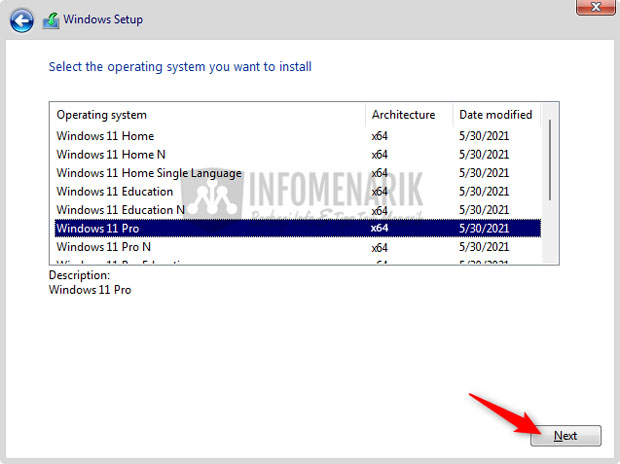
Sekarang Kamu centang atau checklist pada Syarat dan Kebijakan Microsoft kemudian klik tombol Next.
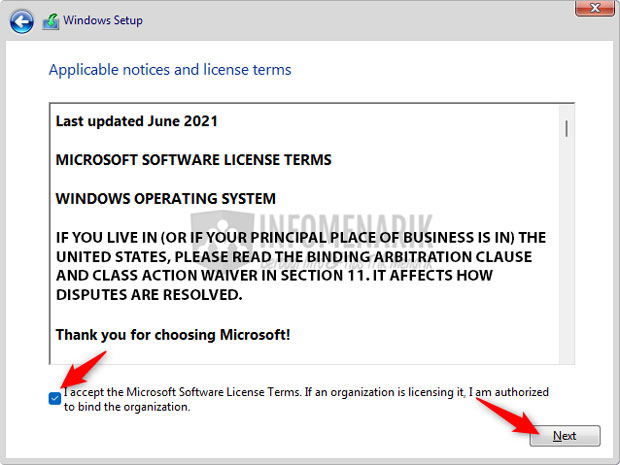
Karena tujuan kita adalah melakukan install Windows 11 bukan untuk upgrade, jadi pada jendela ini silakan Kamu pilih Custom: Install Windows only (advanced).
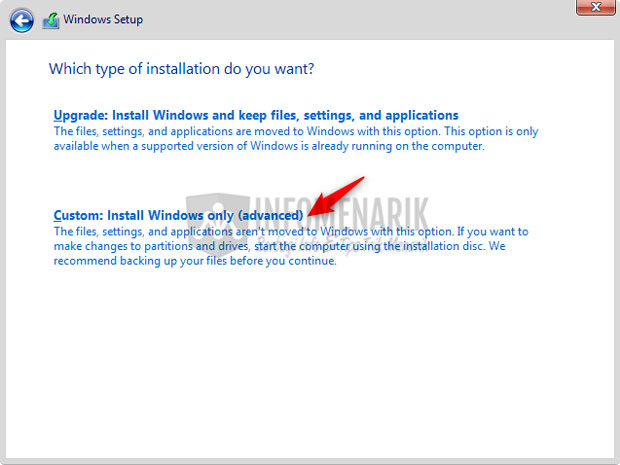
4. Melakukan Partisi Hardisk atau SSD
Pada tahap ini terbagi ke dalam dua jenis, pertama partisi untuk install ulang dan kedua partisi untuk perangkat yang pertama kali install OS Windows.
Jika tujuan Kamu untuk install ulang atau posisi sebelumnya di drive C sudah ada operasi sistem maka Kamu cukup menghapus / format partisi yang ada di drive C saja. Yang Kamu hapus adalah partisi drive C atau partisi System Reserved. Dalam hal ini Kamu harus lebih teliti lagi dan jangan sampai salah menghapus yaitu partisi yang tersimpan data-data penting.
Silakan Kamu pilih partisi drive C atau Drive 0 Partition 2 lalu klik pilih Delete dan Ok. Selanjutnya hapus juga Drive 0 Partition 1: System Reserved. Nanti kedua partisi yang telah Kamu hapus itu akan menjadi Drive 0 Unallocated Space.
Sekarang Kamu buat partisi baru untuk System OS Windows dengan cara klik tombol New dan tentukan ukuran partisi atau bisa Kamu samakan dengan ukuran drive C sebelumnya. Kemudian Kamu klik tombol Apply dan klik Ok pada top-up sehingga akan membuat System Reserved secara otomatis.
Setelah kita buat partisi untuk system, Kamu pilih partisi tersebut atau pada Drive 0 Partition 2 lalu pilih tombol Next.
Jika kebingungan, coba Kamu lihat video animasi berikut ini:
Selanjutnya jika keperluan Kamu adalah install Windows untuk pertama kali atau di hardisk atau SSD belum tersimpan data penting silakan pilih Drive 0 Unallocated Space kemudian klik New. Contoh saya menggunakan hardisk kapasitas 50GB.
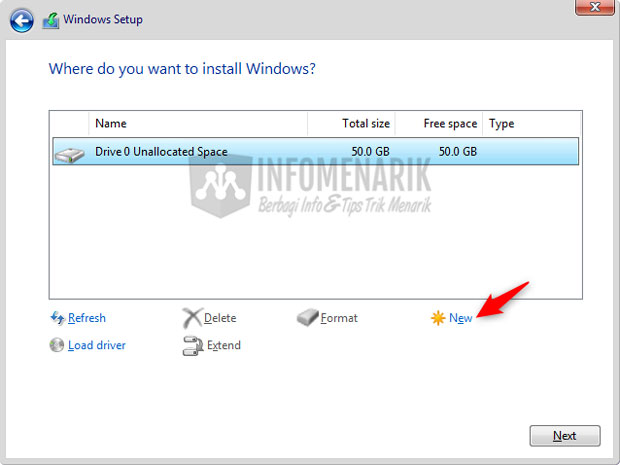
Pertama buat partisi untuk drive C atau tempat menyimpan system OS Windows 11. Misalnya saya disini membuat partisi untuk C sebesar 2500 MB kemudian klik tombol Apply.
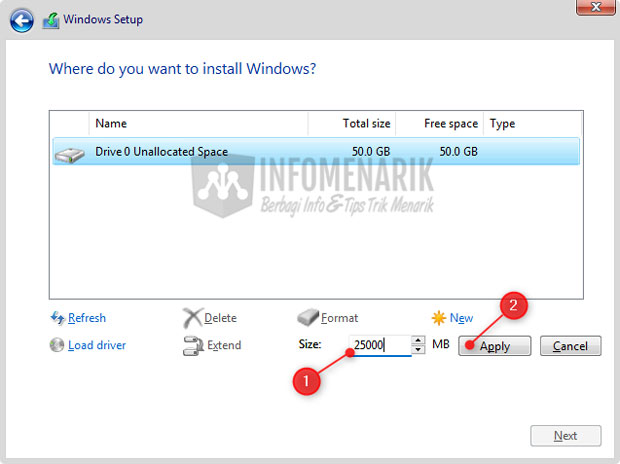
Ketika muncul pop-up notifikasi Windows Setup silakan klik tombol Ok.
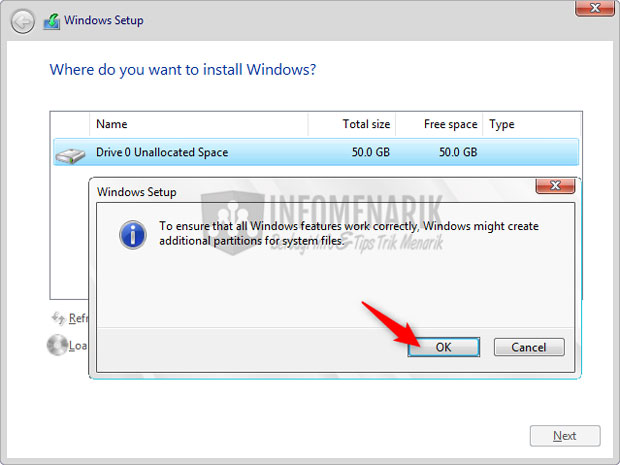
Selanjutnya kita akan membuat satu partisi lagi yaitu untuk drive D. Silakan pilih pada Drive 0 Unallocated Space dan jika space tersebut tidak ingin kita partisi lagi langsung saja klik tombol Apply.
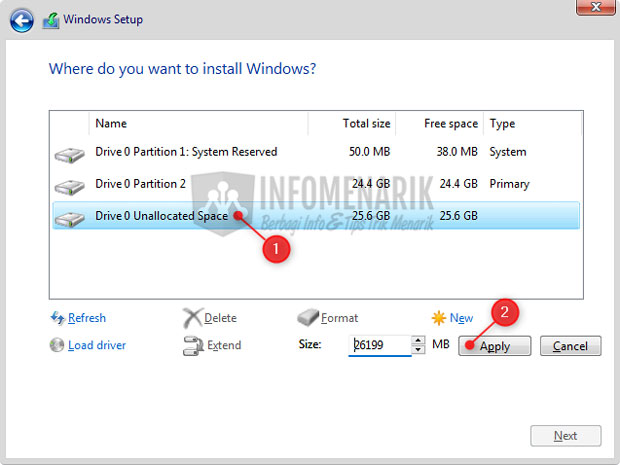
5. Install Sistem Operasi Windows 11
Setelah melewati langkah yang panjang, kini saatnya Kamu melakukan install Windows 11. Silakan Kamu pilih pada Drive 0 Partition 2 Type Primary kemudian klik pilih tombol Next. Contoh disini saya hanya membuat dua partisi saja yaitu drive C dan D.
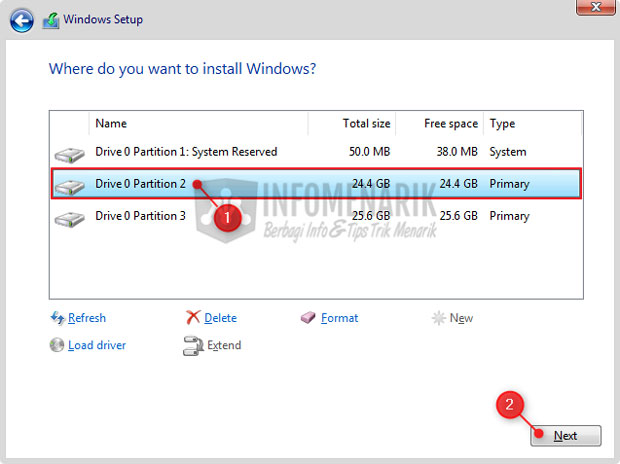
Pada tahap ini tidak ada yang harus Kamu lakukan selain menunggu proses install Windows 11 hingga 100%.
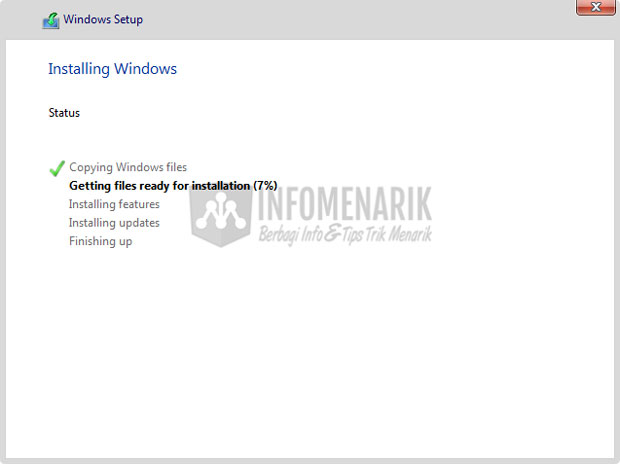
Selesai proses install Windows maka komputer atau laptop akan melakukan restart secara otomatis. Dan Kamu akan melihat tampilan layar monitor seperti gambar di bawah ini. Kamu tunggu saja hingga nanti akan tampil perintah selanjutnya.
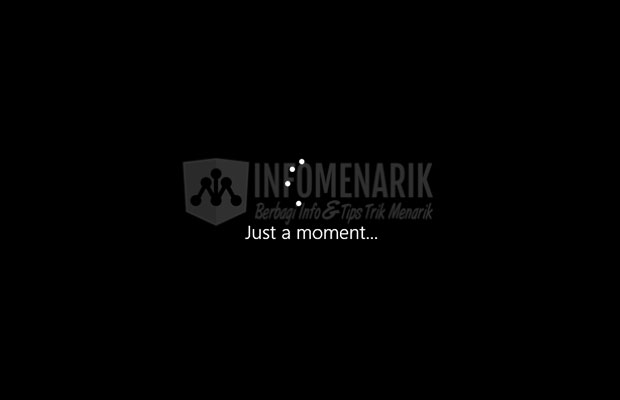
Selanjutnya pilih lokasi negara dan klik tombol Yes.
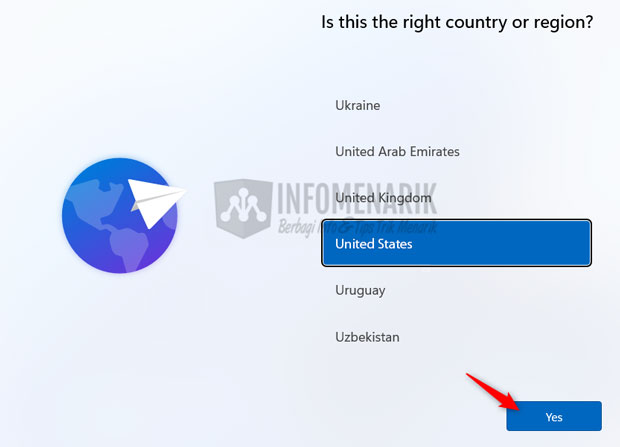
Pada tahap ini kita diperintah untuk mengatur layout keyboard. Biarkan otomatis saja atau kita menggunakan pengaturan default saja, klik Yes.
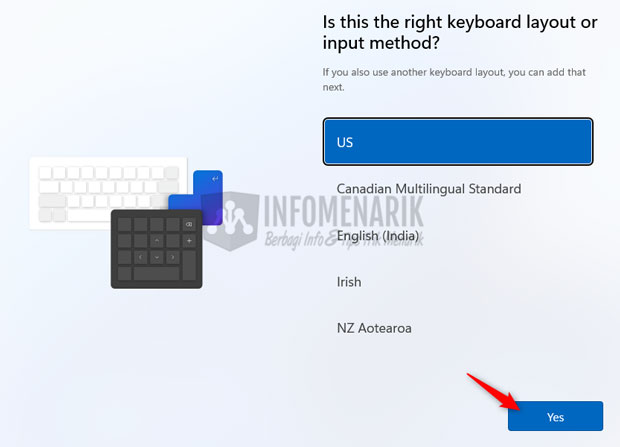
Kita tidak perlu mengatur atau menambahkan layout keyboard karena nanti juga jika kita perlukan bisa ditambah secara manual ketika selesai install Windows. Silakan klik tombol Skip saja untuk melewati.
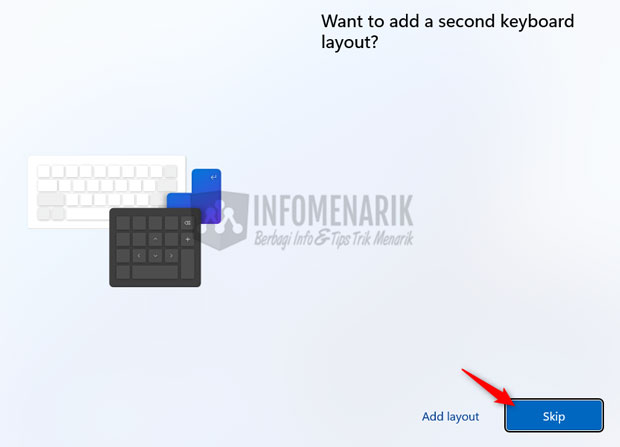
Kamu klik pilih pada Set up for personal use lalu klik tombol Next.
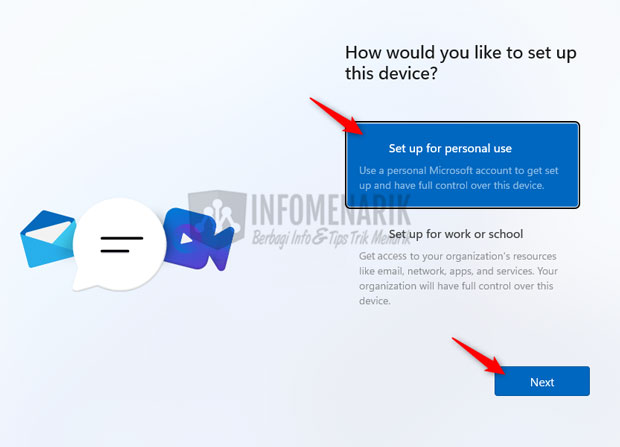
Jika Kamu mempunyai akun Microsoft silakan masukkan pada kolom tersedia. Namun jika tidak memiliki silakan klik link Sign-in options lalu klik tombol Next.
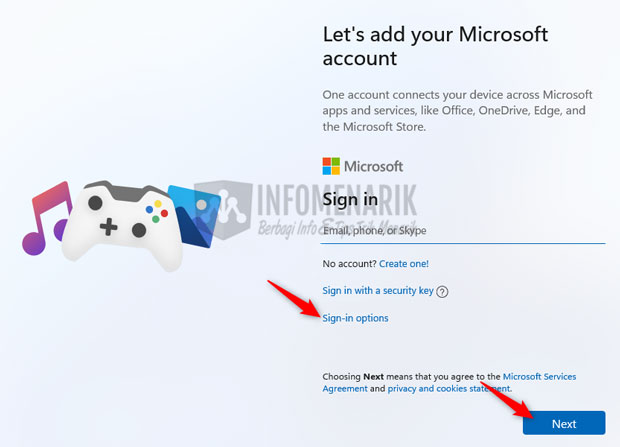
Langkah selanjutnya klik Offline account.
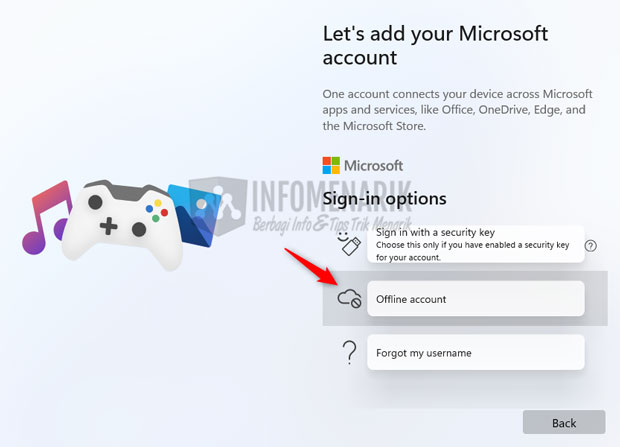
Kemudian Kamu klik link Limited experience.
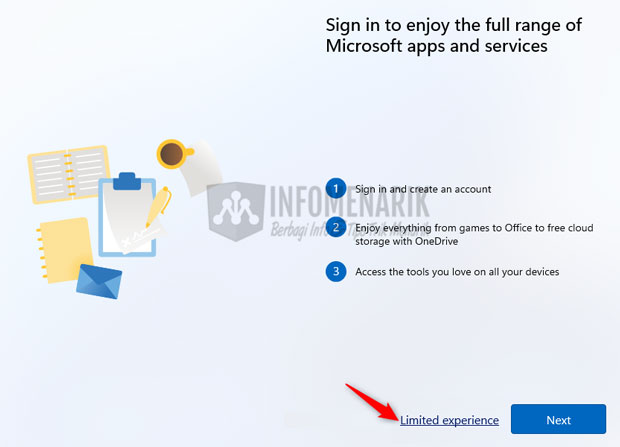
Pada tahap ini silakan buat Nama Pengguna perangkat. Isi bebas sesuai dengan kebutuhan lalu klik tombol Next.
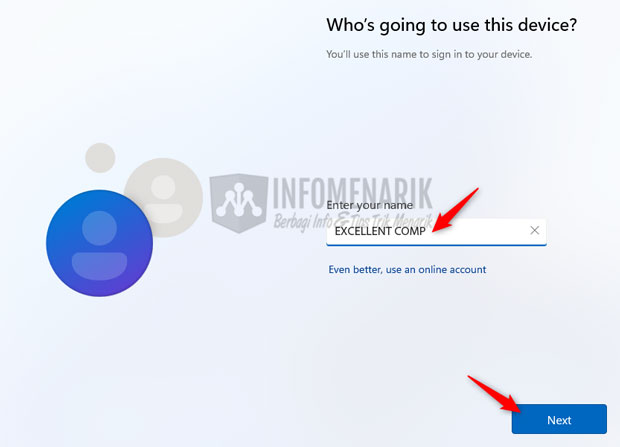
Buat password untuk akses ke komputer atau laptop. Jika Kamu tidak ingin menggunakan password, silakan kosongkan kolom password kemudian klik tombol Next.
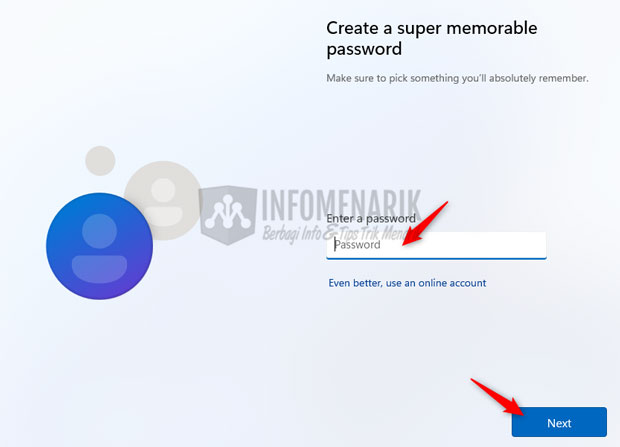
Untuk pengaturan privacy silakan klik tombol Next.
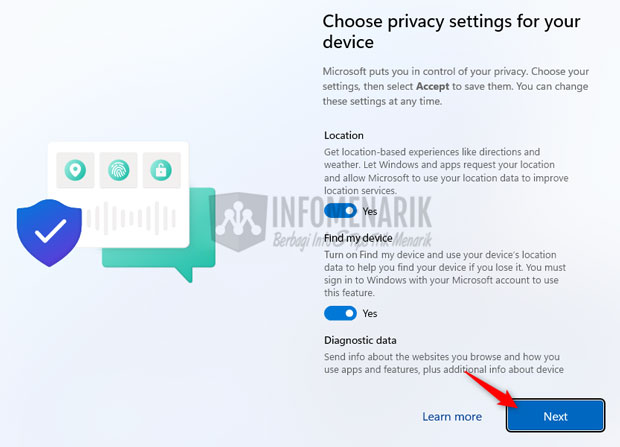
Silakan tunggu proses ini hingga selesai dengan sempurna.
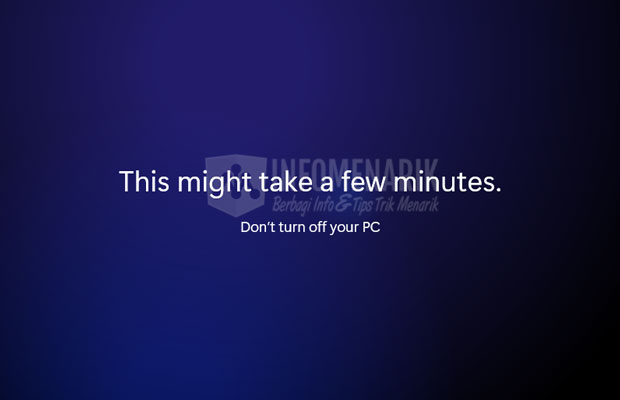
Dan akhirnya install Windows 11 menggunakan flashdisk di komputer atau laptop sudah selesai.
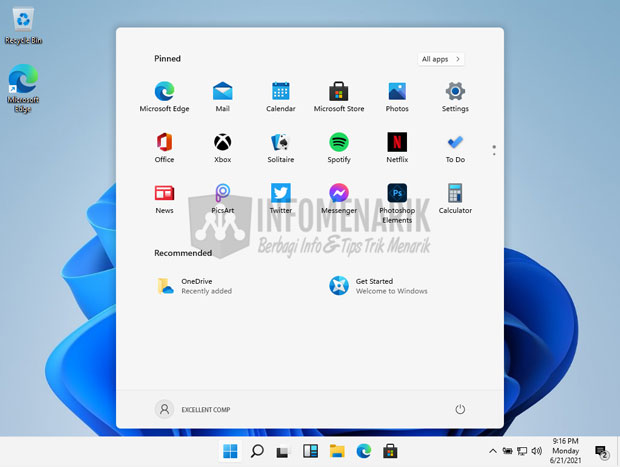
Baca Juga: 10 Software Wajib Install di Komputer & Laptop Setelah Install Ulang Windows
Penutup
Bagaimana mudah bukan? Silakan selamat mencoba dan semoga artikel dapat bermanfaat. Jika Kamu rasa artikel ini berguna, silakan Kamu bagikan (share) ke orang lain. Dan jika ada pertanyaan seputar install Windows 11, silakan bisa Kamu sampaikan di kolom komentar!
 Info Menarik Berbagi Info & Tips Trik Menarik
Info Menarik Berbagi Info & Tips Trik Menarik




