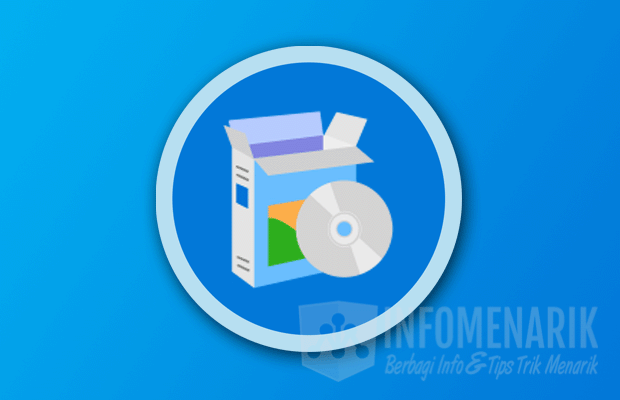
Info Menarik – Menginstall ulang sistem operasi Windows pada komputer atau laptop adalah tindakan penting untuk menjaga kinerja optimal dan mengatasi masalah yang mungkin timbul dari waktu ke waktu. Namun, agar proses ini berjalan dengan sukses, ada beberapa persiapan yang perlu Kamu lakukan sebelumnya. Dalam artikel ini, kami akan membahas persiapan penting yang harus Kamu lakukan sebelum menginstall Windows di komputer atau laptop Kamu.
Apa itu Install Ulang Windows?
Install ulang Windows adalah proses menghapus sistem operasi Windows yang sudah ada di komputer atau laptop dan menggantinya dengan instalasi yang bersih dan baru dari sistem operasi yang sama. Tujuan dari install ulang Windows dapat bervariasi, termasuk untuk memperbaiki masalah kinerja, menghapus virus atau malware, menghapus aplikasi yang tidak kita inginkan, atau hanya untuk memulai dari awal dengan sistem yang bersih.
Kemudian install ulang Windows merupakan langkah yang serius dan menghapus semua data yang ada di hard drive Kamu. Oleh karena itu, sebelum melakukan proses ini, pastikan Kamu sudah membackup semua data penting. Selanjutnya agar komputer atau laptop dapat berfungsi dengan baik, Kamu perlu melakukan sejumlah persiapan. Semua itu akan saya bahas pada artikel ini.
Mengapa Persiapan Penting?
Sebelum kita masuk ke detail persiapan yang kita perlukan, mari kita pahami mengapa langkah ini sangat penting. Persiapan sebelum menginstall Windows membantu Kamu:
1. Menghindari Kehilangan Data
Pertama, proses instalasi mungkin melibatkan penghapusan partisi atau pemformatan drive. Dengan melakukan backup data penting, Kamu dapat melindungi diri dari kehilangan informasi berharga.
2. Memastikan Kompatibilitas
Kemudian dengan memahami kebutuhan sistem dan mengunduh driver yang sesuai sebelumnya, Kamu dapat memastikan bahwa perangkat keras komputer atau laptop Kamu kompatibel dengan versi Windows yang akan Kamu instal.
3. Menghemat Waktu
Selanjutnya dengan merencanakan pengaturan dan preferensi yang ingin Kamu pertahankan, Kamu dapat menghemat waktu saat mengatur ulang komputer setelah instalasi selesai.
4. Menghindari Kesalahan
Kemudian persiapan sebelumnya membantu mengurangi risiko kesalahan selama proses instalasi, seperti mengunduh driver yang salah atau kehilangan kunci produk.
Persiapan Penting Sebelum Menginstall Windows di Komputer atau Laptop
Persiapan sebelum menginstall Windows sangat penting untuk memastikan bahwa proses instalasi berjalan lancar, dan setelahnya komputer Kamu dapat berfungsi dengan baik. Berikut adalah beberapa persiapan penting sebelum menginstall Windows di komputer atau laptop:
1. Backup Data Penting Kamu
Pertama, proses instalasi Windows sering melibatkan penghapusan partisi atau pemformatan drive. Oleh karena itu, sangat penting untuk melakukan backup semua data penting Kamu sebelum memulai proses ini. Kamu bisa menggunakan perangkat penyimpanan eksternal, seperti hard drive eksternal atau layanan cloud, untuk menyimpan salinan data Kamu. Dengan melakukan backup, Kamu akan terhindar dari kehilangan data berharga.
2. Pahami Kebutuhan Sistem yang Diperlukan
Kemudian sebelum Kamu mulai menginstall Windows, pastikan Kamu memahami kebutuhan sistem yang Kamu perlukan oleh versi Windows yang ingin Kamu instal. Ini termasuk kapasitas penyimpanan minimal, jumlah RAM yang disarankan, dan spesifikasi prosesor yang kompatibel. Dengan memastikan bahwa komputer Kamu memenuhi persyaratan ini, Kamu akan menghindari masalah kinerja atau kesalahan instalasi.
Baca Juga: Cara Mengecek Spesifikasi Komputer dan Laptop Windows: Panduan untuk Pemula
Berikut adalah langkah-langkah yang dapat Kamu ikuti untuk memahami kebutuhan sistem yang diperlukan:
1. Identifikasi Versi Windows yang Akan Diinstal
Pertama, tentukan versi Windows yang ingin Kamu instal. Setiap versi Windows memiliki persyaratan sistem yang berbeda, seperti Windows 10, Windows 11, atau edisi khusus lainnya.
2. Kunjungi Situs Resmi Microsoft
Kemudian buka situs resmi Microsoft dan cari informasi tentang persyaratan sistem untuk versi Windows yang akan Kamu instal. Microsoft biasanya menyediakan informasi lengkap tentang persyaratan minimum dan rekomendasi untuk setiap versi Windows.
Berikut persyaratan minimum dan rekomendasi untuk Windows 10 dan Windows 11 yang saya kutif dari situs resmi Microsoft:
Persyaratan Minimum dan Rekomendasi Windows 10
- Processor: 1 Gigahertz (GHz) atau faster Processor atau System on a Chip (SoC)
- RAM: 1 Gigabyte (GB) untuk 32-bit atau 2 GB untuk 64-bit
- Storage: 16 GB untuk 32-bit OS 32 GB untuk 64-bit OS
- Graphics Card: DirectX 9 atau later with WDDM 1.0 driver
- Display: 800×600
Persyaratan Minimum dan Rekomendasi Windows 11
- CPU: System-on-Chip (SoC) atau CPU 64-bit dengan dua inti (Dual Core) atau lebih dengan kecepatan minimal 1 GHz
- RAM: 4 GB
- Storage: 64 GB
- System Firmware: UEFI, mendukung Secure Boot
- TPM: Trusted Platform Module (TPM) versi 2.0
- GPU: Mendukung DirectX 12 atau yang lebih baru dan driver WDDM 2.0
- Display: Layar yang lebih besar dari 9 inci dengan resolusi HD (720p) yang mendukung sistem warna 8-bits per channel
Baca Juga: Cara Mengetahui Apakah Komputer / Laptop Bisa Install Windows 11 atau Tidak
3. Periksa Persyaratan Minimum
Selanjutnya identifikasi persyaratan minimum sistem yang Kamu perlukan untuk menjalankan versi Windows tersebut. Ini termasuk kapasitas penyimpanan minimal, jumlah RAM, dan jenis prosesor yang diperlukan. Pastikan komputer Kamu memenuhi persyaratan ini untuk menghindari masalah kinerja.
4. Periksa Persyaratan Rekomendasi
Kemudian selain persyaratan minimum, lihat juga persyaratan rekomendasi. Meskipun komputer dapat berjalan dengan persyaratan minimum, performanya mungkin lebih baik jika memenuhi rekomendasi. Ini bisa berdampak pada kinerja multitasking, menjalankan aplikasi berat, dan pengalaman pengguna secara umum.
5. Periksa Kompatibilitas Perangkat Keras
Selanjutnya pastikan perangkat keras komputer Kamu kompatibel dengan versi Windows yang Kamu pilih. Kamu mungkin perlu mengunjungi situs web produsen perangkat keras (seperti produsen kartu grafis atau motherboard) untuk memeriksa apakah driver dan dukungan kompatibilitas tersedia untuk versi Windows tersebut.
6. Perhatikan Teknologi Baru
Kemudian beberapa versi Windows mungkin memerlukan teknologi perangkat keras tertentu, seperti fitur keamanan atau mode UEFI. Pastikan komputer Kamu mendukung teknologi ini jika diperlukan oleh versi Windows yang Kamu pilih.
Baca Juga: Cara Mudah Memeriksa Komputer atau Laptop Menggunakan BIOS atau UEFI
7. Berkonsultasi dengan Ahli
Selanjutnya jika Kamu merasa bingung atau ragu tentang kebutuhan sistem yang Kamu perlukan, jangan ragu untuk berkonsultasi dengan ahli IT atau komunitas teknologi. Mereka dapat memberikan panduan dan saran yang lebih rinci berdasarkan konfigurasi komputer Kamu.
3. Siapkan Media Instalasi yang Tepat
Kemudian Kamu memerlukan media instalasi Windows yang tepat sebelum memulai proses ini. Kamu bisa menggunakan DVD instalasi atau membuat USB bootable dengan file ISO Windows. Pastikan Kamu memiliki media yang sesuai dengan versi Windows yang ingin Kamu instal. Ini akan memastikan bahwa Kamu memiliki semua alat yang Kamu perlukan untuk proses instalasi.
Baca Juga: Cara Membuat Flashdisk Bootable Tanpa Software untuk Install Windows
4. Unduh Driver Perangkat Keras yang Diperlukan
Selanjutnya driver perangkat keras adalah elemen penting untuk memastikan bahwa perangkat keras komputer Kamu berfungsi dengan baik setelah instalasi Windows selesai. Sebelum memulai proses instalasi, unduh driver-driver terbaru dari situs web resmi produsen perangkat keras Kamu. Ini termasuk driver untuk kartu grafis, suara, jaringan, dan lainnya. Dengan memiliki driver yang siap sebelumnya, Kamu akan menghindari kesulitan mencari driver setelah instalasi selesai.
Baca Juga: Cara Backup Semua Driver Windows Tanpa Software Lengkap dengan Restore
5. Catat Lisensi dan Kunci Produk
Kemudian pastikan Kamu memiliki kunci produk dan lisensi Windows yang sah sebelum Kamu memulai proses instalasi. Kamu akan memerlukan informasi ini untuk mengaktifkan Windows setelah instalasi selesai. Simpan kunci produk ini di tempat yang aman dan mudah Kamu akses, sehingga Kamu tidak akan kehilangannya.
Baca Juga: Cara Cepat Mengetahui Product Key Windows 10 di Komputer atau Laptop
6. Mengenal Pengaturan dan Konfigurasi Penting
Selanjutnya sebelum Kamu menginstall ulang Windows, buatlah catatan tentang pengaturan dan konfigurasi penting yang ingin Kamu pertahankan. Ini termasuk preferensi browser web Kamu, pengaturan email, konfigurasi jaringan, dan program-program lain yang Kamu gunakan secara rutin. Dengan memiliki catatan ini, Kamu akan menghemat waktu saat mengatur ulang komputer Kamu setelah instalasi selesai.
Baca Juga: Software Wajib yang Harus Diinstal di Komputer Setelah Melakukan Install Ulang Windows
7. Saatnya Menginstall Windows di Komputer atau Laptop
Terakhir, jika semua persiapan di atas sudah selesai Kamu persiapkan sekarang saatnya Kamu memulai menginstall Windows di Komputer atau laptop. Untuk panduan ini, saya telah menulis artikel secara terpisah dan bisa Kamu lihat pada artikel berikut: Cara Install Windows 11 Menggunakan Flashdisk
Kesimpulan
Menginstall ulang Windows bisa menjadi proses yang bermanfaat, tetapi memerlukan persiapan yang matang. Dengan melakukan langkah-langkah di atas sebelum memulai proses instalasi, Kamu akan meningkatkan peluang untuk sukses dan menghindari kemungkinan masalah di kemudian hari. Jangan lupa untuk merujuk pada panduan resmi Windows untuk panduan instalasi yang lebih rinci sesuai dengan versi Windows yang Kamu pilih.
 Info Menarik Berbagi Info & Tips Trik Menarik
Info Menarik Berbagi Info & Tips Trik Menarik




mau instal ulang gan tpi galau tpi pc lemot
serba susah takut rusak
cara menginstal driver-nya secara manual gimana ya? cara mencari driver yang sesuai dengan omputer/laptop kita? mohon penjelasan-nya!
Untuk menginstall driver secara manual, silakan bisa menggunakan aplikasi Driverpack Solution ….