
Info Menarik – Device Manager merupakan alat penting di semua sistem operasi Windows yang memungkinkan pengguna untuk mengelola perangkat keras komputer mereka. Dengan Device Manager, Anda dapat memeriksa status perangkat, memperbarui driver, menonaktifkan perangkat, atau memecahkan masalah perangkat keras. Artikel ini akan membahas berbagai cara membuka Device Manager di Windows 10.
Apa Itu Device Manager?
Device Manager adalah utilitas bawaan dalam sistem operasi Windows yang memungkinkan pengguna untuk mengelola semua perangkat keras yang terpasang di komputer mereka. Dengan Device Manager, Anda dapat melihat daftar lengkap perangkat keras, memeriksa statusnya, memperbarui driver, mengaktifkan atau menonaktifkan perangkat, hingga memecahkan masalah perangkat keras yang bermasalah.
Fungsi Utama Device Manager
1. Memantau Status Perangkat
Device Manager memungkinkan Anda mengetahui apakah perangkat keras berfungsi dengan baik. Jika ada masalah, biasanya akan ditandai dengan ikon peringatan seperti segitiga kuning dengan tanda seru.
2. Memperbarui Driver
Driver merupakan perangkat lunak (software) yang memungkinkan sistem operasi berkomunikasi dengan perangkat keras (hardware). Jika ada driver usang atau rusak, Device Manager memudahkan Anda untuk memperbarui atau menggantinya.
3. Menonaktifkan atau Menghapus Perangkat
Kemudian, Anda dapat menonaktifkan perangkat yang tidak digunakan untuk mencegah konflik atau menghemat daya, atau menghapus perangkat yang tidak diperlukan.
4. Memecahkan Masalah Perangkat Keras
Selanjutnya, saat perangkat keras tidak dikenali atau tidak berfungsi, Device Manager dapat membantu Anda mendiagnosis dan memecahkan masalahnya.
7 Cara Membuka Device Manager di Windows 10 dengan Mudah
Device Manager adalah alat yang sangat berguna, baik untuk pengguna pemula maupun profesional, karena memberikan kontrol penuh terhadap perangkat keras komputer Anda. Berikut adalah 7 cara yang bisa Anda gunakan untuk membuka Device Manager di Windows 10.
1. Menggunakan Kotak Pencarian Windows
Pertama, cara tercepat untuk membuka Device Manager adalah melalui kotak pencarian Windows. Klik ikon pencarian di taskbar (biasanya terletak di sebelah tombol Start). Ketik Device Manager di kotak pencarian. Kemudian, klik hasil pencarian yang bertuliskan Device Manager. Metode ini cocok untuk pemula karena sangat mudah dan langsung.
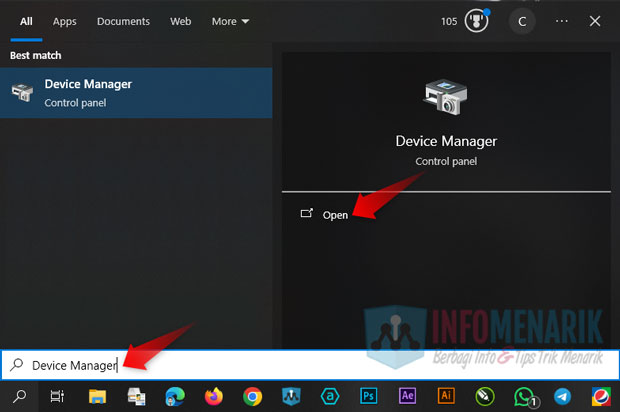
2. Melalui Computer Management
Kemudian cara kedua untuk membuka Device Manager bisa melalui Computer Management. Klik ikon pencarian di taskbar. Ketik Computer Management di kotak pencarian. Kemudian, klik hasil pencarian yang bertuliskan Computer Management tepatnya pada Run as administrator.
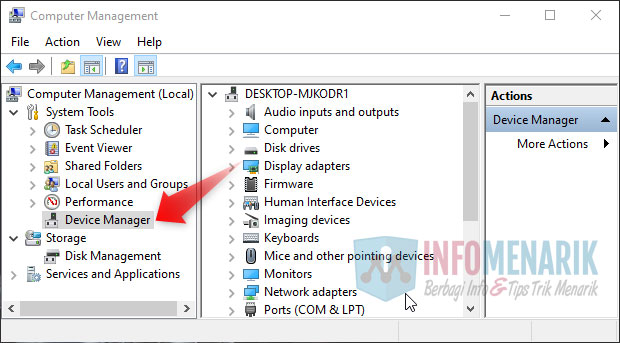
3. Menggunakan Kombinasi Tombol Windows + X
Selanjutnya, untuk cara ketiga ini termasuk cara cepat dan cocok untuk pengguna tingkat lanjut yang ingin menghemat waktu. Menggunakan kombinasi tombol ini memberikan akses cepat ke berbagai alat sistem. Silakan Anda tekan tombol Windows + X pada keyboard. Kemudian pilih Device Manager dari menu yang muncul.
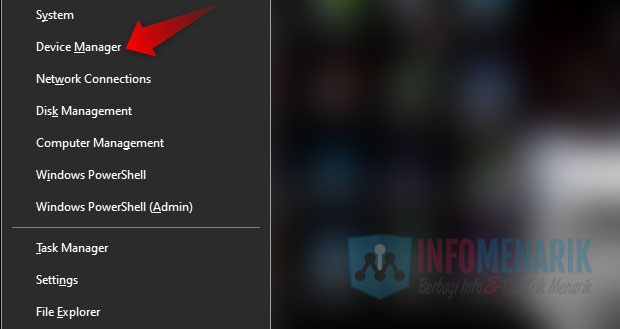
4. Menggunakan Command Prompt
Kemudian, jika Anda lebih nyaman bekerja dengan perintah, gunakan Command Prompt (CMD). Silakan Anda buka Command Prompt (tekan Windows + R, lalu ketik cmd). Anda ketik perintah berikut:
devmgmt.msc
Selanjutnya, Anda tekan Enter di keyboard. Device Manager akan terbuka secara otomatis.
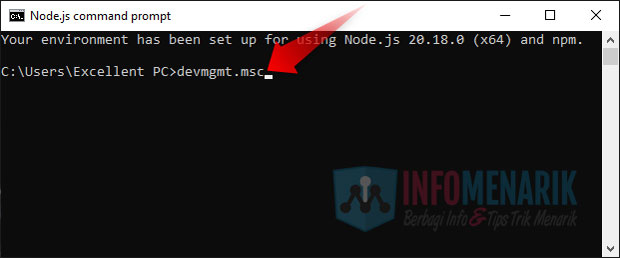
5. Menggunakan PowerShell
Cara kelima ini caranya hampir sama dengan cara keempat di atas. Anda buka PowerShell (tekan Windows + R, lalu ketik powershell). Kemudian, Anda ketik perintah berikut:
devmgmt.msc
Tekan Enter dan Device Manager akan terbuka secara otomatis.
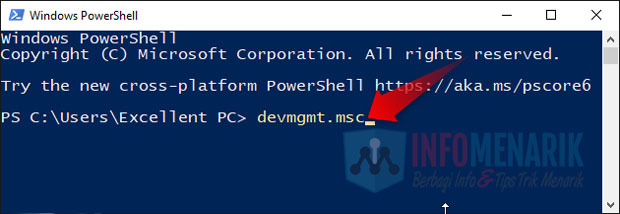
6. Melalui Run Dialog Box
Run dialog box adalah alat sederhana untuk membuka berbagai utilitas Windows. Untuk membuka dialog box Run, silakan Anda tekan Windows + R pada keyboard. Kemudian Anda ketik devmgmt.msc di kotak dialog. Klik OK atau tekan Enter. Metode ini merupakan salah satu cara tercepat untuk mengakses Device Manager.
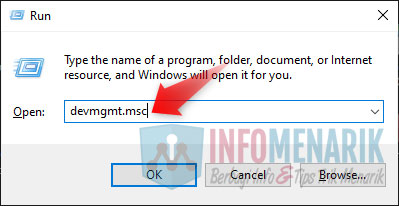
7. Melalui Control Panel
Selanjutnya, cara terakhir untuk membuka Device Manager Windows Anda dapat melakukannya melalui Control Panel. Control Panel tetap menjadi opsi populer untuk mengelola pengaturan sistem. Silakan Anda buka Control Panel (klik Start dan cari Control Panel). Di halaman Control Panel Anda pilih kategori Hardware and Sound. Klik Device Manager di bawah bagian Devices and Printers.
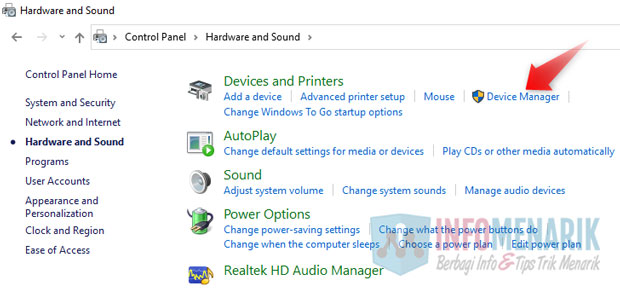
Dan berikut adalah tampilan Device Manager Windows:
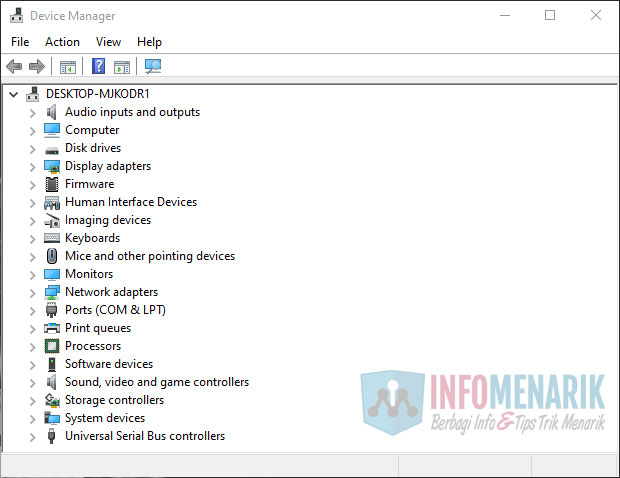
Tips Memaksimalkan Penggunaan Device Manager
- Selalu Perbarui Driver: Pastikan driver perangkat keras Anda selalu diperbarui untuk kinerja terbaik.
- Gunakan dengan Hati-Hati: Hindari menonaktifkan atau menghapus perangkat penting tanpa alasan yang jelas.
- Pelajari Tanda Peringatan: Jika ada ikon segitiga kuning dengan tanda seru, itu menunjukkan masalah pada perangkat.
Baca Juga: 3 Cara Mematikan TouchPad Laptop di Windows 10 Agar TouchPad Tidak Berfungsi
Kesimpulan
Device Manager adalah alat penting yang memungkinkan Anda mengelola perangkat keras di Windows 10 dengan mudah. Dengan mengikuti panduan ini, Anda dapat membuka Device Manager menggunakan berbagai cara, mulai dari pencarian Windows hingga perintah Command Prompt.
Selanjutnya, dengan memahami cara membuka dan menggunakan Device Manager dapat membantu Anda memaksimalkan performa perangkat keras dan memecahkan masalah teknis dengan lebih cepat. Jadi, apakah Anda sudah mencoba salah satu metode di atas?
Semoga panduan ini bermanfaat dan mempermudah Anda dalam mengelola perangkat keras di Windows 10!
 Info Menarik Berbagi Info & Tips Trik Menarik
Info Menarik Berbagi Info & Tips Trik Menarik




