Info Menarik – Apakah Kamu pernah melihat desain foto yang hasilnya tampak aneh? Foto tersebut sebagian jelas namun sebagian lagi hancur berantakan. Istilah desain grafisnya untuk membuat foto menjadi hancur berantakan sebagian ini adalah Splatter atau Dispersion. Nah pada artikel ini kita akan belajar cara membuat foto menjadi hancur menggunakan program pengolah gambar yaitu Photoshop.
Baca Juga: Cara Resize Foto Dalam Jumlah Banyak Hanya Hitungan Detik di Photoshop
Apa itu Efek Splatter atau Dispersion?
1. Splatter
Efek splatter dalam Photoshop adalah teknik yang untuk menciptakan tampilan “percikan” atau “tumpahan” cat atau tinta pada gambar atau desain. Efek ini sering digunakan dalam desain grafis, ilustrasi, seni digital, dan fotografi untuk memberikan tampilan yang lebih dinamis, eksperimental, atau berantakan.
2. Dispersion
Sedangkan efek dispersion dalam Photoshop adalah teknik yang digunakan untuk menciptakan tampilan “pecahan” atau “penyebaran” elemen gambar secara visual. Efek ini sering digunakan dalam desain grafis, manipulasi foto, dan seni digital untuk memberikan tampilan yang dramatis, abstrak, atau fantasi.
Dari kedua efek di atas memiliki kesamaan yaitu membuat atau memanipulasi foto menjadi hancur berantakan. Hal ini memiliki maksud untuk memberikan tampilan foto menjadi lebih dramatis, abstrak, fantasi, dinamis, dan eksperimental.
Contoh foto yang sudah menggunakan efek Splatter atau Dispersion adalah seperti gambar berikut ini:

Cara Membuat Foto Menjadi Hancur di Photoshop
1. Download Brush Splatter
Jika Kamu tertarik ingin mencoba untuk mempraktekkannya, silakan simak tutorial ini sampai selesai. Dan bahan utama agar kita bisa manipulasi foto seperti contoh gambar di atas adalah sebuah brush splatter. Untuk itu, sebaiknya Kamu download terlebih dahulu brush splatternya. Agar memudahkan dalam pengerjaan sebaiknya Kamu gunakan juga sebuah foto yang sama dengan tutorial ini.
Download Brush Splatter dan Foto
2. Tambahkan Brush Splatter ke Photoshop
Setelah sukses download brush splatter berikut fotonya, silakan Kamu tambahkan brush tersebut ke dalam Photoshop. Caranya bisa Kamu lihat pada tulisan saya sebelumnya Cara Menambahkan Brush di Photoshop.
3. Buka Foto di Photoshop
Jika sudah siap semua bahan-bahannya, kita mulai saja tutorialnya. Buka foto sesuai contoh yang sudah saya sertakan di dalam folder download. Pada tutorial kali ini saya menggunakan Adobe Photoshop CS3. Untuk membuka foto di Photoshop, seperti biasa Kamu tekan Ctrl + O secara bersamaan pada keyboard.
4. Buat Layer Baru
Kemudian dari Pallet Layers buat sebuah Layer baru dengan cara klik Create a new layer. Maka otomatis akan terbentuk sebuah layer baru dengan nama Layer 2. Untuk Layer 1 adalah foto format PSD hasil download di atas.

5. Tentukan Warna Foreground
Sekarang Kamu tentukan warna Set foreground color menjadi warna putih atau nilai #000000. Kemudian aktifkan Paint Bucket Tool atau tekan huruf G pada keyboard. Langkah ini adalah untuk memberi warna background foto menjadi warna putih.
Setelah menentukan warna foreground menjadi warna putih dan memilih Paint Bucket Tool, sekarang Kamu klik di dalam foto. Maka foto akan tertutupi oleh warna putih. Kemudian Kamu tarik Layer 2 ke bawah Layer 1, maka otomatis sekarang warna putih tersebut akan menjadi di belakang foto.

6. Duplikat Layer
Sampai tahap ini proses memberi background sudah selesai. Langkah selanjutnya adalah Kamu harus menduplikat Layer. Ketika posisi Layer yang aktif adalah Layer 1 kemudian tekan Ctrl+J. Ini fungsinya untuk menggandakan Layer, dan otomatis akan terbentuk sebuah Layer Copy baru dengan nama Layer 1 copy.
7. Membuat Vector Mask
Dari masing-masing Layer 1 dan Layer 1 copy buatlah Vector Mask. Caranya Kamu tinggal klik pada Add vector mask pada masing-masing Layer (lihat contoh).
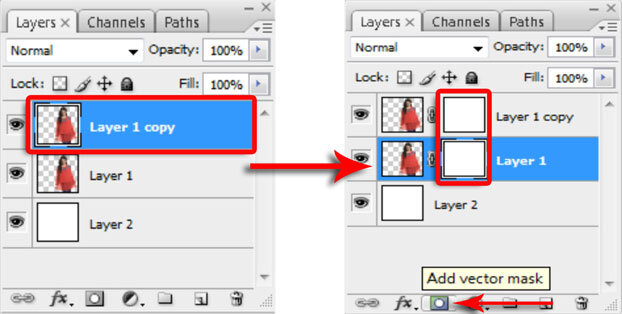
8. Ubah Foto Dengan Liquify
Aktifkan Layer 1 dan kemudian klik menu Filter dan Liquify. Gunakan Forward Warp Tool atau tekan huruf W pada keyboard untuk menggeserkan foto ke sebelah kanan seperti yang Kamu lihat pada contoh di bawah ini:
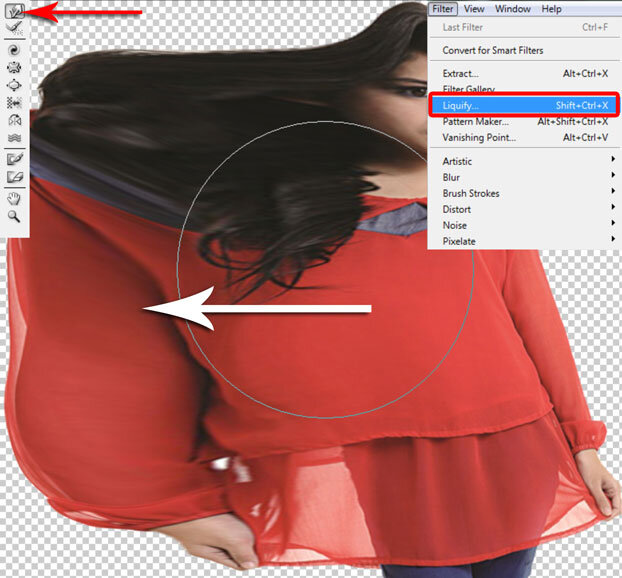
9. Ubah Warna Layer Mask Thumbnails
Jika sudah selesai memberi efek Liquify, klik OK kemudian ubah Layer mask thumbnail Layer 1 yang semula warna putih menjadi warna hitam. Caranya Kamu tekan Ctrl + I pada keyboard. Maka otomatis sekarang foto hasil Liquify akan hilang.
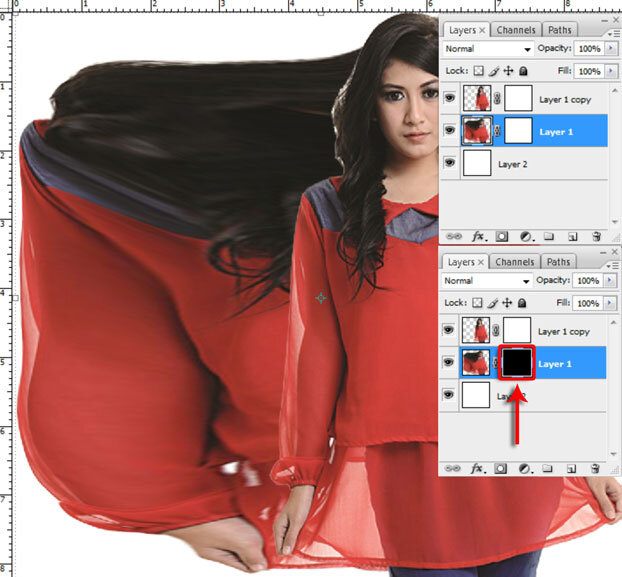
10. Menggunakan Brush Splatter
Nah pada tahap ini kita harus menggunakan kreasi masing-masing. Karena ini adalah inti dari manipulasi foto menjadi hancur tercerai berai atau istilah lainnya efek splatter. Pertama Kamu aktifkan Layer 1 copy atau yang Layer mask thumbnailnya warna putih. Kemudian Kamu set warna Foreground menjadi warna hitam dan warna Background menjadi warna putih. Aktifkan Brush Tool dan tambahkan brush splatter yang sudah Kamu download tadi.
Fungsi brush tool ini adalah untuk menghapus atau menghilangkan objek foto. Hilangnya objek foto sesuai dengan tipe brush tool yang kita pilih.
Brush splatter yang Kamu download memiliki 11 tipe brush. Silakan sesuaikan saja dengan selera masing-masing.
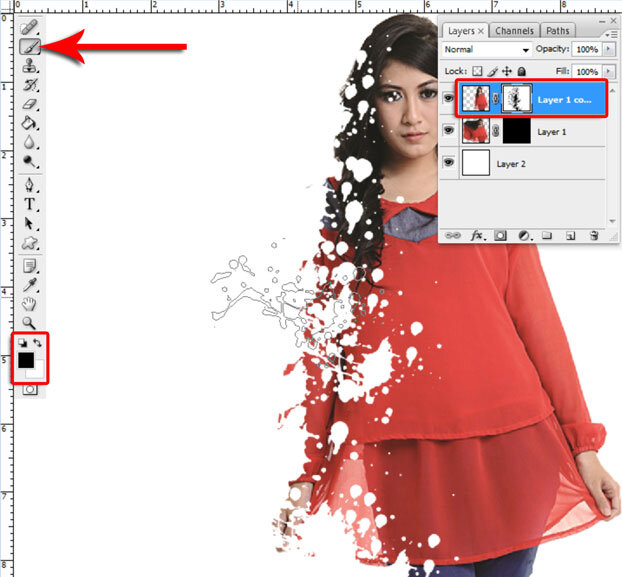
11. Menampilkan Foto Efek Liquify
Ini adalah langkah terakhir, yaitu memunculkan objek foto yang hilang hasil Liquify tadi. Untuk menampilkannya pertama Kamu aktifkan Layer 1 atau yang Layer mask thumbnailnya warna hitam. Set warna Foreground menjadi warna putih dan warna Background menjadi warna hitam. Gunakan Brush Tool agar foto hasil Liquify dapat terlihat. Jenis Brush Tool Splatternya Kamu sesuaikan saja sendiri.
Jika fungsi brush tool pertama di atas adalah untuk menghapus objek foto, sedangkan pada tahap ini adalah untuk memunculkan kembali objek foto yang semula sudah kita Invert yaitu foto hasil Liqufy.
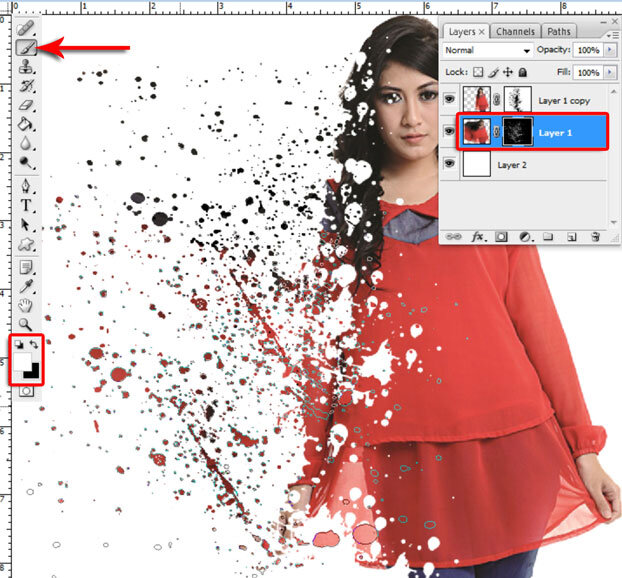
Baca Juga: Cara Menghilangkan Noise Pada Foto Menggunakan Plugin Gratis di Photoshop
Bagaimana mudah bukan? Kunci utama membuat foto hancur ini terletak pada pemilihan brush tool. Dengan brush tool kita bisa memanipulasi foto semau kita sendiri. Selamat berkreasi dan semoga tulisan ini dapat bermanfaat.
 Info Menarik Berbagi Info & Tips Trik Menarik
Info Menarik Berbagi Info & Tips Trik Menarik





Sampai di langkah menggunakan Brush Tool,saya tidak bisa memakai brush di layer mask berwarna putih.Mohon penerangannya….
Set warna Foreground menjadi warna putih dan warna Background menjadi warna hitam untuk menghapus dan sebaliknya untuk memunculkan kembali. Untuk set warna Foreground dan Background langkah cepatnya tekan huruf D pada keyboard.
sampai brush saya jg belom berhasil, tidak menghilangkan object tp malah brush tidak kelihatan, terus bagaimana ?
Brush tidak kelihatan mungkin diameternya terlalu kecil, coba perbesar dengan menekan tanda kurawal buka pada keyboard. Kalau gagal coba restart dulu komputernya!