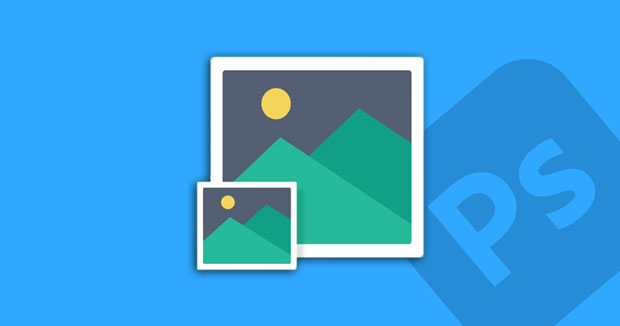
Info Menarik – Resize foto adalah proses mengubah ukuran fisik foto, baik itu dalam hal lebar, tinggi, atau keduanya. Untuk keperluan resize foto, kita bisa menggunakan program pengolah gambar seperti Photoshop. Dengan Photoshop kita bisa resize dalam jumlah banyak hanya hitungan detik saja. Penasaran ingin tahu bagaimana caranya? Silakan Kamu simak artikel ini sampai selesai …
Apa itu Resize Foto?
Resize foto adalah proses mengubah dimensi atau ukuran fisik sebuah foto, baik itu dalam hal lebar, tinggi, atau keduanya. Tujuannya adalah untuk mengubah skala foto sesuai dengan kebutuhan atau persyaratan tertentu. Misalnya, Kamu mungkin perlu mengubah ukuran foto agar sesuai dengan tata letak halaman web, posting media sosial, presentasi, atau cetakan.
Kemudian proses resize foto dapat kita lakukan dengan menggunakan berbagai perangkat lunak atau aplikasi pengeditan foto. Beberapa editor foto populer yang dapat kita gunakan untuk meresize foto antara lain Adobe Photoshop, GIMP, Microsoft Paint, dan Pixlr.
Pada umumnya, perangkat lunak pengeditan foto menyediakan pilihan untuk meresize dengan menentukan dimensi piksel atau persentase pengurangan/peningkatan ukuran. Kamu juga dapat menyesuaikan resolusi dan mengompres file gambar agar sesuai dengan kebutuhan.
Baca Juga: Cara Mengubah Ukuran Foto Sekaligus dalam Jumlah Banyak (Crop dan Resize)
Namun, saat melakukan resize foto, penting untuk memperhatikan hak cipta dan privasi. Pastikan Kamu memiliki hak untuk mengubah ukuran dan menggunakan foto tersebut sesuai dengan ketentuan yang berlaku.
Beberapa Hal yang Harus Kamu Perhatikan dalam Resize Foto
Ketika melakukan resize foto, ada beberapa hal yang perlu kita perhatikan agar hasilnya tetap optimal. Berikut adalah beberapa hal yang harus Kamu perhatikan:
1. Aspek Rasio
Pastikan aspek rasio foto tetap terjaga saat melakukan resize. Aspek rasio mengacu pada perbandingan antara lebar dan tinggi foto. Jika aspek rasio tidak kita jaga, foto dapat terlihat terdistorsi. Untuk mempertahankan aspek rasio, biasanya ada opsi dalam perangkat lunak pengeditan foto untuk mengunci aspek rasio atau memberikan nilai yang sama untuk lebar dan tinggi saat meresize.
2. Kualitas Gambar
Kemudian setiap kali Kamu melakukan resize, ada potensi penurunan kualitas gambar. Penting untuk memperhatikan kualitas foto agar tetap tajam dan tidak kabur setelah Kamu resize. Beberapa perangkat lunak pengeditan foto memiliki opsi untuk mengontrol tingkat kompresi saat meresize, sehingga Kamu dapat mengatur kualitas gambar sesuai dengan kebutuhan.
3. Ukuran File
Selanjutnya resize foto juga berpengaruh pada ukuran file. Jika ukuran file terlalu besar, mungkin perlu untuk mengompresinya agar tetap sesuai dengan kebutuhan. Ini bisa kita lakukan dengan mengatur tingkat kompresi atau memilih format file yang lebih efisien seperti JPEG.
4. Tujuan Penggunaan
Yang tidak kalah penting lagi adalah mempertimbangkan tujuan penggunaan foto yang akan kita resize. Apakah itu untuk kita gunakan di web, cetak, atau media sosial? Setiap tujuan penggunaan mungkin memiliki persyaratan ukuran yang berbeda. Misalnya, foto yang kita gunakan untuk cetak biasanya memerlukan resolusi yang lebih tinggi dibandingkan dengan foto yang akan Kamu unggah ke media sosial.
5. Penggunaan Perangkat Lunak yang Tepat
Selanjutnya Kamu pilih perangkat lunak pengeditan foto yang tepat untuk meresize foto. Berbagai perangkat lunak memiliki fitur yang berbeda, sehingga penting untuk memilih yang sesuai dengan kebutuhan Kamu. Perangkat lunak yang umum yang dapat Kamu gunakan untuk resize foto antara lain Adobe Photoshop, GIMP, dan aplikasi pengeditan foto online seperti Pixlr.
Dengan memperhatikan hal-hal di atas, Kamu dapat melakukan resize foto dengan tepat sesuai kebutuhan Kamu dan memastikan hasil yang baik.
Cara Resize Foto Dalam Jumlah Banyak Hanya Dalam Hitungan Detik
Resize foto sekaligus dalam jumlah yang banyak bisa kita lakukan dengan bantuan Program Adobe Photoshop. Resize foto di Photoshop tidak terikat dengan versi Photoshop yang kita gunakan. Kita menggunakan versi berapapun, fitur resize ini tersedia di semua versi Photoshop. Pada contoh artikel ini saya menggunakan Photoshop CS3.
Berikut langkah-langkah resize foto dalam jumlah banyak sekaligus menggunakan program Photoshop:
1. Kumpulkan Foto dalam Satu Folder
Sebelum kita praktek resize foto, sebaiknya kita harus mengumpulkan foto terlebih dahulu ke dalam satu folder. Sedangkan foto yang kita kumpulkan ke dalam folder tersebut jumlahnya tidak terbatas. Berapapun jumlahnya nanti kita bisa resize otomatis dalam hitungan detik di Photoshop.
2. Buka Program Photoshop
Sekarang Kamu buka program Adobe Photoshop yang sudah terpasang di komputer atau laptop. Kemudian kita klik menu File > Scripts > Image Processor… Lebih jelasnya lagi bisa Kamu lihat contoh gambar di bawah ini:
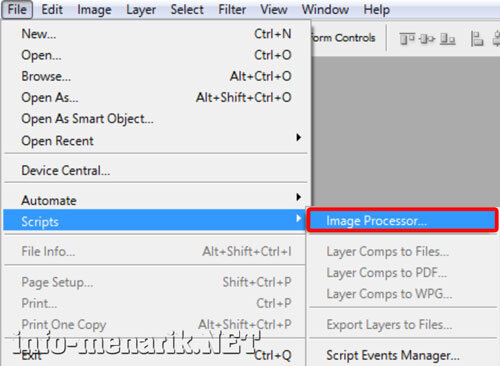
3. Tentukan Folder Foto yang Akan di Resize
Berikut adalah kotak dialog dari Image Processor. Tool Photoshop yang satu ini bisa kita manfaatkan untuk resize foto dalam jumlah banyak tanpa harus resize satu persatu.
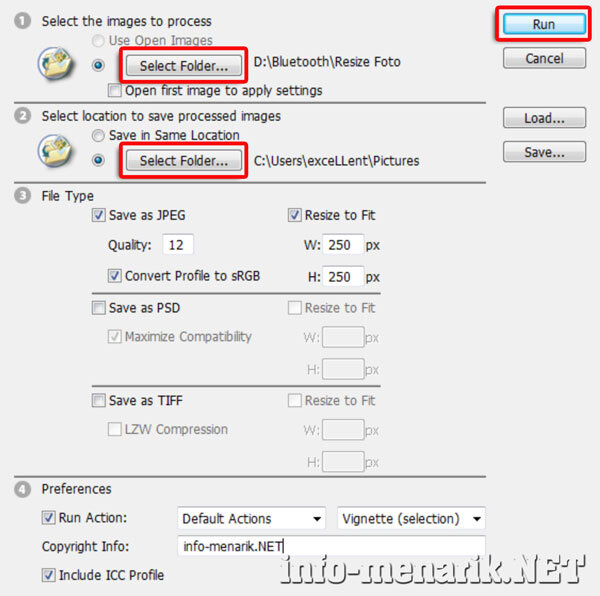
Sebelum saya lanjut pembahasannya, mari kita pelajari dulu fungsi dari masing-masing tool yang terdapat dalam Image Processor.
1. Select the images to process
Berfungsi untuk mengambil foto atau gambar yang sudah kita satukan dalam satu folder yang kemudian foto tersebut akan kita resize. Untuk mengambil foto yang sudah kita satukan dalam satu folder tersebut, kita klik Select Folder…
2. Select location to save processed images
Ini fungsinya untuk menentukan lokasi penyimpanan foto atau gambar hasil resize. Jika kita tidak ingin menentukan foto hasil resize ke dalam folder baru, kita pilih Save in Same Location. Artinya nanti foto atau gambar akan tersimpan dalam folder awal atau tempat gambar sebelum kita resize.
3. File Type
Ini untuk menentukan tipe file atau gambar yang akan kita resize. Tersedia cuma tiga pilihan tipe file saja, yaitu format JPEG, PSD, dan TIFF. Dari masing-masing file type terdapat settingan khusus untuk menentukan kualitas gambar dan ukuran gambar (Weight dan Height). Khusus untuk kualitas gambar (Quality) maksimal kualitas hanya sampai ukuran 12 saja.
4. Preferences
Ini adalah pengaturan lanjutan saja. Dalam pengaturan ini terdapat Run Action dan Copyright Info. Jika kita mencentang Run Actions dan menentukan settingan khusus pada Actionsnya, maka foto hasil resize nanti akan ada efek Actions sesuai dengan yang telah kita tentukan.
4. Lakukan Resize Foto Sekaligus
Jika semua pengaturan di kotak dialog Image Processor sudah kita tentukan sesuai kebutuhan, untuk memulai proses resizenya kita klik Run. Tunggu beberapa detik karena Photoshop sekarang sedang melakukan resize foto.
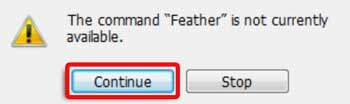
Ketika kita sedang meresize foto kemudian muncul seperti peringatan di atas, jangan heran kita klik Continue saja.
Baca Juga: Cara Kompres Gambar Hingga 98% (Resize) Dengan Modal Software Gratis
Bagaimana mudah bukan? Selamat mencoba dan semoga artikel ada manfaatnya. Sampai bertemu lagi di artikel keren dan menarik lainnya.
 Info Menarik Berbagi Info & Tips Trik Menarik
Info Menarik Berbagi Info & Tips Trik Menarik




Wah ilmu baru nih…
Saya mau tanya pak:
– berarti semua foto didalam satu folder ukurannya sama ya Pak?
– trus kalo semakin banyak foto dalam satu folder apakah semakin banyak RAM yang digunakan oleh Photoshop?
Iya mas kelemahannya jika menggunakan trik ini maka semua foto akan menjadi satu ukuran dari segi height dan weightnya. Jika kita ingin satu persatu atau dibedakan resizenya, mungkin kita hanya bisa menggunakan fasilitas Save For Web saja. Betul juga mas pertanyaan keduanya, jika banyak yang kita resize dalam satu folder maka efeknya RAM akan menurun.
Hallo pak guru :)
saya lihat blognya bagus. saya mau tanya. maaf klo tidak sesuai dgn topik.
Blog saya di BerhasilBisnisOnline.com supaya thumbnail (feature image) muncul dari URL Luar gimana ya? demi menghemat kapasitas hosting
Untuk menampilkan thumbnail dari URL luar itu tergantung template yang digunakan mas. Mas bisa coba-coba tema dari MyThemeShop …
numpang tanya pak guru,,,
kalo ngebersihin wajah kayak di studio foto itu kayak gimana ya kalo pake photoshop..