
Info Menarik – Terdapat beberapa cara yang dapat Anda gunakan untuk membuka Registry Editor di Windows 10. Penggunaan yang tidak hati-hati dapat menyebabkan masalah serius pada sistem, jadi saya sarankan untuk memahami langkah-langkah yang tepat sebelum menggunakannya.
Registry Editor adalah alat bawaan Windows yang memungkinkan pengguna mengakses, mengedit, dan mengelola pengaturan sistem operasi melalui database yang dikenal sebagai Windows Registry. Registry menyimpan informasi penting tentang perangkat keras, perangkat lunak, dan preferensi pengguna.
Kapan Kita Membutuhkan Registry Editor?
Berikut beberapa situasi di mana Registry Editor bisa berguna:
- Mengatasi Masalah Sistem: Misalnya, memperbaiki kesalahan aplikasi atau memperbaiki pengaturan yang tidak bisa kita ubah melalui menu standar.
- Kustomisasi Windows: Menambahkan atau mengubah fitur tertentu yang tidak tersedia melalui antarmuka pengguna grafis (GUI).
- Menghapus Sisa-Sisa Aplikasi: Membersihkan entri registry yang tertinggal setelah uninstall aplikasi.
Cara Membuka Registry Editor di Windows 10 dengan Mudah
Registry Editor sering digunakan untuk memecahkan masalah atau menyesuaikan pengaturan sistem. Berikut panduan langkah-langkahnya:
1. Melalui Search Windows
Cara pertama untuk membuka Registry Editor di Windows 10 adalah melalui kolom pencarian (Search Windows). Kolom pencarian ini terletak di taskbar Windows dekat Start. Silakan Anda klik kolom pencarian kemudian ketikkan regedit dan klik pilih Run as administrator.
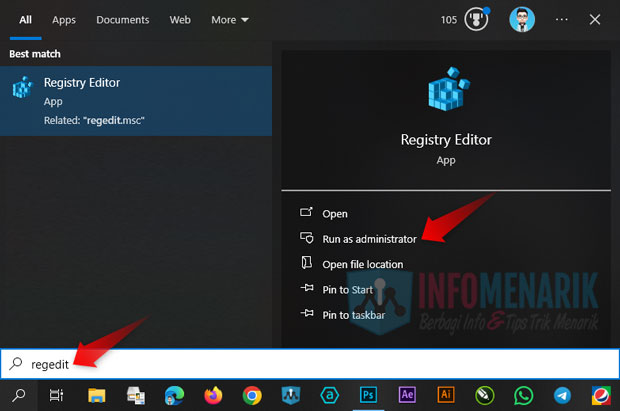
2. Melalui Command Prompt (CMD)
Langkah selanjutnya Anda juga bisa membuka Registry Editor dari Command Prompt (CMD) Windows. Anda buka Command Prompt dari kolom pencarian Windows dan ketik cmd dan klik pilih Run as administrator. Selanjutnya di halaman cmd silakan Anda ketik regedit kemudian Enter di keyboard.
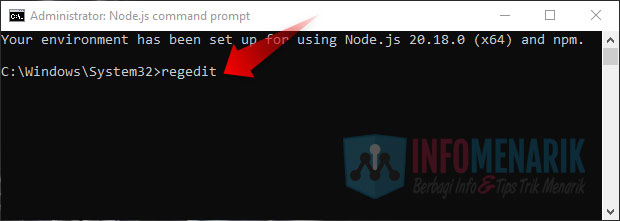
3. Melalui Power Shell Windows
Anda juga dapat membuka Registry Editor melalui PowerShell ISE. Untuk membuka PowerShell dari kolom pencarian Windows Anda ketik PowerShell dan klik pilih Run as administrator. Lalu, di halaman PowerShell Anda ketik regedit.
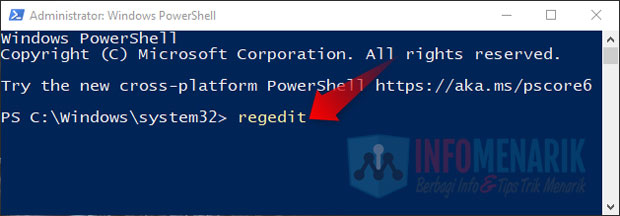
4. Melalui Windows Run
Cara keempat Anda juga bisa membuka Registry Editor dari Windows Run. Untuk membuka Windows Run silakan Anda tekan pintasan keyboard Winkey+R. Kemudian pada kolom Run Anda ketik regedit dan klik pilih tombol OK.
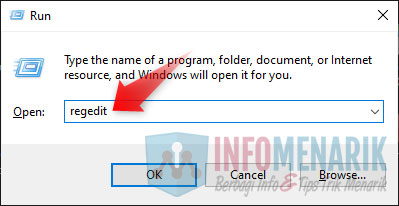
5. Melalui File Explorer
Cara terakhir Anda dapat mengaktifkan Registry Editor melalui File Explorer. Silakan Anda buka File Explorer dengan memilih ikon folder kuning di taskbar atau dengan cara menekan pintasan keyboard Winkey+E. Selanjutnya di halaman Explorer Anda klik C:\Windows\System32. Untuk memudahkan dalam mencari file regedit, Anda ketik kata kunci regedt32 di kolom pencarian Explorer kemudian Enter.
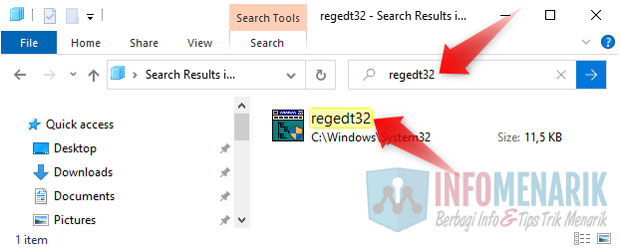
Berikut adalah tampilan halaman Registry Editor:
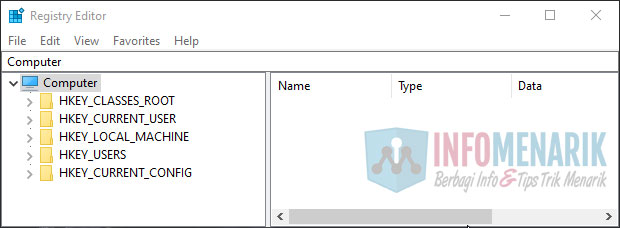
Baca Juga: Panduan Lengkap Cara Backup Registry Windows untuk Keamanan dan Pemulihan Data
Masalah Umum Ketika Membuka Registry Editor dan Solusinya
1. Tidak Bisa Membuka Registry Editor
Jika Anda menerima pesan kesalahan seperti “Registry editing has been disabled by your administrator”, itu berarti pengaturan registry telah dibatasi. Anda dapat mengaktifkannya kembali melalui Group Policy Editor (jika Anda memiliki akses) atau dengan menghubungi administrator sistem.
2. Perubahan Tidak Tersimpan
Pastikan Anda menjalankan Registry Editor sebagai administrator. Klik kanan pada aplikasi Registry Editor dan pilih Run as Administrator.
3. Sistem Tidak Stabil Setelah Perubahan
Jika terjadi masalah setelah mengedit registry, gunakan file backup yang telah Anda buat sebelumnya untuk mengembalikan pengaturan.
Baca Juga: Cara Mengembalikan File Registry Windows yang Terhapus dan Tidak Memiliki File Backup
Kesimpulan
Registry Editor di Windows 10 adalah alat yang sangat berguna untuk kustomisasi dan pemecahan masalah, tetapi membutuhkan kehati-hatian saat kita gunakan. Dengan mengikuti panduan di atas, Anda dapat membuka Registry Editor dengan mudah dan memastikan bahwa perubahan yang Anda lakukan aman.
Selalu pastikan untuk membuat cadangan registry sebelum melakukan pengeditan dan gunakan alat ini hanya jika Anda perlukan. Semoga artikel ini membantu Anda memahami cara membuka Registry Editor di Windows 10 dengan jelas dan aman.
 Info Menarik Berbagi Info & Tips Trik Menarik
Info Menarik Berbagi Info & Tips Trik Menarik




