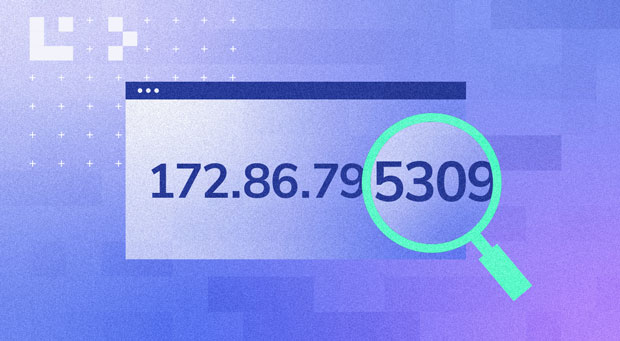
Info Menarik – Untuk mengetahui IP Address komputer atau laptop di Windows 10 itu memiliki banyak cara. Kita bisa menggunakan Command Prompt (CMD), melalui situs khusus untuk cek IP Address, dan menggunakan menu pengaturan jaringan.
Baca Juga: Cara Mudah Mengetahui IP Address Komputer Windows Tanpa Software
IP Address merupakan alamat IP yang terdiri dari deretan angka biner antara 32-bit hingga 128-bit. Penggunaan IP Address di komputer atau laptop adalah sebagai alamat untuk mengidentifikasi host komputer dalam jaringan internet. Secara rinci panjang angka yang terdapat dalam IP Address 32-bit adalah IPv4 atau IP versi 4. Sedangkan untuk 128-bit adalah IPv6 atau IP versi 6. Hal tersebut untuk menujukan alamat komputer atau laptop pada sebuah jaringan internet berbasis TCP/IP.
Bagi Kamu yang bingung atau belum tahu cara mengetahui IP Address komputer atau laptop, pada artikel ini saya akan bahas hingga selesai. Kamu bisa praktekkan sendiri dan cara ini tergolong mudah. Kita tidak perlu menggunakan aplikasi pihak ketiga. Sistem operasi Windows 10 sendiri sudah menyediakan fitur untuk keperluan cek IP Address.
Cara Mengetahui IP Address Komputer atau Laptop di Windows 10
Seperti yang sudah saya sebutkan di atas, bahwa untuk melihat IP Address komputer atau laptop memiliki banyak cara. Silakan Kamu pilih mana yang paling mudah, diantaranya adalah:
1. Melihat IP Address Menggunakan CMD
Cara pertama yang akan saya bahas pada artikel ini adalah menggunakan fasilitas Command Prompt (CMD). Ini merupakan aplikasi bawaan Windows. Menggunakan CMD merupakan cara tercepat dan informasi yang ditampilkan terdiri dari IP Address, DNS, dan juga Adapter yang kita gunakan.
Silakan Kamu buka aplikasi CMD Windows 10 dengan cara ketik CMD di pencarian Windows yang ada di Taskbar. Kamu buka CMD dengan hak akses administrator dengan cara klik Run as administrator.
Selanjutnya pada layar CMD silakan Kamu ketik perintah:
ipconfig /all
Kemudian tekan Enter di Keyboard dan lihat hasilnya!
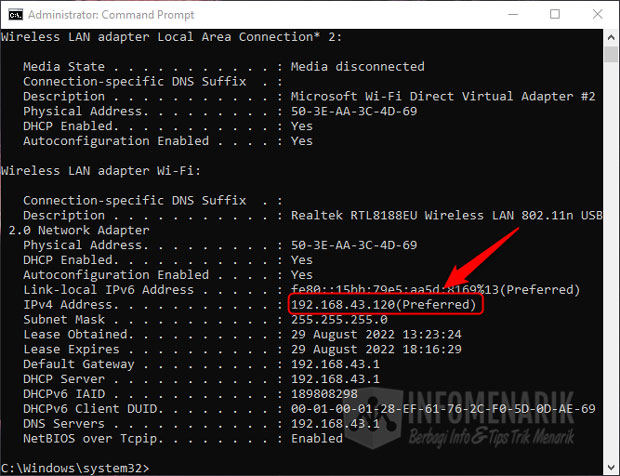
Contoh IP Address berdasarkan gambar di atas adalah IPv4 Address 192.168.43.120. Kamu juga akan mengetahui sejumlah informasi lainnya seperti Subnet Mask, DHCP Server, dan sebagainya.
2. Menggunakan Windows Settings
Setelah paham dengan metode pertama di atas, mari kita lanjutkan ke cara kedua. Untuk cara kedua ini kita menggunakan Windows Settings. Kita akan mengetahui sejumlah informasi tentang alamat IP serta detail koneksi internet di komputer atau laptop Windows 10. Kamu bisa menggunakan cara kedua ini jika cara pertama tidak Kamu sukai.
Silakan Kamu klik tombol Start Windows kemudian klik menu Settings. Langkah selanjutnya adalah klik pilih menu Network & Internet.
Pada halaman Network & Internet silakan Kamu perhatikan tab sebelah kiri dan klik pilih menu Ethernet atau WiFi. Hal tersebut tergantung koneksi internet yang Kamu gunakan saat ini.
Baca Juga: Cara Cek Password WiFi yang Pernah Terhubung ke Komputer di Windows 10
Kemudian di jendela sebelah kanan nanti Kamu akan melihat koneksi internet yang saat ini sedang aktif terhubung. Untuk melihat lebih rinci lagi silakan klik link Properties atau Hardware Properties.
Sekarang Kamu akan mengetahui sejumlah informasi tentang IP Address seperti gambar berikut ini:
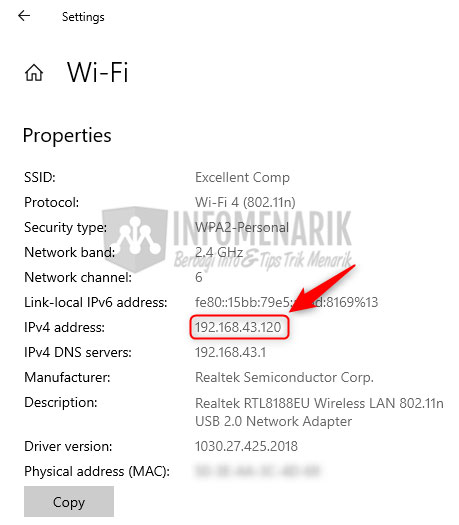
3. Menggunakan Control Panel
Selanjutnya kita juga bisa mengetahui IP Address komputer atau laptop melalui halaman Control Panel. Bahkan cara ini tidak hanya untuk sistem operasi Windows 10 saja, namun untuk semua versi Windows seperti Windows 7, Windows 8, dan Windows 11 juga bisa menggunakan metode ini.
Silakan Kamu buka halaman Control Panel dari Start kemudian ketik Control Panel di kolom pencarian yang ada di Taskbar. Setelah Kamu berhasil masuk ke halaman Control Panel, silakan jika sebelumnya terpilih opsi View by maka ubah menjadi Small icons.
Selanjutnya Kamu pilih menu Network and Sharing Center. Kemudian di tab sebelah kiri Kamu klik pilih menu Change adapter settings.
Nanti Kamu akan melihat beberapa adapter internet yang pernah terhubung di komputer atau laptop. Namun Kamu tidak perlu memilih semuanya, namun cukup memilih adapter yang saat ini sedang Kamu gunakan untuk koneksi internet.
Nanti akan tampil pop-up jendela baru dan silakan Kamu klik tombol Details. Selanjutnya Kamu akan melihat informasi IP Address yang selama ini Kamu cari.
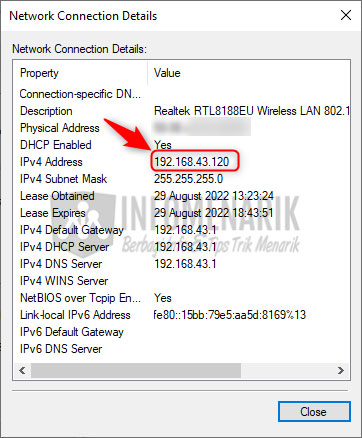
4. Cek IP Publik Komputer atau Laptop
Cara terakhir adalah mengetahui IP Publik yang digunakan untuk mengakses internet. Dan untuk mengetahui IP Publik dapat kita akses dari halaman internet. Alamat IP Publik ini merupakan IP yang telah ditetapkan oleh penyedia layanan internet atau ISP yang Kamu gunakan.
Dan untuk melihat IP Publik ini kita bisa memanfaatkan beberapa situs khusus untuk pembaca IP. Biasanya situs-situs ini dapat kita akses secara gratis.
Dari banyaknya situs cek IP Publik di internet, saya hanya akan merekomendasikan situs whatismyipaddress.com. Silakan Kamu akses website tersebut dan nanti situs akan memberikan keterangan IP Publik yang Kamu gunakan saat ini.
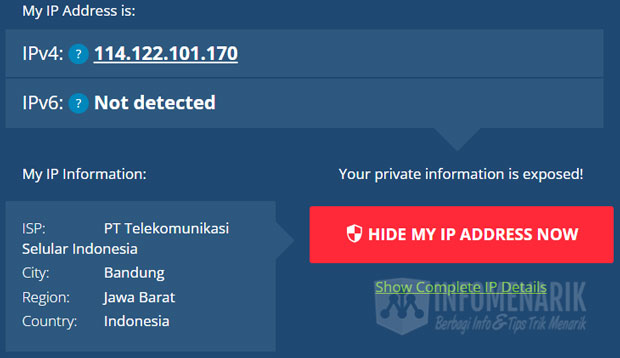
Baca Juga: Cara Mengubah IP Address Dynamic Menjadi Static di Windows 7 dan 10
Penutup
Demikian artikel cara mengetahui IP Address baik itu di komputer atau laptop untuk sistem operasi Windows 10. Semoga bermanfaat dan jika ada yang tidak mengerti bisa Kamu sampaikan di kolom komentar. Salam sukses …
 Info Menarik Berbagi Info & Tips Trik Menarik
Info Menarik Berbagi Info & Tips Trik Menarik




