
Info Menarik – Apakah Kamu ingin mengganti tema WordPress Kamu tetapi tidak dapat mengakses area administrasi atau Dasbor WordPress? Jangan khawatir, ada cara lain untuk mengganti tema WordPress Kamu melalui phpMyAdmin dalam cPanel. Dalam artikel ini, kami akan membahas langkah-langkah yang perlu Kamu ikuti untuk mengganti tema WordPress dengan menggunakan phpMyAdmin.
Baca Juga: Download 6 Template Gratis Toko Online (e-Commerce) WordPress
Kenapa Harus Mengganti Tema WordPress dari phpMyAdmin?
Ada beberapa alasan mengapa seseorang mungkin perlu mengganti tema WordPress melalui phpMyAdmin daripada menggunakan metode resmi melalui Dasbor WordPress. Berikut ini adalah beberapa alasan yang mungkin:
1. Tidak Dapat Mengakses Area Administrasi WordPress
Terkadang, ada situasi di mana Kamu kehilangan akses ke area administrasi WordPress, misalnya karena lupa kata sandi, masalah dengan plugin yang menyebabkan kesalahan, atau masalah teknis lainnya. Dalam kasus seperti itu, mengganti tema melalui phpMyAdmin dapat menjadi alternatif yang berguna.
2. Kesalahan Tema atau Plugin
Kemudian terkadang, saat menginstal atau memperbarui tema atau plugin tertentu, situs web WordPress dapat mengalami masalah yang mengakibatkan tampilan situs yang rusak atau bahkan kegagalan total dalam mengakses Dasbor WordPress. Dalam situasi ini, mengganti tema melalui phpMyAdmin dapat membantu memulihkan situs dengan mengembalikan tema default atau mengganti tema yang bermasalah.
3. Pemulihan dari Serangan Malware
Selanjutnya jika situs web Kamu mengalami serangan malware yang mempengaruhi tema WordPress Kamu, ada kemungkinan bahwa tema tersebut telah diubah atau rusak. Dalam beberapa kasus, para penyerang dapat mengganti tema secara langsung melalui area administrasi WordPress. Dalam situasi ini, mengganti tema melalui phpMyAdmin dapat membantu memulihkan situs dengan mengembalikan tema default atau mengganti tema yang terinfeksi.
4. Kustomisasi Lanjutan
Kemudian beberapa pengguna WordPress yang lebih teknis mungkin ingin melakukan perubahan yang lebih mendalam pada tema mereka, termasuk mengganti tema secara langsung melalui database. Meskipun ini bukan metode yang disarankan untuk pengguna pemula, mengedit tema melalui phpMyAdmin dapat memberikan fleksibilitas yang lebih besar dalam mengganti aspek-aspek tertentu dari tema.
Baca Juga: 5 Tema WordPress Terbaik untuk Google AdSense Peluang CTR Tinggi
Cara Mengganti Tema WordPress Melalui phpMyAdmin cPanel
Meskipun mengganti tema melalui phpMyAdmin dapat menjadi solusi alternatif dalam beberapa situasi, penting untuk kita ingat bahwa melakukan perubahan langsung pada database dapat berisiko dan berpotensi menyebabkan masalah jika tidak dilakukan dengan hati-hati. Pastikan untuk selalu melakukan backup lengkap situs web Kamu sebelum memulai dan pastikan Kamu memahami konsekuensi yang mungkin terjadi.
1. Masuk ke cPanel
Sebagai langkah awal silakan Kamu buka cPanel hosting Kamu, login dengan username dan password yang biasa Kamu gunakan.
2. Pilih File Manager
Sebelum saya lanjutkan, pastikan Kamu sudah memiliki tema lain selain yang Kamu gunakan saat ini di WordPress. Namun jika saat ini yang terinstall di WordPress hanya ada satu tema, maka Kamu harus install dulu tema lain. Artinya Kamu harus menginstall tema yang nantinya akan Kamu gunakan di WordPress.
Untuk install tema baru Kamu harus masuk dulu ke File Manager. Contoh saya akan menggunakan tema baru dari Twenty Sixteen.
3. Unggah Tema ke Public HTML
Kemudian setelah menemukan tema yang kira-kira cocok untuk Kamu, silakan Kamu unggah file theme format zip ke cPanel hosting melalui File Manager > public_html > wp-content > themes.
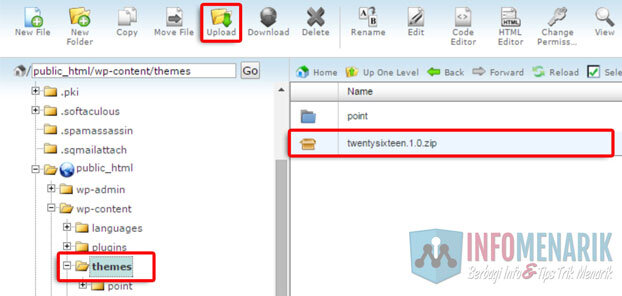
4. Extract Tema Baru
Selanjutnya jika proses unggah tema sudah sukses, sekarang Kamu Extract file tema format zip tersebut menjadi sebuah folder. Contoh di bawah saya hanya menggunakan tema Point dari MyThemesShop. Dan untuk uji coba theme lain adalah menggunakan theme gratis WordPress Twenty Sixteen.
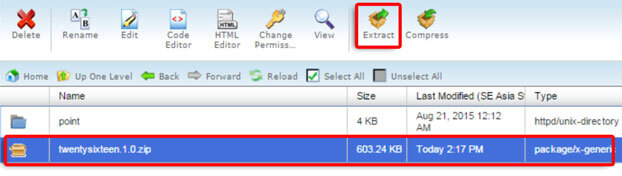
5. Pilih phpMyAdmin
Kemudian setelah selesai uanggah tema dan mengekstraknya, silakan Kamu kembali ke halaman awal cPanel. Selanjutnya Kamu temukan ikon phpMyAdmin. Klik ikon tersebut untuk membuka phpMyAdmin dalam jendela baru.
6. Pilih Database WordPress
Setelah Kamu masuk ke phpMyAdmin, cari database WordPress Kamu dari daftar database di sebelah kiri. Klik nama database WordPress untuk membukanya.
7. Buka Tabel wp_options
Selanjutnya di dalam database WordPress Kamu, Kamu akan melihat daftar tabel di sebelah kiri. Cari tabel bernama wp_options (nama tabel mungkin berbeda jika Kamu telah mengubah prefiks tabel saat menginstal WordPress). Contoh saat ini prefix yang saya gunakan bernama menarik, maka menjadi wp_menarik_options.
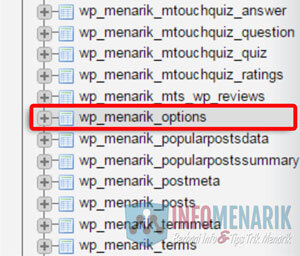
8. Ubah Tema Aktif
Kemudian Kamu cari option_name template dan stylesheet (lihat gambar di bawah). Jika di halaman pertama tidak Kamu temukan, silakan Kamu cari pada halaman-halaman berikutnya dengan cara klik Next>.

9. Ubah Nilai Tema
Selanjutnya setelah Kamu mengklik tombol Edit, Kamu akan melihat kolom option_value. Di sini, Kamu dapat mengubah nilai tema menjadi nama tema WordPress baru yang ingin Kamu gunakan. Pastikan Kamu memasukkan nama tema dengan benar. Misalnya, jika Kamu ingin mengganti tema menjadi Twenty Sixteen, masukkan Twenty Sixteen sebagai nilai baru.
Contoh di bawah pada kolom option_value ada tulisan point. Nah itu adalah nama tema yang saya gunakan saat ini.
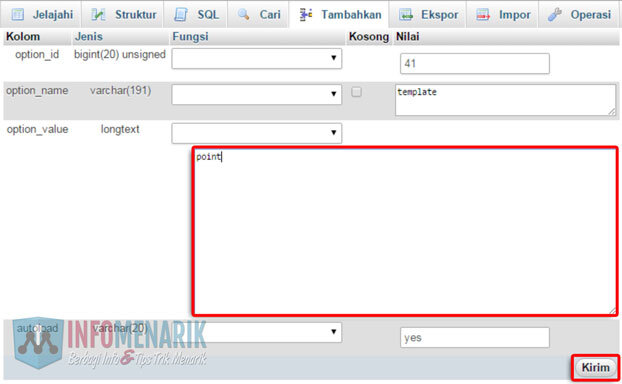
10. Simpan Perubahan
Setelah Kamu mengubah nilai tema, klik tombol Go atau Simpan untuk menyimpan perubahan tersebut.
11. Periksa Situs Web
Selanjutnya sekarang Kamu buka situs web WordPress Kamu dan periksa apakah tema baru sudah diterapkan dengan sukses. Refresh halaman dan pastikan tampilan tema telah berubah sesuai yang Kamu inginkan.
Baca Juga: Cara Menonaktifkan Plugin WordPress Melalui phpMyAdmin cPanel
Kesimpulan
Itu dia! Kamu telah berhasil mengganti tema WordPress Kamu melalui phpMyAdmin dalam cPanel. Penting untuk Kamu ingat bahwa mengedit database secara langsung adalah tugas yang rumit dan berpotensi berbahaya jika tidak kita lakukan dengan hati-hati. Selalu lakukan backup lengkap situs web Kamu sebelum melakukan perubahan semacam ini.
Jika Kamu dapat mengakses area administrasi WordPress, saya sarankan untuk menggunakan metode resmi dalam mengganti tema WordPress, yaitu melalui menu Appearance di Dasbor WordPress. Namun, jika Kamu tidak dapat mengakses area administrasi, langkah-langkah di atas dapat menjadi pilihan alternatif.
Semoga artikel ini bermanfaat bagi Kamu yang ingin mengganti tema WordPress melalui phpMyAdmin dalam cPanel.
 Info Menarik Berbagi Info & Tips Trik Menarik
Info Menarik Berbagi Info & Tips Trik Menarik





Sip tutorialnya, kadang penting untuk tahu cara ganti lewat cpanel. Pernah kejadian, saya utak atik themes gratis, taunya blog langsung ngga bisa di buka. padahal saya bukan mau merubah credit yang punya themes, cuma menambahkan kode aja
Saya ucapkan terima kasih banyak, a akhirnya wp saya normal kembali. Soalnya tadi salah edit theme dan error. Bingung gimana benerinnya dan tenyata solusinya ganti theme lewat phpmyadmin.
Salam :D
mas kenapa ya setelah saya coba ganti tema wordprees saya seperti cara diatas, setelah selesai malah gak mau dibuka lagi website nya ? tolong bantuannya …
Mungkin ada tahapan yang salah mas! Sulit prediksi kalau tidak mencoba langsung. Semoga sukses mas …