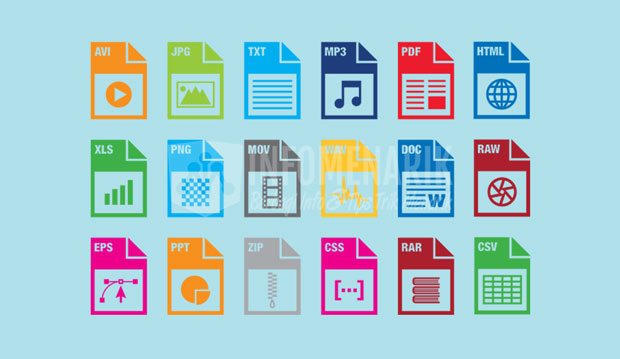
Info Menarik – Di era digital saat ini, kita seringkali menghadapi situasi di mana kita perlu mengubah ekstensi file secara massal di komputer Windows. Misalnya, mengubah ekstensi file gambar dari .jpg ke .png, atau mengubah file dokumen dari .docx ke .pdf. Namun, melakukan ini satu per satu dapat memakan waktu dan melelahkan. Untungnya, ada cara untuk mengubah ekstensi banyak file sekaligus dengan menggunakan fitur bawaan di komputer Windows. Dalam artikel ini, kami akan memandu Kamu melalui langkah-langkah untuk melakukan tugas ini dengan mudah dan efisien.
Apa itu Ekstensi File?
Ekstensi file adalah serangkaian karakter yang biasanya terdiri dari beberapa huruf atau angka yang terdapat setelah titik (.) pada nama file. Kemudian ekstensi file digunakan untuk menunjukkan format atau jenis file tertentu. Setiap file memiliki ekstensi yang berbeda-beda sesuai dengan jenis atau format file tersebut.
Contoh ekstensi file umum meliputi:
- .txt (teks): untuk file teks biasa yang berisi konten.
- .docx (Microsoft Word): untuk file dokumen yang dibuat dengan Microsoft Word.
- .xlsx (Microsoft Excel): untuk file spreadsheet yang dibuat dengan Microsoft Excel.
- .jpg (JPEG): untuk file gambar dalam format JPEG.
- .mp3 (audio): untuk file audio dalam format MP3.
- .pdf (Portable Document Format): untuk file dokumen yang dapat dibuka pada berbagai platform dengan konsistensi tampilan yang tinggi.
Selanjutnya ekstensi file memberikan petunjuk kepada sistem operasi dan aplikasi tentang bagaimana file tersebut harus diperlakukan dan dengan aplikasi apa file tersebut dapat dibuka atau dieksekusi. Ketika mengubah ekstensi file, Kamu mengubah cara sistem operasi dan aplikasi memperlakukan file tersebut.
Penting untuk Kamu catat bahwa mengubah ekstensi file tidak mengubah konten sebenarnya dari file tersebut. Hanya ekstensi dan cara file tersebut diinterpretasikan yang berubah. Selain itu, tidak semua file memiliki ekstensi yang terlihat secara default. Beberapa file mungkin tidak memiliki ekstensi atau ekstensinya tersembunyi oleh sistem operasi.
Cara Menampilkan Ekstensi di Windows
Secara default, Windows menyembunyikan ekstensi file untuk beberapa jenis file yang umum. Namun, Kamu dapat mengatur Windows untuk menampilkan ekstensi file secara permanen. Berikut adalah langkah-langkah untuk menampilkan ekstensi file di Windows:
1. Buka File Explorer
Buka File Explorer dengan mengklik ikon folder di taskbar atau menggunakan kombinasi tombol Windows + E pada keyboard.
2. Buka View (Tampilan) Tab
Di bagian atas File Explorer, klik tab View (Tampilan). Ini akan menampilkan opsi terkait tampilan file.
3. Periksa Opsi File name extensions (Ekstensi Nama File)
Di grup Show/hide (Tampilkan/Sembunyikan), periksa kotak centang di samping opsi File name extensions (Ekstensi Nama File). Jika kotak centang ini tidak tercentang, klik pada kotak centang untuk mengaktifkannya.
4. Tampilkan Ekstensi File
Setelah Kamu mengaktifkan opsi File name extensions (Ekstensi Nama File), ekstensi file akan tampil untuk semua file di File Explorer.

Sekarang Kamu akan dapat melihat ekstensi file untuk setiap file yang ada di Windows, termasuk dalam folder di mana Kamu ingin mengubah ekstensi banyak file sekaligus.
Manfaat Mengetahui Cara Mengubah Ekstensi Banyak File Sekaligus
Mengetahui cara mengubah ekstensi banyak file sekaligus memiliki beberapa manfaat yang dapat membantu dalam pengelolaan file dan produktivitas Kamu. Berikut adalah beberapa manfaatnya:
1. Efisiensi Waktu
Pertama, mengubah ekstensi file satu per satu bisa memakan waktu yang cukup lama, terutama jika Kamu memiliki banyak file yang perlu Kamu ubah. Dengan menguasai cara mengubah ekstensi banyak file sekaligus, Kamu dapat menghemat waktu yang signifikan. Proses yang mungkin memakan waktu berjam-jam atau bahkan berhari-hari bisa Kamu selesaikan dalam beberapa menit.
2. Produktivitas yang Ditingkatkan
Kemudian dengan kemampuan untuk mengubah ekstensi banyak file sekaligus, Kamu dapat meningkatkan produktivitas Kamu. Kamu dapat menyelesaikan tugas-tugas lain yang lebih penting atau fokus pada pekerjaan kreatif dan strategis, daripada menghabiskan waktu yang berlebihan untuk mengubah ekstensi file satu per satu.
3. Organisasi File yang Lebih Baik
Selanjutnya dengan mengubah ekstensi file secara massal dapat membantu dalam mengatur dan mengelompokkan file dengan lebih baik. Kamu dapat mengubah ekstensi file yang serupa menjadi format yang konsisten, memudahkan identifikasi dan akses file berdasarkan jenis atau kriteria lainnya. Hal ini dapat mempermudah pencarian dan pengelolaan file di masa depan.
4. Konversi Format File
Kemudian dalam beberapa situasi, Kamu mungkin perlu mengonversi format file dari satu jenis ke jenis lainnya. Dengan kemampuan untuk mengubah ekstensi banyak file sekaligus, Kamu dapat dengan mudah mengonversi file dalam jumlah besar ke format yang Kamu inginkan. Misalnya, mengubah ekstensi banyak file gambar dari .jpg ke .png atau mengubah ekstensi banyak file dokumen dari .docx ke .pdf.
5. Konsistensi dan Kompatibilitas
Selanjutnya dengan mengubah ekstensi file secara massal, Kamu dapat memastikan bahwa semua file dalam suatu kategori atau proyek tertentu memiliki format dan ekstensi yang konsisten. Ini dapat membantu memastikan kompatibilitas file dengan aplikasi dan perangkat lainnya yang mungkin memerlukan format file tertentu.
6. Migrasi Data
Terakhir, ketika Kamu melakukan migrasi data dari satu sistem atau platform ke sistem atau platform lainnya, seringkali diperlukan perubahan ekstensi file. Dengan menguasai cara mengubah ekstensi banyak file sekaligus, Kamu dapat dengan cepat menyesuaikan ekstensi file agar sesuai dengan persyaratan sistem baru.
Dengan demikian, dengan menguasai cara mengubah ekstensi banyak file sekaligus, Kamu dapat menghemat waktu, meningkatkan produktivitas, dan mempermudah pengelolaan file Kamu.
Baca Juga: Panduan Praktis: Cara Mengubah Nama Banyak Folder Sekaligus di Komputer Windows
Cara Mengubah Ekstensi Banyak File Sekaligus di Komputer Windows
Perlu Kamu perhatikan bahwa untuk memudahkan proses perubahan ekstensi file secara masal, Kamu harus mengumpulkan file-file tersebut ke dalam satu folder. Kemudian cara ini saya bagi ke dalam dua cara, yaitu menggunakan fitur Rename dan Command Prompt (CMD).
Berikut adalah langkah-langkah untuk mengubah ekstensi file secara masal di komputer Windows:
1. Cara Mengubah Ekstensi Banyak File Sekaligus dengan Rename
1. Pemilihan File
Pertama, Kamu harus memilih file yang ingin Kamu ubah. Kamu dapat melakukannya dengan beberapa cara:
- Buka Windows Explorer dan buka folder yang berisi file yang ingin Kamu ubah ekstensinya.
- Tekan tombol Ctrl dan tahan saat Kamu mengklik setiap file yang ingin Kamu ubah. Ini memungkinkan Kamu untuk memilih beberapa file sekaligus.
- Jika Kamu ingin memilih semua file dalam folder, tekan tombol Ctrl + A pada keyboard.
2. Mengubah Ekstensi File
Kemudian setelah Kamu memilih file yang ingin Kamu ubah, langkah selanjutnya adalah mengubah ekstensi file tersebut. Ikuti langkah-langkah di bawah ini:
- Klik kanan pada salah satu file yang telah Kamu pilih, kemudian pilih Rename atau tekan tombol F2 pada keyboard.
- Ketik nama baru dengan ekstensi yang Kamu inginkan. Misalnya, jika Kamu ingin mengubah ekstensi .jpg menjadi .png, Kamu dapat menuliskan namafile.png.
- Tekan tombol Enter untuk menerapkan perubahan.
- Windows akan mengubah ekstensi file untuk file yang Kamu pilih dan memberi nomor urut pada file-file yang lain jika ada.
2. Cara Mengubah Ekstensi Banyak File Sekaligus dengan CMD
1. Membuka Command Prompt (CMD)
Sebagai langkah awal, Kamu harus membuka Command Prompt. Silakan tekan tombol Windows + R pada keyboard untuk membuka jendela Run. Ketik cmd dan tekan Enter.
2. Navigasi ke Folder Tempat File
Selanjutnya pada CMD, gunakan perintah cd (change directory) untuk navigasi ke folder tempat file-file yang ingin Kamu ubah ekstensinya. Contoh, jika file-file tersebut berada di folder C:\Documents, Kamu dapat mengetikkan perintah berikut dan tekan Enter:
cd C:\DocumentsPastikan Kamu telah mengganti C:\Documents dengan lokasi sebenarnya dari folder yang berisi file-file.
3. Mengubah Ekstensi File dengan CMD
Kemudian Kamu dapat menggunakan perintah ren (rename) di CMD untuk mengubah nama file-file tersebut. Perintah ini memiliki format berikut:
ren *.[ekstensi_lama] *.[ekstensi_baru]Gantilah [ekstensi_lama] dengan ekstensi file yang ingin Kamu ubah, dan [ekstensi_baru] dengan ekstensi baru yang Kamu inginkan. Misalnya, jika Kamu ingin mengubah ekstensi .jpg menjadi .png, perintahnya akan menjadi:
ren *.jpg *.pngPerintah di atas akan mengubah ekstensi semua file dari .jpg menjadi .png. Kamu dapat menyesuaikan ekstensi lama dan ekstensi baru sesuai kebutuhan Kamu.
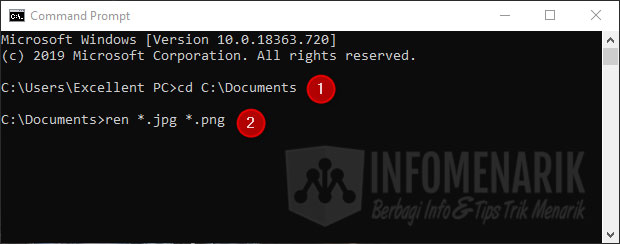
4. Melakukan Perubahan Ekstensi
Selanjutnya setelah Kamu memasukkan perintah ren dengan ekstensi file yang tepat, tekan Enter untuk melaksanakan perubahan. Sekarang CMD akan mengubah ekstensi file-file tersebut sesuai dengan perintah yang Kamu berikan.
3. Verifikasi Perubahan
Setelah Kamu mengubah ekstensi file, pastikan untuk memverifikasi perubahan yang telah Kamu lakukan. Buka folder yang berisi file-file tersebut dan pastikan bahwa ekstensi file-file tersebut telah berubah sesuai yang Kamu inginkan.
Baca Juga: Panduan Praktis: Cara Mengubah Nama Banyak File Sekaligus di Komputer Windows
Kesimpulan
Mengubah ekstensi banyak file sekaligus di komputer Windows dapat Kamu lakukan dengan mudah dan efisien. Dalam artikel ini, kami telah memberikan panduan langkah demi langkah untuk membantu Kamu dalam proses tersebut. Dengan menggunakan fitur bawaan seperti Rename atau Command Prompt, Kamu dapat mengubah ekstensi file dengan cepat dan menghemat waktu Kamu. Jadi, sekarang Kamu tidak perlu lagi menghabiskan waktu yang lama untuk mengubah ekstensi file satu per satu. Coba metode ini dan rasakan keuntungannya sendiri!
 Info Menarik Berbagi Info & Tips Trik Menarik
Info Menarik Berbagi Info & Tips Trik Menarik




