
Info Menarik – Pada saat mengelola situs WordPress, seringkali kita memasang berbagai plugin untuk meningkatkan fungsionalitas dan kemampuan situs. Namun, terkadang kita dapat mengalami masalah dengan plugin tertentu yang dapat mengganggu kinerja atau keamanan situs. Dalam artikel ini, kami akan membahas cara menonaktifkan plugin WordPress melalui phpMyAdmin yang terintegrasi dengan cPanel. Metode ini berguna ketika Kamu tidak dapat mengakses dasbor WordPress dan perlu mengatasi masalah dengan plugin melalui akses langsung ke database.
Plugin WordPress dan Permasalah yang Mungkin Timbul
WordPress memiliki ribuan plugin yang tersedia untuk kita gunakan. Namun, terkadang plugin tersebut dapat menyebabkan masalah seperti konflik dengan tema atau plugin lainnya, kegagalan upgrade, atau bahkan masalah keamanan. Ketika masalah semacam itu terjadi, menonaktifkan plugin yang bermasalah menjadi langkah yang umum kita ambil untuk mengisolasi sumber masalah tersebut.
Cara Menonaktifkan Plugin WordPress Melalui phpMyAdmin cPanel
1. Akses phpMyAdmin melalui cPanel
Sebagai langkah awal, silakan Kamu buka cPanel hosting Kamu melalui URL yang diberikan oleh penyedia hosting Kamu. Selanjutnya masukkan kredensial akun Kamu (username dan password) untuk masuk ke cPanel.
Kemudian Kamu cari ikon phpMyAdmin dan klik untuk membukanya. Ini akan membuka antarmuka phpMyAdmin yang memungkinkan Kamu mengakses database situs WordPress.
2. Pilih Database yang Tepat
Selanjutnya setelah membuka phpMyAdmin, Kamu akan melihat daftar database di panel sebelah kiri. Silakan pilih database yang sesuai dengan situs WordPress yang ingin Kamu perbaiki. Jika Kamu tidak yakin, Kamu dapat mencari informasi database yang benar di file konfigurasi WordPress (wp-config.php) atau dengan berkonsultasi dengan penyedia hosting Kamu.
3. Membuka Tabel Plugin
Kemudian setelah memilih database yang tepat, Kamu akan melihat daftar tabel yang terkait dengan situs WordPress Kamu. Cari tabel dengan awalan wp_ (atau sesuai dengan awalan yang Kamu gunakan oleh instalasi WordPress Kamu) diikuti oleh kata options (misalnya, wp_options).
Contoh database yang saya gunakan bernama menarik sehingga menjadi wp_menarik_options.
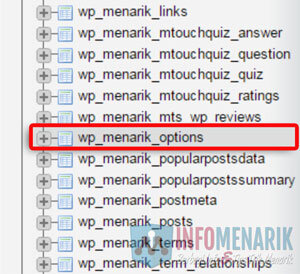
Silakan Kamu cari option_name active_plugins Jika di halaman pertama tidak Kamu temukan, Kamu cari pada halaman-halaman berikutnya dengan klik Next >.
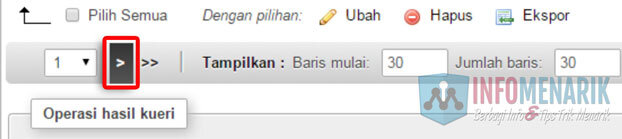
Kemudian Kamu klik pada tabel tersebut untuk membukanya.
4. Mengubah Nilai Plugin yang Ingin Dinonaktifkan
Selanjutnya dalam tabel options, Kamu akan melihat beberapa baris data. Temukan baris dengan nilai option_name sama dengan active_plugins (tanpa tanda kutip). Selanjutnya klik pada ikon pensil atau tekan tombol Edit yang terletak di sebelah baris tersebut.

5. Nonaktifkan Plugin
Kemudian setelah Kamu masuk ke mode pengeditan, Kamu akan melihat kolom option_value. Di kolom tersebut, Kamu akan melihat serangkaian data yang mewakili plugin-plugin yang saat ini aktif di situs WordPress Kamu. Silakan hapus atau nonaktifkan baris data yang terkait dengan plugin yang ingin Kamu matikan. Pastikan untuk mempertahankan format array yang benar untuk data yang tersisa (jika ada).
Contoh gambar di bawah saya menggunakan plugin : Akismet, Contact Form 7, Hierarchical HTML Sitemap, WordPress Popular Post, WordPress SEO, dan WP-Optimize.
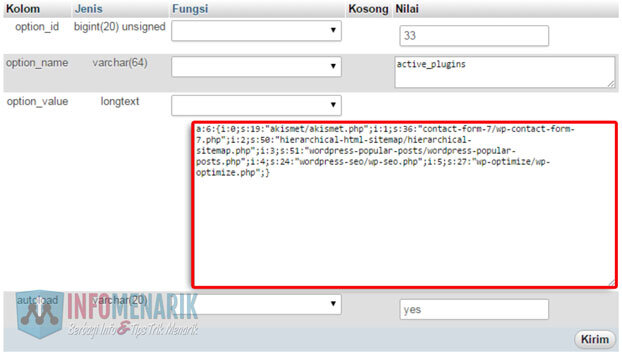
Selanjutnya coba Kamu cermati setiap script plugin yang berada pada kolom option_value. Masing-masing plugin di awali dengan huruf i dan di akhiri dengan .php. Setelah huruf i terdapat nomor (angka) urutan plugin yang di awali dari angka 0 sampai dengan angka 5 (contoh, saya menggunakan 6 plugin).
Kemudian pada awal script ada code a:6: artinya jumlah plugin yang aktif saat ini berjumlah 6 plugin. Selanjutnya semua script plugin tersimpan di dalam tanda kurawal {}.

Jika kita ingin menonaktifkan salah satu plugin, tinggal memilih plugin mana yang mau kita disable. Misalnya kita ingin menonaktifkan plugin WordPress SEO, maka hasilnya akan seperti ini:

Kemudian yang harus kita perhatikan adalah setelah menghapus kode plugin, kita harus mengubah angka pada awal script sesuai dengan jumlah plugin yang aktif. Awalnya adalah a:6: menjadi a:5:. Dan juga angka susunan plugin yang aktif harus kita ubah.
Selanjutnya jika kita ingin menonaktifkan semua plugin yang terpasang di WordPress, caranya mudah. Kita tinggal menghapus semua kode tersebut dan kita ganti dengan kode a:0:{}.
6. Simpan Perubahan
Selanjutnya setelah Kamu menonaktifkan plugin yang bermasalah, klik tombol Go atau Simpan untuk menyimpan perubahan yang Kamu buat.
7. Verifikasi Hasilnya
Sekarang, buka situs WordPress Kamu dan periksa apakah plugin yang bermasalah sudah nonaktif. Jika plugin tidak lagi aktif, berarti Kamu berhasil menonaktifkannya melalui phpMyAdmin.
Baca Juga: Panduan Lengkap: Cara Menonaktifkan Plugin WordPress melalui cPanel Hosting
Kesimpulan
Dalam situasi tertentu di mana Kamu menghadapi masalah dengan plugin WordPress dan tidak dapat mengakses dasbor WordPress, menggunakan phpMyAdmin melalui cPanel adalah solusi yang berguna. Dalam artikel ini, kami telah membahas langkah-langkah untuk menonaktifkan plugin melalui phpMyAdmin cPanel, yang melibatkan mengakses database situs WordPress dan mengubah nilai yang berkaitan dengan plugin yang ingin kita nonaktifkan. Pastikan untuk berhati-hati saat menggunakan phpMyAdmin dan selalu melakukan cadangan data sebelum melakukan perubahan apa pun pada database situs Kamu.
 Info Menarik Berbagi Info & Tips Trik Menarik
Info Menarik Berbagi Info & Tips Trik Menarik





terima kasih mas tutorialnya mantabbssss, ane nyari” caranya eh ternyata ada di blog indo hehe. ane sekarang dah bisa. thx :)
Dari pada pusing-pusing lebih baik pilih cara yang praktis aja gan.. Back up dulu, terus hapus aja plugin yang mau diinaktifkan dari file manager. Gampang kan? Kalau error, restore aja backupannya.. he he he..
Thanks mass, bermanfaat sekali… wordpress saya kena critical error tadi gara gara salah setting hehe
Terima kasih banyak kak, tutorialnya sangat membantu. Di website wordpress saya tiba-tiba ada conflict error pada plugin, dan satu-satunya cara sepertinya harus didisable melalui phpMyAdmin. Untungnya ada tutorial ini, karena website utamanya tidak bisa di akses, hehehe….