
Info Menarik – Huruf LetterPress adalah teknik desain yang menghasilkan efek teks yang elegan, dalam gaya cetakan yang dalam dan realistis. Dengan bantuan Photoshop, salah satu perangkat lunak desain grafis paling populer, Kamu dapat dengan mudah menciptakan efek huruf LetterPress yang mengesankan. Artikel ini akan memberikan panduan langkah demi langkah tentang cara membuat huruf LetterPress menggunakan Photoshop.
Pelajari cara membuat huruf LetterPress yang elegan dan realistis menggunakan Photoshop. Ikuti panduan ini untuk menghasilkan efek keren pada desain teks Kamu.
Apa itu Huruf LetterPress?
Huruf LetterPress mengacu pada teknik cetak tradisional yang melibatkan pemampatan tinta pada media cetak, seperti kertas, dengan menggunakan tekanan fisik. Teknik ini berasal dari zaman mesin cetak manual dan telah menjadi elemen desain yang populer dalam dunia desain grafis.
Kemudian dalam huruf LetterPress, teks atau huruf-huruf tersebut dicetak dengan menggunakan cetakan logam atau kayu yang memiliki bentuk miring atau menonjol. Ketika cetakan tersebut ditekan pada media cetak, tinta akan meninggalkan jejak pada permukaan. Hasilnya adalah efek teks yang terlihat terbenam atau menonjol, dengan bayangan yang terbentuk karena penekanan dan penggunaan tinta.
Selanjutnya huruf LetterPress memberikan nuansa yang elegan dan autentik pada desain. Efek terbenam atau menonjol memberikan dimensi dan kedalaman pada huruf-huruf, sehingga menciptakan tampilan yang realistis dan menarik. Teknik ini sering digunakan dalam desain kartu nama, undangan, brosur, dan berbagai elemen desain lainnya yang menginginkan tampilan yang klasik dan kualitas cetakan yang tinggi.
Kemudian dalam era digital, teknik huruf LetterPress telah diadopsi ke dalam perangkat lunak desain grafis, seperti Adobe Photoshop. Desainer dapat menciptakan efek huruf LetterPress secara virtual dengan mengatur bayangan, relief, dan kedalaman teks menggunakan alat dan opsi yang tersedia dalam perangkat lunak tersebut.
Huruf LetterPress memberikan sentuhan vintage dan kesan kerajinan tangan pada desain grafis modern. Dalam beberapa tahun terakhir, popularitas huruf LetterPress telah meningkat karena menciptakan efek yang elegan, terasa autentik, dan memiliki daya tarik visual yang kuat dalam desain.
Contoh huruf LetterPress yang pembuatannya menggunakan Adobe Photoshop:

Jika kita lihat lagi secara teliti, huruf tersebut seolah-olah seperti hasil pahatan. Tulisan di atas mempunyai efek tekanan kedalaman atau seperti menjorok kedalam. Penasaran ingin mencoba membuatnya?
Baca Juga: Cara Membuat Huruf atau Tulisan Efek Texture di Photoshop
Cara Membuat Huruf LetterPress Menggunakan Photoshop
Sebagai langkah awal, pastikan Kamu memiliki Photoshop yang sudah terinstal di komputer. Kemudian, tentukan huruf atau teks yang ingin Kamu gunakan untuk efek huruf LetterPress. Pilih jenis huruf yang sesuai dengan gaya dan kebutuhan desain Kamu.
1. Membuat Objek Baru
Untuk memulai tutorial ini, silakan Kamu buat projek baru di Photoshop dari menu File > New. Kemudian tentukan Width 600 pixels dan Height 200 pixels. Agar hasilnya bagus, beri resolusi 300 pixels.
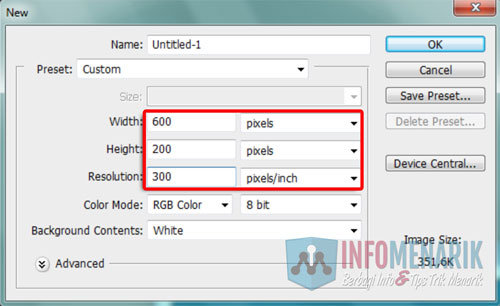
2. Ubah Layer Background
Secara otomatis ketika selesai membuat File baru maka akan terbentuk sebuah layer baru dengan nama Background. Kamu ubah layer background tersebut menjadi layer format PSD. Caranya klik ganda pada layer Background kemudian klik OK. Nanti namanya akan berubah menjadi Layer 0.
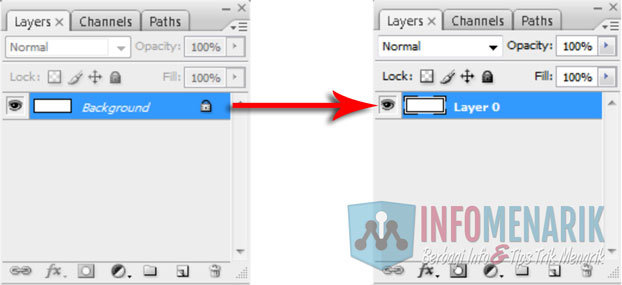
3. Beri Warna Background
Kemudian beri warna background Layer 0 tersebut dengan warna Gradient dengan cara klik kanan pada Layer 0 lalu pilih Blending Options…
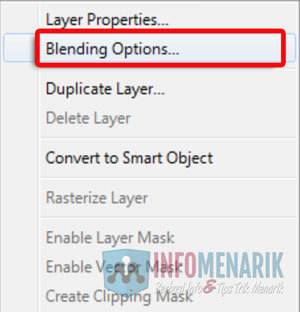
Selanjutnya centang (cheklist) Styles Gradient Overlay dan biarkan pengaturan lainnya sesuai dengan pengaturan default. Yang harus Kamu ubah adalah warna gradient saja. Caranya klik Gradient dan tentukan warna yang kita inginkan.
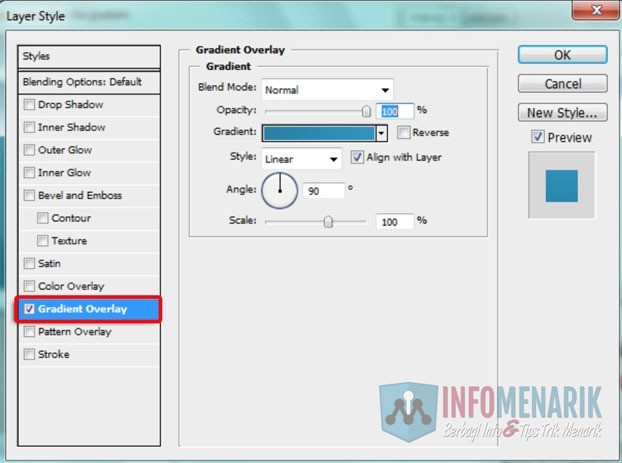
Pada contoh kali ini, saya memberikan perpaduan warna Gradient dengan kode warna atas #2f92bb dan kode warna bawah #2880a4.
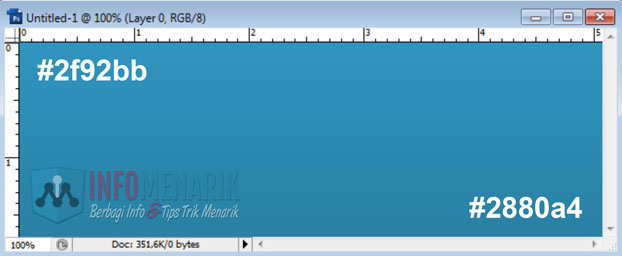
4. Membuat Teks
Selesai menentukan warna background, sekarang buatlah tulisan di atas canvas yang baru saja kita buat. Sebagai contoh, saya membuat teks dengan jenis huruf Aachen BT dan ukuran huruf 38 pt. Warna huruf saya menggunakan kode warna #4b4b49. Silakan Kamu bisa mencari warna lain yang sesuai dengan selera masing-masing.
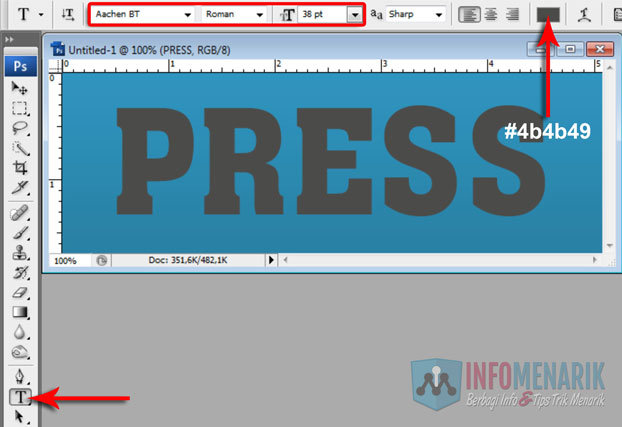
5. Mengubah Teks Menjadi LetterPress
Nah jika selesai membuat teks, sekarang saatnya mengubah efek tulisan standar menjadi tulisan efek LetterPress. Kunci utama membuat huruf menjorok kedalam adalah hanya bermain dengan Layer Style.
Kemudian Kamu klik kanan pada layer text kemudian pilih Blending Options seperti pada langkah pemberian background Gradient di atas. Centang Styles Drop Shadow dengan pengaturan seperti berikut:
- Blend Mode : Normal
- Color : White (Putih) atau #ffffff
- Opacity : 50 %
- Angle : 120º
- Distance : 1 px
- Spread : 0 %
- Size : 2 px
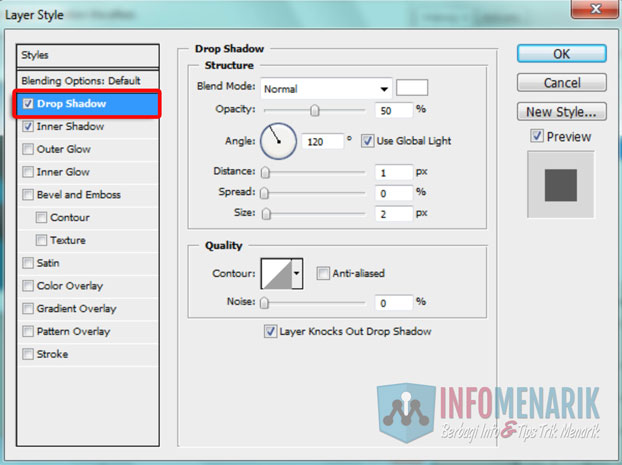
Kemudian centang juga Styles Inner Shadow dengan pengaturannya sebagai berikut:
- Blend Mode : Multiply
- Color : Black (Hitam) atau #000000
- Opacity : 85 %
- Angle : 120º
- Distance : 2 px
- Spread : 0 %
- Size : 4 px
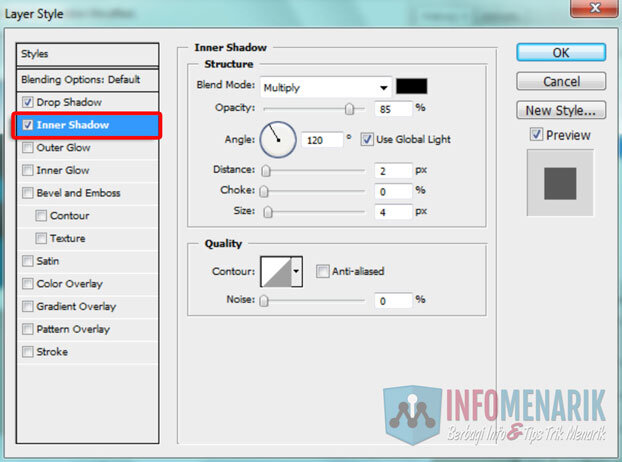
Intinya semua pengaturan Styles di atas adalah hanya contoh saja yang semuanya saya sesuaikan dengan keadaan projek. Jika Kamu ingin membuat projek lain, maka tidak perlu terpaku pada semua pengaturan ini. Kamu bisa menentukan pengaturan lainnya sesuai dengan kondisi projek yang sedang Kamu kerjakan.
Baca Juga: Cara Membuat Huruf 3D Menggunakan CorelDRAW dengan Mudah
Kesimpulan
Membuat huruf LetterPress dengan Photoshop adalah cara yang efektif untuk menciptakan efek teks yang elegan dan realistis dalam desain grafis Kamu. Kemudian dengan mengikuti panduan langkah demi langkah di atas, Kamu dapat dengan mudah menciptakan huruf LetterPress yang menarik dan profesional.
Selanjutnya jangan ragu untuk bereksperimen dengan berbagai pengaturan dan opsi yang ditawarkan oleh Photoshop untuk mendapatkan hasil yang unik dan sesuai dengan visi desain Kamu.
 Info Menarik Berbagi Info & Tips Trik Menarik
Info Menarik Berbagi Info & Tips Trik Menarik





bagus ya efek teks nya, oya mas kalau boleh atau memang sudah ada tutorial membuat efek teks flat dengan photoshop ? saya suka model flat tersebut, soalnya terkesan apik gitu. hehehe :D