
Info Menarik – Photoshop adalah salah satu perangkat lunak yang sangat populer dalam industri desain grafis. Dengan fitur-fitur canggihnya, Photoshop memungkinkan para desainer untuk membuat karya-karya visual yang menakjubkan. Namun, antarmuka Photoshop yang kompleks kadang-kadang dapat membingungkan, terutama bagi pengguna pemula. Untuk memudahkan proses desain, ada beberapa pengaturan Photoshop yang wajib tampil. Dalam artikel ini, kami akan menjelaskan beberapa pengaturan tersebut dan bagaimana mereka dapat membantu meningkatkan produktivitas Kamu dalam desain.
5 Pengaturan Photoshop yang Wajib Harus Tampil
Pada artikel ini saya memberikan contoh pada Adobe Photoshop CS3 dan saya rasa untuk versi lainnya tidak jauh berbeda. Jadi Kamu sesuaikan saja sendiri dengan versi Photoshop yang Kamu gunakan.
1. History State
History State dalam Photoshop mengacu pada kemampuan perangkat lunak tersebut untuk merekam dan menyimpan langkah-langkah yang kita ambil selama sesi pengeditan gambar. Kemudian setiap kali Kamu melakukan tindakan seperti mengubah ukuran, menerapkan efek, atau mengedit layer, Photoshop akan mencatatnya sebagai state dalam sejarah (history) yang dapat Kamu akses dan kembalikan ke titik-titik sebelumnya.
Kemudian dalam Photoshop, History State berfungsi sebagai daftar linier dari langkah-langkah yang kita lakukan pada gambar. Ketika Kamu membuka panel History, Kamu dapat melihat sejarah lengkap dari semua tindakan yang telah kita lakukan pada gambar tersebut, mulai dari tahap awal hingga saat ini. Kamu dapat mengklik pada langkah tertentu dalam sejarah untuk melihat tampilan gambar pada titik itu, atau Kamu dapat mengkembalikan gambar ke state tertentu dengan mengklik pada langkah tersebut.
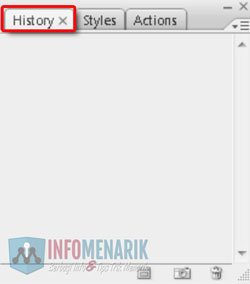
Pentingnya fungsi History State maka hal ini termasuk ke dalam pengaturan Photoshop yang wajib tampil. Jika kenyataannya saat ini tidak tampil, untuk menampilkannya cukup mudah saja, Kamu klik pilih menu Windows kemudian History.
Selanjutnya penting untuk Kamu ingat bahwa History State memiliki batasan. Jumlah maksimum langkah-langkah yang dapat kita rekam terbatas, dan ketika batas itu tercapai, langkah-langkah awal akan tergantikan oleh yang baru. Selain itu, saat Kamu keluar dari Photoshop atau membuka file lain, sejarah yang terkait dengan gambar akan hilang, kecuali jika Kamu menyimpannya dalam format khusus seperti PSD (Photoshop Document).
Kemudian dalam pengaturan Photoshop, Kamu dapat menyesuaikan pengaturan History State sesuai dengan kebutuhan Kamu. Dan untuk mengubah batasan History State bawaan ini klik menu Edit > Preferences > Performance. Pada opsi History & Cache silakan Kamu ubah jumlah angkanya menjadi lebih besar lagi. Ukuran maksimalnya adalah hingga 1000 History.
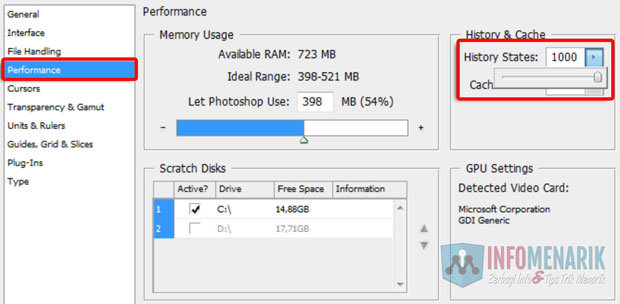
2. Units & Rulers
Kemudian terkadang kita tidak terbiasa dengan satuan nilai inch. Sedangkan secara default Photoshop akan memberikan satuan unit dalam bentuk inch. Jika Kamu ingin mengubah ke satuan lain, misal cm maka caranya adalah dari menu Edit > Preferences > Units & Rulers. Pada opsi Units silakan Kamu ubah satuan inch dengan satuan yang Kamu inginkan, contoh saya memilih cm atau centimeter.
Selanjutnya pada halaman Units & Rulers, Kamu bisa juga mengubah pengaturan-pengaturan default Photoshop lainnya seperti Column Size dan Preset Resolutions. Mungkin yang lumayan penting adalah menentukan resolusi default Photoshop yaitu semula 72 pixels.
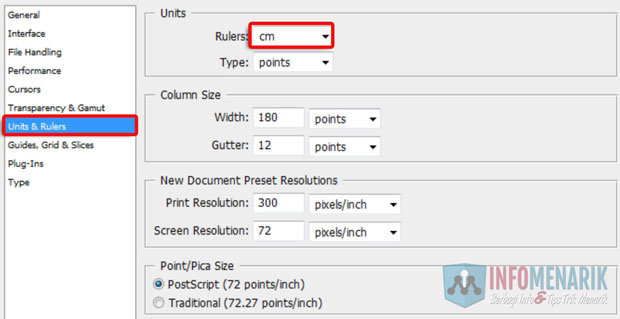
3. Cursors
Selanjutnya pengaturan Photoshop yang wajib kita atur adalah Cursors. Secara default tampilan cursors Photoshop adalah berbentuk balpoint atau pinset. Cursors ini biasa kita gunakan untuk mengambil contoh piksel pada gambar atau foto. Agar ketika proses pengambilan detail piksel lebih mudah dan cepat maka tampilan cursors ini meski kita ubah dari Standard menjadi Precise. Untuk melakukan ini semua silakan Kamu klik pilih menu Edit > Preferences > Cursors. Kamu ubah pada Other Cursors yang semula Standard menjadi Precise.
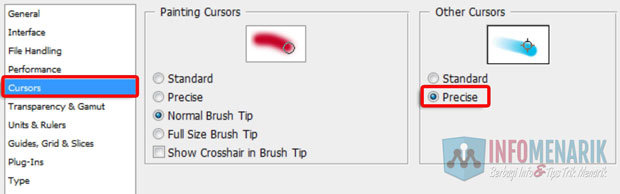
4. Keyboard Shortcuts
Mungkin Kamu sudah pernah mendengar dengan istilah Keyboard Shortcuts? Fungsi Keyboard Shortcuts dalam Photoshop sangat penting dalam meningkatkan produktivitas dan efisiensi saat bekerja dengan perangkat lunak ini. Kemudian dengan Keyboard Shortcuts memungkinkan Kamu dengan mudah beralih antara alat-alat penting dalam Photoshop tanpa harus mencarinya di menu atau panel. Misalnya, tombol B akan mengaktifkan alat Brush, V untuk alat Move, M untuk alat Marquee, dan seterusnya. Dengan menggunakan Keyboard Shortcuts, Kamu dapat menghemat waktu berharga dalam memilih dan mengganti alat saat bekerja.
Selanjutnya menggunakan Keyboard Shortcuts memungkinkan Kamu untuk melakukan tindakan umum dengan cepat tanpa harus mencarinya di menu atau toolbar. Misalnya, Kamu dapat menggunakan kombinasi tombol Ctrl + Z untuk melakukan Undo (membatalkan tindakan terakhir), Ctrl + C untuk Copy, Ctrl + V untuk Paste, dan seterusnya. Dengan menggunakan Keyboard Shortcuts, Kamu dapat mengoptimalkan alur kerja Kamu dan meningkatkan efisiensi dalam mengedit gambar.
Baca Juga: Cara Membuat Keyboard Shortcuts di Photoshop Lengkap Gambar dan Contoh
Sekedar informasi saja jika Kamu ingin melihat atau mengetahui Keyboard Shortcuts yang lainnya caranya adalah dari menu Edit > Keyboard Shortcuts.
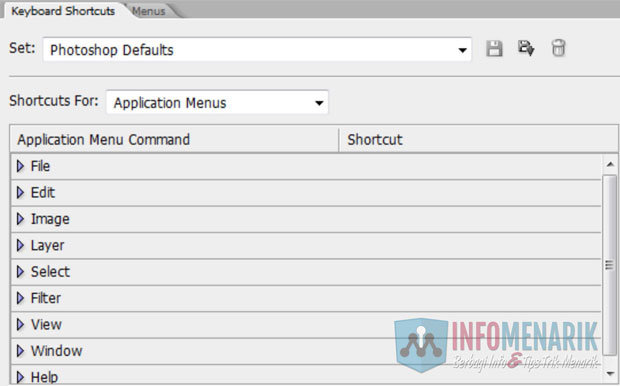
5. Workspace
Workspace dalam Photoshop mengacu pada tata letak antarmuka pengguna yang dapat kita sesuaikan. Ini mencakup tata letak panel, alat, dan jendela yang ditampilkan dalam jendela Photoshop saat Kamu bekerja. Photoshop menyediakan beberapa workspace bawaan yang telah ditentukan sebelumnya, seperti Essentials, Photography, Painting, dan lainnya. Namun, Kamu juga dapat membuat workspace kustom sesuai dengan preferensi dan kebutuhan Kamu sendiri.
Baca Juga: Cara Mengembalikan Tampilan Workspace Photoshop ke Pengaturan Awal
Agar pengerjaan di Photoshop semakin mudah, silakan Kamu atur Workspace Photoshop yang paling sering Kamu gunakan. Cara menampilkannya mudah saja, dari menu Window pilih bagian mana yang ingin Kamu tampilkan pada layar kerja Photoshop.
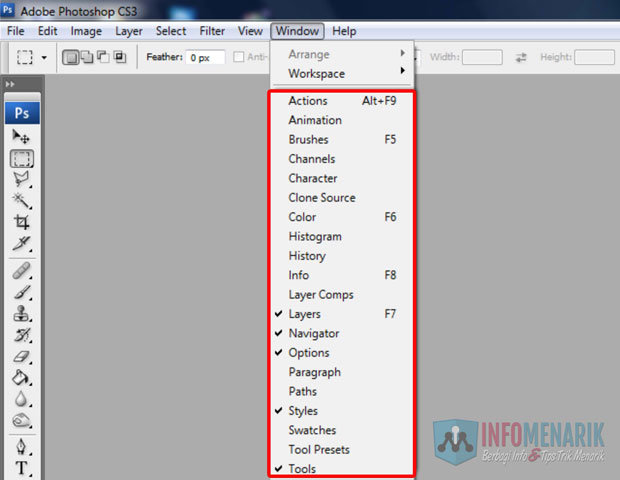
Kesimpulan
Dalam dunia desain, produktivitas sangat penting. Dengan mengatur pengaturan Photoshop yang wajib tampil dan mengoptimalkan alur kerja Kamu, Kamu dapat meningkatkan efisiensi dan mencapai hasil desain yang lebih baik. Gunakan artikel ini sebagai panduan untuk memulai dan eksperimen dengan pengaturan Photoshop yang sesuai dengan gaya desain Kamu. Semoga artikel ini bermanfaat dan membantu Kamu dalam perjalanan desain Kamu!
 Info Menarik Berbagi Info & Tips Trik Menarik
Info Menarik Berbagi Info & Tips Trik Menarik





dari ke-5 pengaturan yang wajib ditampilkan, hanya workspace saja yang saya ketahui mas, terimakasih atas penjelasannya #nambah ilmu :D
Ok mas semoga bisa membantu … :)
“Blog ini lahir 01 Nopember 2014 yang dikelola oleh Admin tunggal. Misi ngeblog hanyalah mengisi waktu luang saja serta minat dan hobby dalam berinternet.”
Mengisi waktu luang aja bisa tiap hari.. hehe makin sukses aja blog nya Om :-D
Wah dah lama admin PhotoshopDesain tidak main kesini. Selamat datang kembali mas …! :D Memang mengisi waktu luang mas dan semoga blognya mas Rahman makin sukses juga!
Kayaknya undo gak cuman ctrl + z doang.. Gak perlu pakai history tinggal ctrl + alt + z kan juga bisa undo.. Oh ya btw mampir tutorial photoshop saya mas.. Thx :)