
Info Menarik – Photoshop merupakan salah satu perangkat lunak grafis yang paling populer dan digunakan secara luas di dunia industri kreatif. Meskipun memiliki banyak fitur canggih, proses kerja di Photoshop kadang-kadang bisa menjadi rumit dan memakan waktu. Untuk membantu Kamu meningkatkan efisiensi dalam menggunakan Photoshop, dalam artikel ini saya akan memberikan 7 tips dan trik yang wajib Kamu ketahui untuk mempercepat proses kerja.
Manfaat Mengetahui Cara Mempercepat Proses Kerja di Photoshop
Mengetahui cara mempercepat proses kerja di Photoshop memberikan sejumlah manfaat besar bagi para pengguna, terutama bagi para profesional dan penggiat industri kreatif. Berikut adalah beberapa manfaat yang dapat diperoleh:
1. Efisiensi Waktu
Pertama, dengan menguasai tips dan trik untuk mempercepat proses kerja di Photoshop, para pengguna dapat menghemat banyak waktu. Tindakan yang sebelumnya memakan waktu berjam-jam dapat Kamu selesaikan dengan lebih cepat dan efisien. Hal ini memungkinkan pengguna untuk menyelesaikan proyek lebih awal atau memiliki lebih banyak waktu untuk proyek lainnya.
2. Produktivitas yang Meningkat
Kemudian dengan mempercepat proses kerja, produktivitas para pengguna Photoshop meningkat secara signifikan. Mereka dapat menyelesaikan lebih banyak tugas dalam waktu yang sama, sehingga dapat mengalokasikan waktu dan sumber daya untuk proyek-proyek lebih lanjut. Produktivitas yang lebih tinggi juga berarti lebih banyak potensi untuk mendapatkan keuntungan dan mencapai tujuan kreatif.
3. Meningkatkan Kualitas Hasil Akhir
Selanjutnya dalam beberapa kasus, semakin lama waktu yang Kamu habiskan dalam proses editing, semakin besar kemungkinan kesalahan manusia terjadi. Dengan mempercepat proses kerja, risiko kesalahan berkurang karena para pengguna dapat lebih fokus dan terorganisir dalam pekerjaannya. Hasil akhir pun cenderung lebih konsisten dan berkualitas tinggi.
4. Fleksibilitas dalam Memenuhi Tuntutan Klien
Profesional kreatif seringkali dihadapkan pada tenggat waktu yang ketat dan tuntutan dari klien. Kemudian dengan mengoptimalkan proses kerja di Photoshop, mereka dapat lebih mudah menyesuaikan diri dengan kebutuhan klien dan memenuhi tenggat waktu yang ketat tanpa mengorbankan kualitas karya.
5. Meningkatkan Reputasi Profesional
Selanjutnya profesional yang mahir dalam menggunakan Photoshop dengan efisien dan cepat cenderung lebih dihargai oleh klien dan rekan kerja. Reputasi profesional yang baik dapat membuka pintu untuk peluang kerja dan kerjasama yang lebih baik di masa depan. Kemudian delain itu, dengan proses kerja yang lebih cepat, seorang profesional juga dapat mengakomodasi lebih banyak klien dan meningkatkan kepuasan pelanggan.
6. Dukungan Kreativitas
Kemudian dengan menghemat waktu dalam proses teknis, para pengguna Photoshop dapat fokus lebih pada aspek kreatif dari pekerjaan mereka. Mereka dapat mencoba lebih banyak ide, eksperimen dengan berbagai konsep, dan berinovasi dengan lebih leluasa. Semua ini mendukung perkembangan dan pertumbuhan kreativitas, yang merupakan hal penting dalam industri kreatif.
7. Menjaga Semangat dan Motivasi
Terkadang, pekerjaan rutin dan tugas-tugas berulang dapat menyebabkan kejenuhan dan penurunan motivasi. Namun, dengan mengoptimalkan proses kerja dan menghemat waktu, para pengguna dapat merasa lebih termotivasi dan terdorong untuk terus berkreasi. Kemudian mereka akan lebih menyukai pekerjaan mereka dan menikmati proses kreatif, yang pada gilirannya akan meningkatkan semangat dan kepuasan pribadi.
Baca Juga: 5 Pengaturan Photoshop yang Wajib Ditampilkan untuk Memudahkan Desain
7 Tips dan Trik yang Wajib Tahu untuk Mempercepat Proses Kerja di Photoshop
Mengetahui cara mempercepat proses kerja di Photoshop adalah investasi berharga bagi para pengguna, terutama para profesional dan penggiat industri kreatif. Efisiensi waktu, peningkatan produktivitas, kualitas hasil akhir yang lebih baik, dan manfaat lainnya akan membantu mereka mencapai tujuan kreatif dan kesuksesan profesional dengan lebih efektif.
Sebetulnya banyak sekali tips trik di Photoshop untuk mempercepat proses kerja ini. Namun pada artikel ini saya hanya akan membahas 7 tips saja. Karena tips ini yang paling sering kita perlukan, yaitu:
1. Memperkecil dan Memperbesar Hardness serta Diameter Brush
Hardness di Photoshop mengacu pada pengaturan kekasaran atau kehalusan tepi alat gambar, seperti brush atau eraser, yang kita gunakan dalam proses menggambar atau mengedit. Kemudian pengaturan Hardness menentukan seberapa tajam tepi alat tersebut.
Selanjutnya jika Hardness kita atur ke nilai 100%, maka tepi alat akan sangat tajam dan keras. Ini berarti warna atau efek yang diaplikasikan oleh alat akan memiliki tepi yang jelas dan tidak ada peralihan yang lembut dengan warna sekitarnya. Pengaturan ini cocok untuk tugas-tugas yang memerlukan garis tepi yang tegas dan jelas.
Sebaliknya, jika Hardness kita atur ke nilai 0%, maka tepi alat akan menjadi sangat lembut dan tidak terdefinisi. Warna atau efek yang diaplikasikan akan memiliki peralihan yang lembut dengan warna sekitarnya, sehingga memberikan efek yang lebih difus dan transisi yang halus.
Kemudian pengguna Photoshop dapat mengatur Hardness dengan mudah melalui panel opsi alat ketika mereka memilih alat gambar seperti brush atau eraser. Slider atau kotak numerik biasanya kita gunakan untuk mengatur nilai Hardness dari 0 hingga 100%.
Selanjutnya untuk mempercepat proses kerja di Photoshop, jika kita ingin mengubah diameter Hardness maka tidak perlu menggunakan slider atau kotak numerik. Untuk mempercepat dalam memperbesar dan memperkecil diameter Hardness cara cepatnya kita bisa menekan kurawal buka dan tutup pada keyboard ‘{}‘. Kurawal buka untuk memperbesar diameter Brush dan untuk memperkecil bisa menggunakan kurawal tutup.

Kemudian langkah mudah lainnya dalam memperbesar dan memperkecil Diameter Brush serta Hardness adalah dengan cara menekan lalu tahan tombol Shift+Alt pada keyboard. Setelah itu drag Brush Tool (B) ke kanan dan ke kiri untuk memperbesar serta memperkecil diameter Brush. Untuk mengatur nilai Hardness, drag Brush ke bawah dan ke atas.
2. Auto Select dan Show Transform Controls
Adobe Photoshop memiliki fitur Auto Select, fungsinya adalah untuk memudahkan kita dalam pengerjaan editing. Jika fitur Auto Select ini kita aktifkan maka semua objek yang kita klik secara otomatis akan terseleksi di Layer Palette.
Kemudian selain Auto Select terdapat juga fitur Show Transform Controls, fungsinya untuk menandai objek yang terpilih. Fitur Show Transform Controls dapat kita gunakan untuk memperbesar dan memperkecil, menggeser, dan merotasi objek.
Kedua fitur tersebut dapat kita lihat dan rasakan jika objek yang kita edit sudah kita ubah ke dalam Palette Layer bukan Index atau Background. Dan juga kita dapat mengaktifkannya setelah memilih/mengaktifkan Move Tool (V).
Selanjutnya untuk mengaktifkan Auto Select dan Show Transform Controls dapat kita temukan di Control Bar dengan cara mencentang/menchecklistnya.
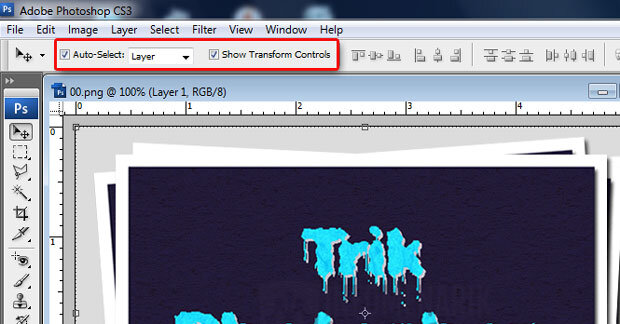
3. Menyimpan Styles
Setiap kita melakukan pengerjaan objek di Photoshop maka akan tersimpan dalam bentuk Style. Langkah-langkah editing di Photoshop merupakan hasil sekumpulan Style yang tersimpan. Mungkin kita memerlukan Style yang telah kita buat untuk kita terapkan dalam dokumen objek yang berbeda. Maka daripada itu untuk memudahkan pengerjaan lain sebaiknya Style tersebut kita simpan.
Kemudian cara menyimpan Style cukup mudah, silakan Kamu klik ganda (double klik) pada layer yang mempunyai Style yang ingin Kamu simpan.
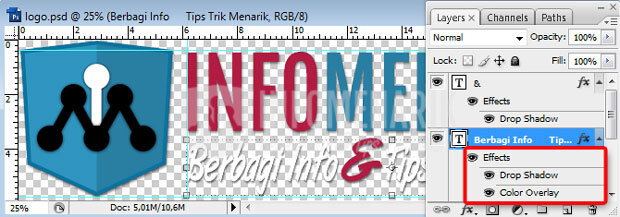
Nanti akan muncul jendela baru dan Kamu klik pilih New Styles. Beri nama Style yang ingin Kamu simpan, contoh Style Saya. Dengan begitu kini Kamu sudah mempunyai Styles baru yang tersimpan dan menyatu dengan Styles Photoshop lainnya. Suatu saat Kamu tinggal menggunakannya saja.
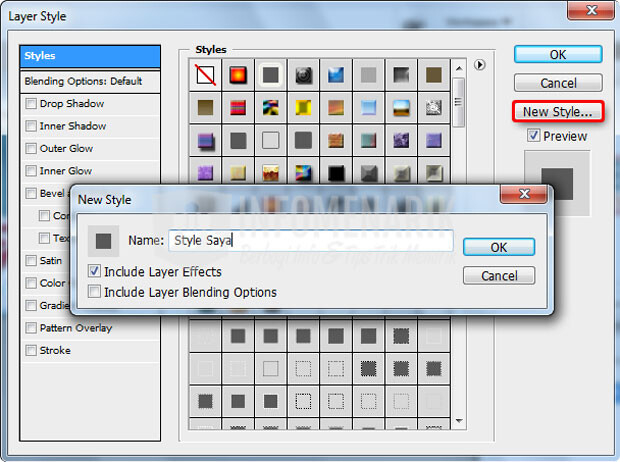
4. Copy dan Paste Layer Styles
Selanjutnya selain Styles dapat kita simpan, Layer Styles juga dapat kita duplikat atau copy paste. Cara ini kita lakukan jika Style tertentu ingin kita terapkan juga pada Layer lainnya dalam satu pengerjaan atau objek.
Kemudian untuk copy paste Layer Styles caranya cukup mudah, Kamu tinggal klik kanan pada layer yang Style-nya ingin Kamu duplikat. Kemudian Kamu pilih Copy Layer Styles. Setelah itu Kamu klik kanan lagi pada Layer yang akan Kamu tempelkan Style dan klik pilih Paste Layer Styles.

Kemudian selain cara di atas, kita juga bisa melakukannya dengan cara menekan dan menahan tombol Alt pada keyboard. Kemudian kita drag Style ke Layer yang ingin pasang Style hasil duplikat. Dengan melakukan cara ini maka proses copy paste Layer Styles akan lebih cepat.
5. Menampilkan dan Menyembunyikan Layer
Selanjutnya apakah Kamu sudah tahu bagaimana cara menyembunyikan Layer? Mungkin selama ini kita menyembunyikan dan menampilkan Layer dengan cara klik ikon gambar mata pada Palette Layers. Ya betul, namun ada cara yang lebih cepat lagi jika Layer yang ingin kita sembunyikan dan tampilkan dalam jumlah banyak.
Kemudian cara cepat untuk menyembunyikan dan menampilkan Layer adalah dengan menekan dan menahan tombol Alt pada keyboard lalu arahkan kursor mouse pada ikon gambar mata Layer dan klik. Dengan begitu semua Layer yang semula tampil akan sembunyi kecuali Layer yang ikon gambar matanya kita klik tadi. Untuk menampilkan kembali Layer yang sembunyi adalah dengan mengulangi langkah tadi dan arahkan kursor mouse pada ikon gambar mata yang tampil.
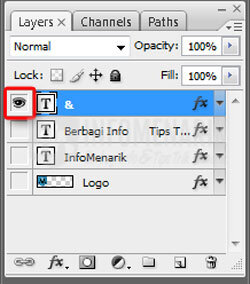
6. Mengatur Nilai Opacity dengan Cepat
Biasanya dalam mengatur nilai Opacity adalah dengan menggeserkan kursor mouse ke kiri dan ke kanan atau dengan mengetikkan angkanya secara langsung pada kolom Opacity di Palette Layers. Ada cara cepatnya untuk mengatur nilai Opacity ini.
Cara cepatnya adalah dengan cara mengaktifkan Layer yang mau Kamu ubah nilai Opacity-nya. Kemudian Kamu tekan angka di keyboard dengan nilai angka yang ingin kita tentukan. Jika ingin menentukan dua nilai angka misal 50, maka pertama menekan angka 5 kemudian angka 0 secara cepat.
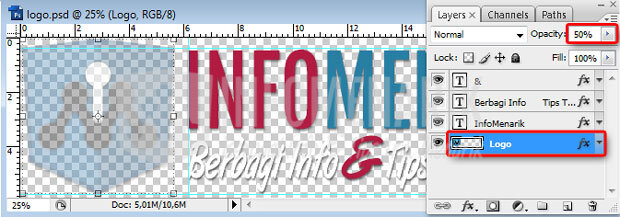
7. Mengaktifkan Seleksi Layers Secara Cepat
Awalnya kita jika ingin menyeleksi Layers adalah dengan menggunakan Magic Wand Tool (W) atau Quick Selection Tool (W). Ya betul sekali dengan kedua Tool tersebut kita bisa menyeleksi Layer jika Layer yang ingin kita seleksi hanya beberapa bagian saja. Namun jika kita ingin menyeleksi semua Layers?
Kemudian cara cepatnya untuk menyeleksi layer yaitu dengan cara tekan dan tahan Ctrl pada keyboard lalu klik pilih Thumbnail Layers yang ingin kita seleksi.
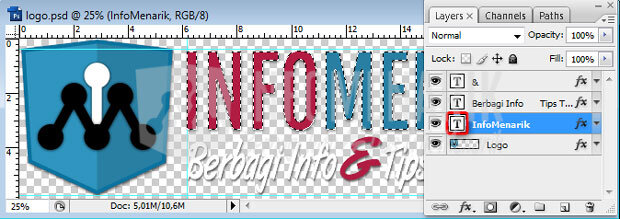
Baca Juga: Panduan Membuat Keyboard Shortcuts di Photoshop untuk Produktivitas Maksimal
Kesimpulan
Dengan menguasai tips dan trik ini, Kamu dapat meningkatkan produktivitas dan efisiensi dalam menggunakan Photoshop. Proses kerja Kamu akan menjadi lebih cepat dan Kamu akan memiliki lebih banyak waktu untuk fokus pada aspek kreatif dari proyek Kamu. Selamat mencoba!
 Info Menarik Berbagi Info & Tips Trik Menarik
Info Menarik Berbagi Info & Tips Trik Menarik





Terimakasih infonya