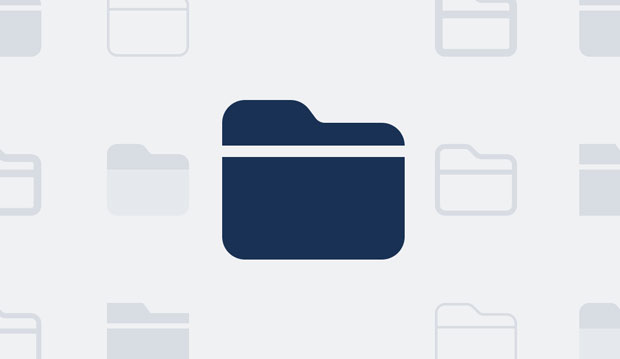
Info Menarik – Mengatur file dan folder dengan rapi adalah langkah penting dalam menjaga kerapihan dan keteraturan data di komputer Kamu. Terkadang, kita perlu mengubah nama banyak folder sekaligus agar sesuai dengan kebutuhan kita. Meskipun tugas ini dapat terasa rumit jika Kamu lakukan secara manual, tetapi dengan menggunakan fitur bawaan Windows, Kamu dapat mengubah nama banyak folder secara efisien. Artikel ini akan memberikan panduan langkah-demi-langkah tentang cara melakukan tugas ini dengan mudah di komputer Windows.
Baca Juga: Cara Mengunci Folder dengan Password di Windows Agar Privasi Data Aman
Manfaat Mengetahui Cara Mengubah Nama Banyak Folder Sekaligus
Mengetahui cara mengubah nama banyak folder sekaligus di komputer Windows memiliki beberapa manfaat yang penting, antara lain:
1. Efisiensi Waktu
Pertama, dengan kemampuan untuk mengubah nama banyak folder sekaligus, Kamu dapat menghemat waktu yang berharga. Tanpa harus mengubah nama folder satu per satu, Kamu dapat melakukannya secara massal, mempercepat proses pengaturan dan pengorganisasian file Kamu.
2. Produktivitas yang Meningkat
Kemudian dengan menggunakan fitur ini, Kamu dapat dengan cepat mengganti nama folder dalam jumlah besar. Hal ini memungkinkan Kamu untuk lebih fokus pada tugas-tugas penting lainnya, seperti pengelolaan data atau pekerjaan kreatif, yang pada akhirnya meningkatkan produktivitas Kamu secara keseluruhan.
3. Keteraturan dan Kerapihan
Selanjutnya dengan mengubah nama banyak folder sekaligus, Kamu dapat dengan mudah memberikan penamaan yang konsisten dan deskriptif pada grup folder yang relevan. Ini membantu meningkatkan keteraturan dan kerapihan file di komputer Kamu, sehingga memudahkan Kamu dalam menemukan dan mengelola data yang Kamu perlukan.
4. Kemudahan Pembaruan
Kemudian terkadang, Kamu mungkin perlu memperbarui atau menyesuaikan nama folder untuk memenuhi perubahan kebutuhan atau struktur pengorganisasian. Dengan kemampuan untuk mengubah nama banyak folder sekaligus, Kamu dapat dengan mudah mengupdate dan memperbarui folder secara bersamaan, menghindari tugas yang membosankan dan repetitif.
5. Fleksibilitas dan Kontrol
Terakhir, mengubah nama banyak folder sekaligus memberikan fleksibilitas dan kontrol atas pengaturan file Kamu. Kamu dapat dengan cepat dan mudah menyesuaikan nama folder untuk mencerminkan perubahan konten, proyek, atau kategori tertentu. Ini memungkinkan Kamu mengelola file Kamu dengan lebih baik dan memberikan pengalaman yang lebih baik dalam pencarian dan navigasi data.
Baca Juga: Cara Mengatasi Folder Tidak Bisa Dibuka di Komputer atau Laptop Windows 10
Cara Mengubah Nama Banyak Folder Sekaligus di Komputer Windows
Dengan memahami cara mengubah nama banyak folder sekaligus di komputer Windows, Kamu dapat meningkatkan efisiensi dan efektivitas dalam pengorganisasian dan pengelolaan file Kamu. Hal ini akan membantu Kamu mengoptimalkan waktu kerja, meningkatkan produktivitas, dan menciptakan lingkungan kerja yang lebih teratur dan terstruktur.
Adapun untuk mengubah nama banyak folder sekaligus terbagi menjadi dua cara, yaitu dengan tanpa software dan menggunakan software.
1. Cara Mengubah Nama Banyak Folder Sekaligus tanpa Software
1. Persiapan Awal
Sebelum memulai proses penggantian nama folder, pastikan Kamu telah menyiapkan daftar folder yang ingin Kamu ubah namanya. Pastikan juga bahwa Kamu telah memahami bahwa perubahan nama akan berlaku untuk semua folder dalam daftar tersebut.
2. Pemilihan Folder
Selanjutnya adalah memilih folder yang ingin Kamu ubah namanya. Untuk melakukan ini, buka Windows Explorer dan arahkan ke direktori tempat folder-folder tersebut berada. Gunakan Ctrl + Klik untuk memilih beberapa folder sekaligus atau gunakan Ctrl + A pada keyboard untuk memilih semua folder dalam direktori tersebut.
3. Mengganti Nama Folder
Kemudian setelah Kamu memilih folder yang ingin Kamu ubah namanya, klik kanan pada salah satu folder yang terpilih dan pilih opsi Rename atau Ubah Nama dari menu konteks yang muncul. Ini akan mengaktifkan mode pengubahan nama.
Atau setelah memilih semua folder untuk mengubah namanya silakan tekan tombol F2 pada keyboard. Nanti salah satu folder akan aktif yang selanjutnya Kamu dapat membuat nama folder.
4. Menyesuaikan Nama Folder
Selanjutnya dalam mode pengubahan nama, Kamu dapat menyesuaikan nama folder sesuai keinginan Kamu. Misalnya, jika Kamu ingin menambahkan awalan atau akhiran pada nama folder, Kamu dapat melakukannya dengan mengetikkan teks tambahan di bagian yang tepat dalam nama folder. Jika Kamu ingin mengganti nama folder sepenuhnya, hapus teks yang ada dan ketikkan nama baru yang Kamu inginkan.
5. Mengonfirmasi Perubahan
Setelah menyesuaikan nama folder sesuai keinginan Kamu, tekan tombol Enter untuk mengonfirmasi perubahan. Nama folder akan diperbarui secara otomatis untuk semua folder yang terpilih.
6. Verifikasi Hasil
Terakhir, untuk memastikan bahwa perubahan nama berlaku dengan sukses, Kamu dapat memeriksa folder-folder yang telah Kamu ubah. Buka setiap folder secara individual untuk memverifikasi bahwa nama-nama telah Kamu perbarui sesuai dengan yang Kamu inginkan.
Baca Juga: Cara Termudah Mengatasi Tidak Bisa Membuat Folder Baru di Windows 10
2. Cara Mengubah Nama Banyak Folder Sekaligus dengan Software
Selanjutnya untuk mengubah nama banyak folder sekaligus di komputer Kamu juga bisa menggunakan software. Saat ini banyak aplikasi pihak ketiga untuk memenuhi keperluan ini. Salah satu aplikasi yang saya rekomendasikan adalah Bulk Rename Utility.
Bulk Rename Utility adalah sebuah program aplikasi gratis yang dirancang khusus untuk mengubah nama banyak file sekaligus di komputer Windows. Dikembangkan oleh Jim Willsher, Bulk Rename Utility menyediakan berbagai fitur dan fungsi yang kuat untuk mempermudah pengubahan nama file massal dengan cara yang efisien.
Berikut cara menggunakan aplikasi Bulk Rename Utility untuk mengubah nama banyak folder:
1. Download Bulk Rename Utility
Sebagai langkah awal tentunya kita harus sudah memiliki aplikasi tersebut. Caranya silakan Kamu download aplikasi dari website resminya. Aplikasi dapat kita gunakan secara gratis.
2. Install Aplikasi di Komputer
Jika sudah download aplikasi, langkah selanjutnya silakan Kamu install di komputer. Pada artikel ini saya tidak akan membahas bagaimana cara installnya. Karena menurut saya tergolong mudah dan Kamu tinggal mengikuti semua intruksi dari aplikasi.
3. Menyiapkan Daftar Folder
Setelah selesai install aplikasi di komputer, selanjutnya pastikan Kamu telah menyiapkan daftar folder yang ingin Kamu ubah namanya. Kemudian, pastikan juga bahwa Kamu telah memahami bahwa perubahan nama akan berlaku untuk semua folder dalam daftar tersebut.
4. Buka Bulk Rename Utility
Selanjutnya silakan Kamu buka aplikasi dan cari folder-folder yang akan Kamu ubah namanya dan blok semua folder tersebut. Untuk blok semua folder caranya Kamu klik pilih folder paling atas/pertama kemudian tekan dan tahan Shift pada keyboard. Lalu sambil menekan tombol Shift klik pilih lagi folder paling bawah/akhir.
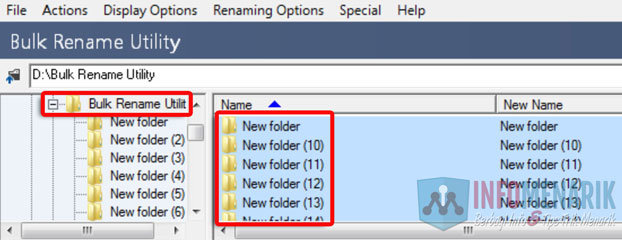
5. Menghapus Nama Folder
Kemudian kita harus menghapus nama folder default/awal. Pada contoh kali ini nama folder default adalah New Folder. Sedangkan untuk menghapus nama default folder silakan Kamu perhatikan pada opsi Remove. Kamu tentukan jumlah karakter pada nama folder default yang akan Kamu hapus, contoh 15 karakter maka pada kolom First ini saya ketik 15.
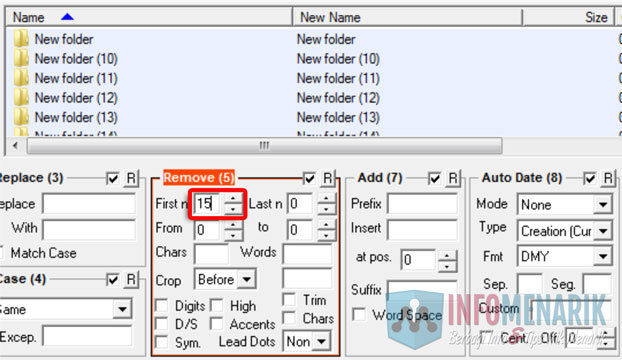
6. Membuat Nama Folder
Selanjutnya Kamu harus membuat nama folder baru. Untuk membuat nama folder, Kamu ketik di kolom Prefix bagian Add. Contoh, saya membuat nama folder: Rename Folder.
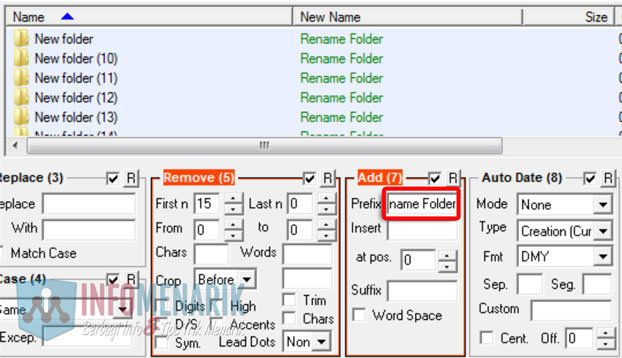
7. Menentukan Perbedaan Nama Folder
Kemudian Kamu juga harus menambah nama folder untuk membedakan antara folder satu dengan folder lainnya. Pada tahap ini kita bisa menambahkan tanggal, bulan, dan tahun. Silakan Kamu lihat pada bagian Auto Date.
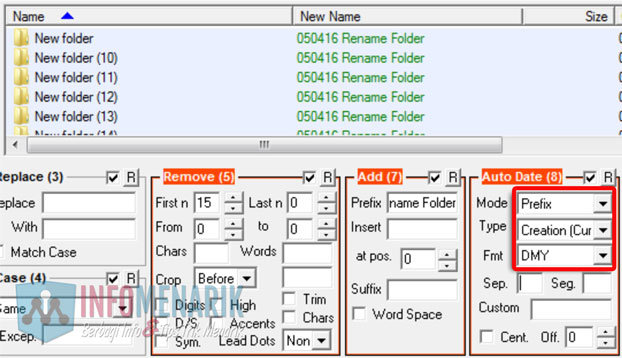
Atau bisa juga dengan menambahkan nomor urutan di awal atau di akhir nama folder. Caranya silakan lihat bagian Numbering dan jika kita ingin menambah nomor urutan di awal folder maka pilih Mode Prefix, kemudian tentukan mulai nomornya pada kolom Start.
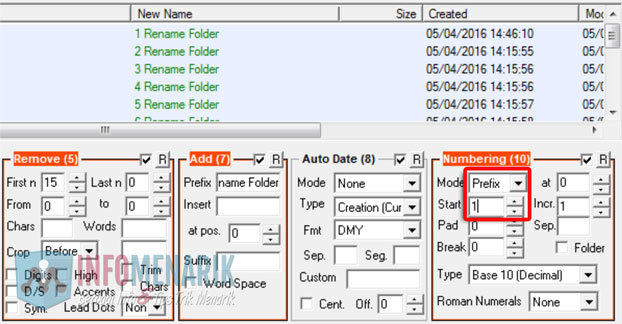
8. Mengonfirmasi Perubahan
Selanjutnya jika semua pengaturan sudah selesai Kamu tentukan, untuk melihat hasilnya silakan klik tombol Rename.
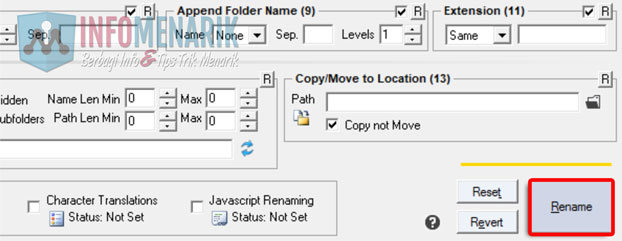
Ketika muncul peringatan (Warning) silakan klik tombol OK.
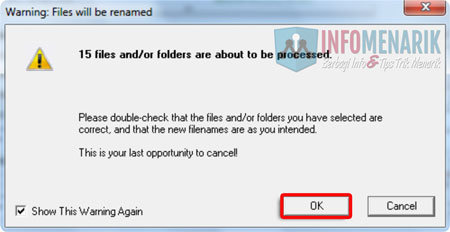
9. Verifikasi Hasil
Berikut adalah hasilnya! Kini semua folder yang semula tidak beraturan namanya sudah berubah secara otomatis.
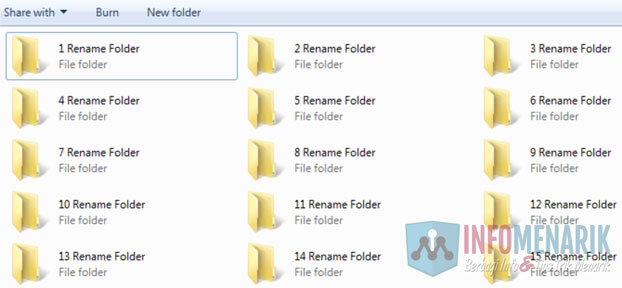
Baca Juga: Cara Membuat Banyak Folder Sekaligus di Komputer Windows
Kesimpulan
Mengubah nama banyak folder sekaligus di komputer Windows dapat kita lakukan dengan cepat dan efisien menggunakan fitur bawaan Windows. Bahkan saat ini terdapat aplikasi khusus untuk memenuhi kebutuhan tersebut.
Kemudian dalam panduan ini, kami telah menjelaskan langkah-langkah sederhana untuk mengganti nama folder secara massal. Dengan mengikuti panduan ini, Kamu dapat mengatur file dan folder dengan mudah, menjaga keteraturan data di komputer Kamu, dan meningkatkan efisiensi kerja Kamu. Ingatlah untuk selalu melakukan backup data penting sebelum melakukan perubahan nama folder untuk menghindari kehilangan data yang tidak Kamu inginkan.
 Info Menarik Berbagi Info & Tips Trik Menarik
Info Menarik Berbagi Info & Tips Trik Menarik





Dilihat dari penjelasannya memang rinci sekali, namun kalau baru mencoba, rasannya ribet proses nya.. tapi dengan ini kita akan lebih mudah untuk mengubah nama folder secara langsung.