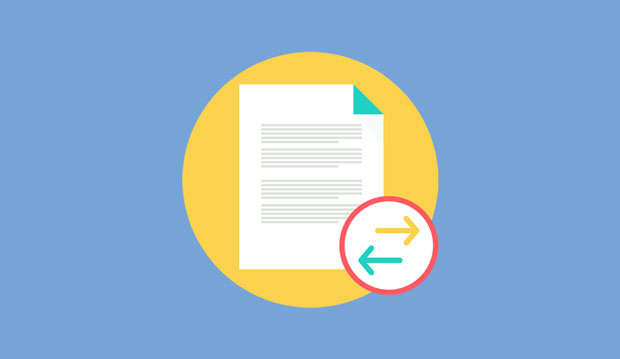
Info Menarik – Mengubah nama file satu per satu dapat menjadi tugas yang membosankan, terutama jika Kamu memiliki banyak file yang perlu kita beri nama baru. Untungnya, sistem operasi Windows menyediakan cara yang efisien untuk mengubah nama banyak file sekaligus. Dalam artikel ini, kami akan memberikan panduan langkah demi langkah tentang cara melakukan proses ini dengan cepat dan mudah di komputer Windows Kamu. Dengan mempelajari teknik ini, Kamu dapat menghemat waktu dan usaha saat mengelola file-file Kamu.
Baca Juga: Cara Mengunci Folder dengan Password di Windows Agar Privasi Data Aman
Manfaat Mengetahui Cara Mengubah Nama Banyak File Sekaligus
Mengetahui cara mengubah nama banyak file sekaligus di komputer memiliki beberapa manfaat yang signifikan. Berikut adalah beberapa manfaatnya:
1. Menghemat Waktu
Pertama, dengan kemampuan untuk mengubah nama banyak file sekaligus, Kamu dapat menghemat waktu yang signifikan. Proses ini jauh lebih efisien daripada mengubah nama file satu per satu secara manual. Kamu dapat menyelesaikan tugas tersebut dalam hitungan detik atau beberapa menit, tergantung pada jumlah file yang terlibat.
2. Meningkatkan Produktivitas
Kemudian Kamu dapat meningkatkan produktivitas dalam tugas pengelolaan file Kamu. Kamu dapat dengan cepat memberikan nama baru pada file-file tersebut sesuai dengan pola atau format yang Kamu inginkan.
3. Menghindari Kesalahan Manusia
Selanjutnya dapat meningkatkan risiko terjadinya kesalahan manusia, seperti kesalahan pengetikan atau pengabaian file tertentu. Dengan menggunakan metode mengubah nama banyak file sekaligus, risiko tersebut dapat kita kurangi karena prosesnya otomatis dan konsisten.
4. Menyederhanakan Proses Renaming
Kemudian memungkinkan Kamu untuk menerapkan pola atau aturan tertentu dalam pengubahan nama. Misalnya, Kamu dapat menambahkan awalan, akhiran, nomor urut, atau mengganti sebagian teks dalam nama file. Ini membuat proses renaming lebih terstruktur dan terorganisir.
5. Mempermudah Pengelolaan File
Selanjutnya dengan mengubah nama banyak file sekaligus, Kamu dapat dengan mudah mengidentifikasi dan mengelompokkan file-file berdasarkan kriteria tertentu. Misalnya, Kamu dapat menambahkan tanggal, kategori, atau proyek dalam nama file untuk membantu dalam pencarian dan pengurutan file.
6. Meningkatkan Organisasi
Kemudian Kamu dapat membantu meningkatkan organisasi file Kamu secara keseluruhan. Kamu dapat menyusun file-file berdasarkan pola nama yang konsisten dan dapat dimengerti. Hal ini akan memudahkan Kamu dalam menemukan dan mengelola file-file tersebut di masa depan.
7. Membantu dalam Proses Pemrosesan Massal
Terakhir, ketika Kamu perlu melakukan pemrosesan massal pada file-file, seperti mengunggah ke server, mengimpor ke program, atau mengintegrasikan dengan alat lain, memiliki nama file yang konsisten dan terstruktur dapat memudahkan proses tersebut.
Baca Juga: Cara Mengatasi Folder Tidak Bisa Dibuka di Komputer atau Laptop Windows 10
Cara Mengubah Nama Banyak File Sekaligus di Komputer Windows
Kemampuan untuk mengubah nama banyak file sekaligus adalah keterampilan yang berguna dalam pengelolaan file di komputer. Ini membantu Kamu dalam menghemat waktu, meningkatkan produktivitas, dan mempermudah pengorganisasian dan pemrosesan file-file Kamu.
Selanjutnya untuk proses pengubahan nama banyak file sekaligus ini saya bagi menjadi tiga bagian, yaitu: cara manual, dengan Command Prompt (CMD), dan menggunakan Windows PowerShell.
1. Cara Mengubah Nama Banyak File secara Manual
Yang akan saya bahas pertama adalah menggunakan cara manual. Silakan Kamu ikuti langkah-langkah berikut ini:
1. Pemilihan File
Langkah pertama adalah memilih file-file yang ingin Kamu ubah namanya. Kamu dapat melakukannya dengan beberapa cara. Salah satunya adalah dengan menekan dan menahan tombol Ctrl sambil mengklik file-file yang ingin Kamu ubah. Jika file-file tersebut berada dalam satu folder, Kamu juga dapat menekan tombol Ctrl + A untuk memilih semua file dalam folder tersebut.
2. Mengubah Nama File
Kemudian setelah file-file terpilih, Kamu dapat mengubah nama file-file tersebut dengan menekan tombol F2 pada keyboard atau dengan mengklik kanan pada salah satu file dan memilih opsi Rename dari menu yang muncul. Nama file yang terpilih akan terlihat seperti teks yang dapat Kamu edit.
3. Menerapkan Pola Nama Baru
Sekarang, saatnya untuk memberikan pola nama baru pada file-file yang telah Kamu pilih. Kamu dapat menggunakan beberapa teknik untuk mengubah nama file-file tersebut secara otomatis.
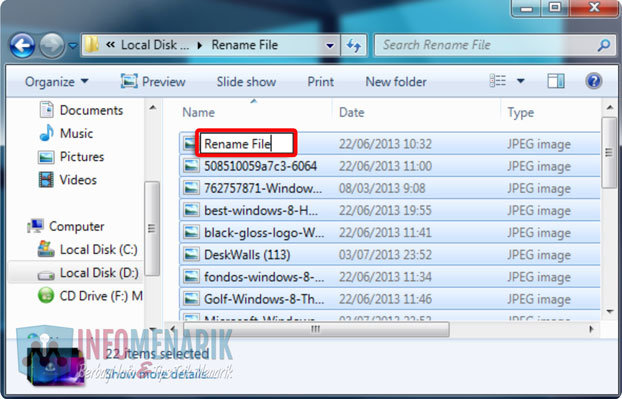
Pertama, Kamu dapat mengganti nama file dengan mengetikkan nama baru secara manual. Namun, jika Kamu ingin memberikan nama yang sama dengan awalan atau akhiran tertentu. Jika Kamu ingin menambahkan nomor urut pada setiap nama file, Kamu dapat menggunakan fitur Batch Rename yang disediakan oleh Windows.
4. Menggunakan Fitur Batch Rename
Selanjutnya untuk menggunakan fitur Batch Rename, mulailah dengan mengklik kanan pada salah satu file yang telah Kamu pilih dan pilih opsi Rename dari menu yang muncul. Setelah itu, pilih semua file yang ingin Kamu ubah namanya dan klik kanan lagi pada salah satu file terpilih.
Dalam menu konteks yang muncul, pilih opsi Rename atau Rename (1) item(s) tergantung pada versi Windows yang Kamu gunakan. Ini akan membuka jendela Rename yang baru.
5. Memilih Pola Nama Baru
Kemudian di jendela Rename, Kamu akan melihat beberapa opsi untuk mengubah pola nama file-file yang terpilih. Kamu dapat memilih pola nama yang sesuai dengan kebutuhan Kamu. Beberapa opsi yang umum digunakan adalah:
- Replace (Menggantikan): Menggantikan sebagian teks tertentu dalam nama file dengan teks baru.
- Add (Menambahkan): Menambahkan teks di awal atau akhir nama file.
- Numbering (Penomoran): Menambahkan nomor urut pada setiap nama file.
Selanjutnya Kamu juga dapat melihat pratinjau perubahan nama file-file tersebut di bagian bawah jendela Rename.
6. Melakukan Perubahan dan Konfirmasi
Terakhir, setelah Kamu memilih pola nama baru, klik tombol Rename atau Apply untuk menerapkan perubahan pada file-file yang terpilih. Windows akan melakukan perubahan nama sesuai dengan pola yang Kamu tentukan. Pastikan untuk memeriksa pratinjau perubahan sebelum melanjutkan untuk memastikan bahwa nama file akan berubah sesuai yang Kamu inginkan.
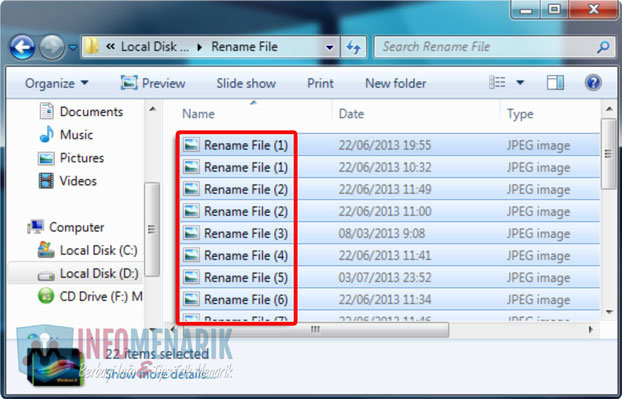
Baca Juga: Cara Termudah Mengatasi Tidak Bisa Membuat Folder Baru di Windows 10
2. Cara Mengubah Nama Banyak File dengan CMD
Selanjutnya mengubah nama banyak file sekaligus itu dapat menggunakan Command Prompt (CMD). Dengan mempelajari teknik ini, Kamu dapat menghemat waktu dan usaha saat mengelola file-file Kamu.
Berikut adalah langkah-langkahnya:
1. Mempersiapkan File yang Akan Diubah
Langkah pertama adalah mempersiapkan file-file yang ingin Kamu ubah namanya. Pastikan file-file tersebut berada dalam satu folder untuk memudahkan proses.
2. Membuka Command Prompt (CMD)
Kemudian untuk membuka Command Prompt, tekan tombol Windows + R pada keyboard Kamu untuk membuka jendela Run. Ketik cmd dan tekan Enter. Ini akan membuka jendela Command Prompt.
3. Navigasi ke Folder Tempat File Berada
Selanjutnya di Command Prompt, gunakan perintah cd (change directory) untuk navigasi ke folder tempat file-file yang ingin Kamu ubah namanya berada. Misalnya, jika file-file tersebut berada di folder C:\Documents, Kamu dapat mengetikkan perintah berikut dan tekan Enter:
cd C:\DocumentsPastikan Kamu mengganti C:\Documents dengan lokasi sebenarnya dari folder yang berisi file-file Kamu.
4. Mengubah Nama File dengan CMD
Kemudian setelah berada di folder yang tepat, Kamu dapat menggunakan perintah ren (rename) di Command Prompt untuk mengubah nama file-file tersebut. Perintah ini memiliki format berikut:
ren <nama_file_lama> <nama_file_baru>Misalnya, jika Kamu ingin mengubah nama semua file yang memiliki teks old dalam namanya menjadi new, Kamu dapat menggunakan perintah berikut:
ren *old* *new*Perintah di atas akan mengubah nama semua file yang mengandung teks old menjadi new. Kamu dapat menyesuaikan teks lama dan teks baru sesuai kebutuhan Kamu.
5. Melakukan Perubahan Nama
Selanjutnya setelah Kamu memasukkan perintah ren dengan nama file yang tepat, tekan Enter untuk melaksanakan perubahan. Command Prompt akan mengubah nama file-file tersebut sesuai dengan perintah yang Kamu berikan.
Pastikan untuk memeriksa kembali perintah yang Kamu masukkan sebelum menekan Enter, karena perubahan nama tidak dapat Kamu batalkan dan dapat mempengaruhi file-file yang terlibat.
Baca Juga: Cara Membuat Banyak Folder Sekaligus di Komputer Windows
3. Cara Mengubah Nama Banyak File dengan Windows PowerShell
Selanjutnya mengubah nama file sekaligus dapat menggunakan Windows PowerShell. Sekarang mari kita bahas langkah demi langkah tentang cara melakukan proses ini dengan cepat dan mudah menggunakan PowerShell.
Berikut adalah langkah-langkahnya:
1. Mempersiapkan File yang Akan Diubah
Langkah pertama adalah mempersiapkan file-file yang ingin Kamu ubah namanya. Pastikan file-file tersebut berada dalam satu folder untuk memudahkan proses.
2. Membuka PowerShell
Kemudian untuk membuka PowerShell, tekan tombol Windows + X pada keyboard Kamu dan pilih opsi Windows PowerShell atau Windows PowerShell (Admin) dari menu yang muncul. Ini akan membuka jendela PowerShell.
3. Navigasi ke Folder Tempat File Berada
Selanjutnya di PowerShell, gunakan perintah cd (change directory) untuk navigasi ke folder tempat file-file yang ingin Kamu ubah namanya berada. Misalnya, jika file-file tersebut berada di folder C:\Documents, Kamu dapat mengetikkan perintah berikut:
cd C:\DocumentsKemudian pastikan Kamu telah mengganti C:\Documents dengan lokasi sebenarnya dari folder yang berisi file-file Kamu.
4. Mengubah Nama File dengan PowerShell
Selanjutnya setelah berada di folder yang tepat, Kamu dapat menggunakan perintah PowerShell untuk mengubah nama file-file tersebut. Perintah ini menggunakan cmdlet "Rename-Item" untuk mengubah nama file. Format perintahnya adalah sebagai berikut:
Get-ChildItem | Rename-Item -NewName { $_.Name -replace 'teks_lama', 'teks_baru' }Misalnya, jika Kamu ingin mengubah semua file yang memiliki teks old dalam namanya menjadi new, Kamu dapat menggunakan perintah berikut:
Get-ChildItem | Rename-Item -NewName { $_.Name -replace 'old', 'new' }Perintah di atas akan mengubah nama semua file yang mengandung teks old menjadi new. Kamu dapat menyesuaikan teks lama dan teks baru sesuai kebutuhan Kamu.
5. Melakukan Perubahan Nama
Kemudian setelah Kamu memasukkan perintah PowerShell dengan teks yang tepat, tekan Enter untuk melaksanakan perubahan. PowerShell akan mengubah nama file-file tersebut sesuai dengan perintah yang Kamu berikan.
Selanjutnya pastikan untuk memeriksa kembali perintah yang Kamu masukkan sebelum menekan Enter, karena perubahan nama tidak dapat Kamu batalkan dan dapat mempengaruhi file-file yang terlibat.
Baca Juga: Panduan Praktis: Cara Mengubah Nama Banyak Folder Sekaligus di Komputer Windows
Kesimpulan
Mengubah nama banyak file sekaligus di komputer Windows dapat Kamu lakukan dengan mudah menggunakan fitur Batch Rename, Command Prompt, dan PowerShell yang disediakan oleh sistem operasi. Dengan mengikuti langkah-langkah dalam panduan ini, Kamu dapat menghemat waktu dan usaha yang diperlukan untuk mengubah nama file satu per satu. Pastikan untuk berhati-hati saat menggunakan fitur ini dan selalu melakukan pratinjau perubahan sebelum menerapkannya. Semoga panduan ini bermanfaat bagi Kamu dalam mengelola file-file di komputer Windows Kamu.
 Info Menarik Berbagi Info & Tips Trik Menarik
Info Menarik Berbagi Info & Tips Trik Menarik





Tutorial yang menarik. Ini tentunya berguna ketika kita menemukan banyak nama file yang kurang deskriptif dan berniat untuk mengganti dengan nama yang lebih deskriptif.