
Info Menarik – Pengaturan waktu dan tanggal yang tepat pada komputer Windows sangat penting untuk menjaga sinkronisasi yang akurat antara perangkat Kamu dan server waktu global. Waktu dan tanggal yang tepat digunakan dalam berbagai hal, seperti log aktivitas, penjadwalan tugas, dan sistem otentikasi. Salah satu cara untuk mengubah waktu dan tanggal komputer Windows dengan cepat dan mudah adalah melalui Command Prompt (CMD). Dalam artikel ini, kita akan membahas langkah-langkah yang kita perlukan untuk mengubah waktu dan tanggal komputer menggunakan CMD.
Baca Juga: Cara Mudah Membuat Flashdisk Kebal dari Virus Hanya dengan Modal CMD
Pentingnya Menyesuaikan Waktu dan Tanggal di Komputer Windows
Pengaturan waktu dan tanggal yang tepat pada komputer Windows merupakan hal yang sangat penting dalam menjaga kinerja yang optimal dan menjaga sinkronisasi yang akurat antara perangkat Kamu dan server waktu global. Berikut adalah beberapa alasan mengapa menyesuaikan waktu dan tanggal di komputer Windows sangat penting:
1. Sinkronisasi dengan Server Waktu Global
Pertama, mengatur waktu dan tanggal yang akurat pada komputer Kamu memungkinkan sinkronisasi yang tepat dengan server waktu global. Hal ini penting karena banyak sistem dan aplikasi bergantung pada waktu yang akurat untuk berbagai tujuan, seperti log aktivitas, penjadwalan tugas, dan sistem otentikasi. Kemudian jika waktu dan tanggal tidak benar, hal ini dapat menyebabkan masalah dalam melakukan tugas-tugas tersebut dan mengganggu kegiatan sehari-hari.
2. Kerja Sama dengan Perangkat Lain
Pengaturan waktu dan tanggal yang tepat pada komputer Windows memungkinkan kerja sama yang lancar dengan perangkat lain. Misalnya, jika Kamu terhubung ke jaringan yang memiliki server waktu sendiri, waktu yang akurat akan memastikan bahwa Kamu dapat berkomunikasi dan berinteraksi dengan perangkat lain secara efisien. Selanjutnya jika Kamu menggunakan aplikasi yang mengandalkan waktu, seperti email atau program kolaborasi, waktu yang tepat akan memastikan bahwa pesan dan tugas yang Kamu kirim atau Kamu terima memiliki timestamp yang benar.
3. Sistem Keamanan
Waktu yang tepat juga sangat penting dalam aspek keamanan komputer Kamu. Banyak sistem keamanan, seperti sertifikat digital dan protokol otentikasi, bergantung pada waktu yang benar. Selanjutnya jika waktu tidak Kamu atur dengan tepat, dapat terjadi kesalahan otentikasi atau masalah keamanan lainnya. Oleh karena itu, memastikan waktu yang tepat pada komputer Windows sangat penting untuk menjaga keamanan data dan sistem Kamu.
4. Akurasi Riwayat Aktivitas
Mengatur waktu dan tanggal yang akurat pada komputer Windows memungkinkan pencatatan riwayat aktivitas dengan benar. Log sistem dan log aplikasi sering menggunakan waktu sebagai referensi untuk merekam peristiwa tertentu. Kemudian jika waktu tidak Kamu atur dengan tepat, log tersebut dapat menjadi tidak akurat atau tidak berguna saat melakukan pemantauan atau penelusuran masalah. Dengan memastikan waktu yang benar, Kamu dapat memastikan bahwa riwayat aktivitas terekam secara akurat dan berguna dalam analisis dan pemecahan masalah.
5. Konsistensi dan Keseragaman
Terakhir, dengan menyesuaikan waktu dan tanggal di komputer Windows juga penting untuk menjaga konsistensi dan keseragaman dalam lingkungan yang terhubung. Jika waktu dan tanggal tidak Kamu atur dengan tepat, dapat terjadi kebingungan saat berinteraksi dengan orang lain dalam jaringan atau ketika menggunakan aplikasi yang membandingkan timestamp. Kemudian dengan mengatur waktu dan tanggal yang benar, Kamu dapat memastikan konsistensi data dan pengalaman pengguna yang baik dalam berbagai situasi.
Baca Juga: Cara Cek Kondisi Hardisk Komputer Melalui CMD Sekaligus Cara Memperbaikinya
Cara Mengubah Waktu dan Tanggal Komputer Windows dengan CMD
Menyesuaikan waktu dan tanggal di komputer Windows adalah tindakan yang penting untuk menjaga kinerja yang optimal, sinkronisasi yang akurat, dan keamanan sistem. Kemudian dengan memastikan waktu dan tanggal yang tepat, Kamu dapat menjaga konsistensi data, menjaga kerja sama dengan perangkat lain, dan memastikan fungsi aplikasi yang bergantung pada waktu berjalan dengan baik. Penting untuk secara rutin memeriksa dan memperbarui pengaturan waktu dan tanggal pada komputer Windows Kamu agar tetap sesuai dengan waktu global yang tepat.
Selanjutnya untuk mengatur waktu dan tanggal di komputer Windows itu terdapat berbagai cara. Bahkan Windows sendiri sudah menyediakan fitur tersendiri. Langkah yang paling mudah adalah melalui taskbar, karena biasanya waktu dan tanggal di komputer Windows akan tampil di sebelah kanan taskbar.
Namun jika Kamu ingin mencoba bereksperimen mengubah waktu dan tanggal komputer melalui Command Prompt, silakan ikuti langkah-langkah berikut ini:
1. Membuka Command Prompt (CMD)
Langkah pertama adalah membuka Command Prompt (CMD) pada komputer Windows Kamu. Caranya, klik tombol Start di sudut kiri bawah layar Kamu, kemudian ketik cmd di kotak pencarian. Pilih Command Prompt dari hasil pencarian yang muncul.
2. Menampilkan Waktu dan Tanggal Komputer Saat Ini
Kemudian setelah Command Prompt terbuka, Kamu perlu menampilkan waktu dan tanggal komputer saat ini sebelum mengubahnya. Ketik perintah berikut ini dan tekan Enter:
date /tPerintah di atas akan menampilkan tanggal saat ini pada komputer Kamu dalam format MM/DD/YYYY. Selanjutnya, ketik perintah berikut ini dan tekan Enter:
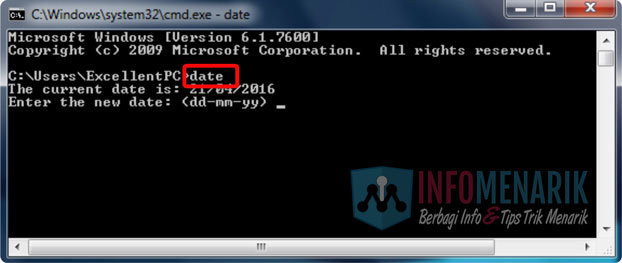
time /tPerintah ini akan menampilkan waktu saat ini pada komputer Kamu dalam format HH:mm:ss.
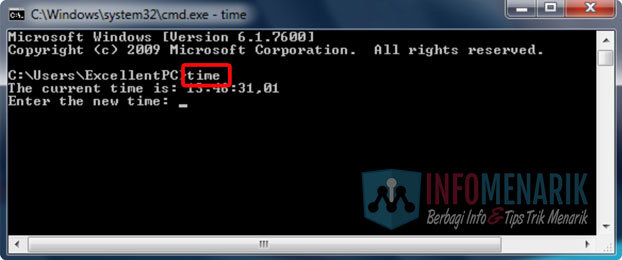
3. Mengubah Tanggal
Kemudian untuk mengubah tanggal pada komputer Windows menggunakan CMD, gunakan perintah date. Gunakan format tanggal MM/DD/YYYY dalam pengaturan tanggal baru Kamu. Ketik perintah berikut ini dan tekan Enter:
date MM/DD/YYYYGantilah MM/DD/YYYY dengan tanggal yang ingin Kamu atur. Misalnya, jika Kamu ingin mengatur tanggal menjadi 12 Juli 2023, ketik perintah berikut ini:
date 07/12/2023Setelah mengetik perintah tersebut, tekan Enter untuk melanjutkan.
4. Mengubah Waktu
Kemudian untuk mengubah waktu pada komputer Windows menggunakan CMD, gunakan perintah time. Gunakan format waktu 24 jam dalam pengaturan waktu baru Kamu. Ketik perintah berikut ini dan tekan Enter:
time HH:mm:ssGantilah HH:mm:ss dengan waktu yang ingin Kamu atur. Misalnya, jika Kamu ingin mengatur waktu menjadi pukul 09:30:00, ketik perintah berikut ini:
time 09:30:00Setelah mengetik perintah tersebut, tekan Enter untuk melanjutkan.
5. Memverifikasi Perubahan
Selanjutnya setelah mengubah waktu dan tanggal dengan menggunakan CMD, Kamu dapat memverifikasi perubahan yang telah Kamu lakukan. Ketik perintah date /t dan time /t lagi, lalu tekan Enter. Kamu akan melihat bahwa tanggal dan waktu pada komputer Windows Kamu telah berubah sesuai dengan pengaturan yang baru.
Baca Juga: Cara Membuat dan Menghapus User Accounts Windows dengan CMD
Kesimpulan
Mengubah waktu dan tanggal komputer Windows dengan menggunakan Command Prompt (CMD) adalah metode yang cepat dan efisien untuk menyesuaikan waktu sistem Kamu. Dalam artikel ini, kita telah membahas langkah-langkah yang perlu Kamu ikuti untuk mengubah waktu dan tanggal dengan CMD. Dengan mengikuti panduan ini, Kamu dapat mengubah waktu dan tanggal komputer Kamu dengan mudah dan memastikan sinkronisasi yang akurat dengan server waktu global.
 Info Menarik Berbagi Info & Tips Trik Menarik
Info Menarik Berbagi Info & Tips Trik Menarik




